Der DPI-Mausindikator (dpi steht für Punkte pro Sekunde) dient zum Testen der Empfindlichkeit Ihrer Maus. So können Sie die Cursorgeschwindigkeit Ihrer Maus anpassen, indem Sie festlegen, wie viele Pixel pro Sekunde sie sich bewegt.Das Verstehen Ihrer DPI ist besonders nützlich, wenn Sie Videospiele spielen oder Software verwenden, bei der Sie beim Platzieren Ihres Cursors präzise sein möchten. Es erleichtert auch die Verwendung von Breitbildmonitoren und mehreren Displays erheblich.
Im Allgemeinen ist die DPI-Maus der Standard zur Messung der Mausempfindlichkeit, ausgedrückt als Anzahl der DPIs (Punkte pro linearem Zoll), die ein Gerät erkennen kann. Durch Ändern der DPI können Sie die Zeigergeschwindigkeit sofort für Präzisionsaufgaben anpassen, z. B. beim Zielen im Spiel oder bei der Fotobearbeitung.
DPI ist der Standard zur Messung der Mausempfindlichkeit, ausgedrückt als Anzahl der DPIs (Punkte pro linearem Zoll), die ein Gerät erkennen kann. Durch Ändern der DPI können Sie die Zeigergeschwindigkeit sofort für Präzisionsaufgaben anpassen, z. B. beim Zielen im Spiel oder bei der Fotobearbeitung. Je größer die DPI-Anzahl, desto höher die Mausempfindlichkeit und desto schneller die Zeigergeschwindigkeit. Einige Mausmodelle verfügen über spezielle Tasten (DPI-On-the-Fly-Tasten), mit denen Sie die Empfindlichkeit Ihrer Maus (DPI) sofort anpassen können.
In diesem Artikel erfahren Sie, wie Sie den DPI-Wert Ihrer Maus überprüfen und unter Windows 10 ändern können.
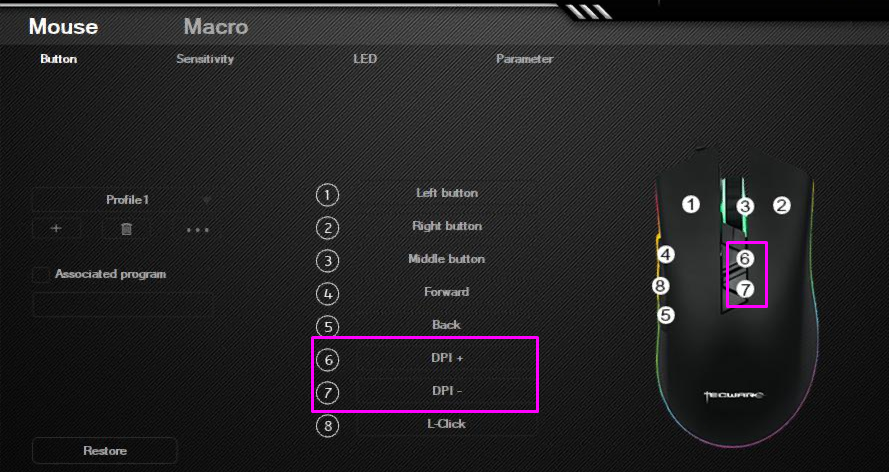
Springe zu:
- Was ist die DPI-Maus?
- So ändern Sie die DPI Ihrer Maus in Windows 10
- So überprüfen Sie den DPI-Wert Ihrer Maus
- Fazit
Was ist die DPI-Maus?/Mausempfindlichkeit
Maus-DPI = Mausempfindlichkeit – Punkte pro linearem Zoll.

Maus-DPI ist auch ein Maß, das angibt, wie viele Pixel Ihre Maus bewegen kann, wenn Sie den Mauszeiger einen Zoll bewegen. Wenn Ihre Maus beispielsweise über 1600 DPI (Mäuse mit niedriger Auflösung) verfügt, müssen Sie sie genau einen Zoll (2 Zoll) bewegen.54 cm) bewegt den Cursor auf 1600 Pixel auf Ihrem Bildschirm.
Je höher Ihr DPI (Punkte pro Zoll), desto empfindlicher ist Ihre Maus. Beispielsweise verfügt jede moderne Gaming-Maus über hohe DPI-Standards von bis zu 20.000 bei Mäusen mit hoher DPI. Das mag unangenehm erscheinen. Viele Menschen, die große oder mehrere Displays verwenden, lieben es jedoch, den Cursor schneller bewegen oder die Cursorgeschwindigkeit verbessern zu können.
Während sich die meisten Menschen keine Gedanken über die DPI-Anzahl machen, ist sie für diejenigen, die Videospiele spielen, wichtig. Besonders bei Ego-Shooter-Titeln (FPS) spekulieren viele über die perfekte DPI-Einstellung, um präzise zu zielen.
Im Folgenden finden Sie mehrere Möglichkeiten, Ihre DPI-Einstellungen zu ändern. Überprüfen Sie dann Ihre aktuelle DPI, um sich zu merken, welche Einstellung am besten funktioniert.
So ändern Sie die DPI Ihrer Maus in Windows 10
Also, Wie ändere ich die Mausempfindlichkeit (DPI)?
Viele Menschen möchten ihre aktuelle DPI-Einstellung ändern, um eine höhere oder niedrigere Empfindlichkeit zu erreichen. Sie gewinnen mehr Komfort und können Ihr Gerät besser bedienen. Dank der perfekten Sensibilität können Sie Ihre Aufgaben besser erledigen und Ihr Spielerlebnis noch mehr genießen.
Der Vorgang zum Ändern der DPI (Punkte pro Zoll) Ihrer Maus variiert je nach Maustyp. Büromäuse haben normalerweise nicht mehr als zwei Tasten – die linke und die rechte Maustaste –, während eine spezielle Gaming-Maus zwischen 4 und 8 Tasten hat.
Wenn Ihre Maus über DPI-On-the-Fly-Tasten verfügt, drücken Sie eine der DPI-On-the-Fly-Tasten, um neue Einstellungen für jede DPI-Taste zu erstellen. Auf dem LCD der Maus wird kurz die neue DPI-Einstellung angezeigt. Wenn Ihre Maus hingegen nicht über DPI-On-the-Fly-Tasten verfügt, starten Sie das Microsoft Maus- und Tastatur-Center und wählen Sie die Maus aus, die Sie verwenden Klicken Sie mit auf „Grundeinstellungen“, suchen Sie nach „Empfindlichkeit“ und nehmen Sie Ihre Änderungen vor.
Sehen wir uns das unten im Detail an:
Methode #1: Empfindlichkeit der Maus in der Einstellungen-App ändern
Diese Methode gilt hauptsächlich für Mäuse ohne dedizierte DPI-Taste. Glücklicherweise haben die Windows 10-Entwickler Menschen nicht vergessen, die einfachere Computermäuse verwenden, und jedem die Möglichkeit gegeben, die Maus-DPI zu ändern, wodurch sich die Empfindlichkeit problemlos ändern lässt.
Hinweis: Obwohl Sie die genaue Zahl nicht sofort kennen, können Sie die im nächsten Abschnitt beschriebenen Methoden verwenden, um Ihren neuen DPI (Punkte pro Zoll) zu bestimmen. Sie können die Auflösung erhöhen oder verringern.
Mit der Windows-Einstellungen-App können Sie Ihre DPI-Einstellungen und Stufen ganz einfach anpassen.
- Klicken Sie unten links auf dem Bildschirm auf das Symbol „Windows“, um das Startmenü aufzurufen, und wählen Sie dann „Einstellungen-App“ aus.„Sie können auch die Tastenkombination Windows + I verwenden, um zur Einstellungs-App zu gelangen.
- Klicken Sie auf die Kachel „Geräte“.
- Wechseln Sie über das linke Bedienfeld zur Registerkarte „Maus“.
- Klicken Sie unten auf der Seite oder im rechten Bereich auf den Link „Zusätzliche Mausoptionen“.
- Wechseln Sie über das Kopfzeilenmenü des Fensters „Mauseigenschaften“ zur Registerkarte „Zeigeroptionen“.
- Passen Sie die Geschwindigkeit Ihrer Maus mit dem Schieberegler unter „Bewegung“ auf einem hochauflösenden Bildschirm an. Wenn Sie den Schieberkopf nach links bewegen, wird Ihre Maus langsamer, während eine Bewegung nach rechts ihre Geschwindigkeit erhöht.
- Wir empfehlen, die Einstellung „Zeigerpräzision verbessern“ zu deaktivieren, da sie Ihre DPI beeinträchtigen kann.
- Klicken Sie auf die Schaltfläche OK. Sie sollten die Änderung der Mausgeschwindigkeit sofort sehen, wenn Sie versuchen, mit dem Mauszeiger zu scrollen und die Cursorgeschwindigkeit zu sehen.
Methode #2: Passen Sie die Empfindlichkeit im Videospiel selbst an
Bei vielen Videospielen können Sie Ihre Empfindlichkeit im Spiel anpassen und sie auf eine höhere oder niedrigere Auflösung einstellen. Dadurch können Sie eine allgemeine DPI für den normalen Betrieb Ihres Systems verwenden und dann unterschiedliche Empfindlichkeitseinstellungen für verschiedene Spiele einrichten.
Während sich die Einstellung für jedes Spiel in unterschiedlichen Menüs befindet, können Sie im Allgemeinen diese Schritte befolgen, um herauszufinden, wo Sie Ihre Maus-Scroll-Empfindlichkeit im Spiel ändern können.
- Starten Sie das Spiel, in dem Sie Ihre Empfindlichkeit ändern möchten, und warten Sie, bis es vollständig geladen ist.
- Suchen Sie das Menü mit der Aufschrift „Optionen“ oder „Einstellungen“, das normalerweise auf dem Titelbildschirm verfügbar ist.
-
Sie sollten in der Lage sein, ein Menü mit der Aufschrift „Steuerelemente“ zu finden.„Wenn dieses Menü fehlt, besteht die Möglichkeit, dass Sie die Empfindlichkeit der Maus nicht direkt in dem von Ihnen geöffneten Spiel anpassen können.

-
Suchen Sie nach dem Empfindlichkeitsregler Schieberegler und passen Sie ihn an, bis Sie mit der Geschwindigkeit zufrieden sind.

Methode Nr. 3: Verwenden Sie die DPI-Wechslertaste an Ihren Gaming-Mäusen
Jede Gaming-Maus verfügt über eine Taste, mit der Sie Ihren DPI-Wert im Handumdrehen ändern können, sodass Sie ihn auf einen höheren oder niedrigeren DPI-Wert einstellen können. Sie können Ihre DPI zwischen verschiedenen Voreinstellungen anpassen, die je nach Maus und unabhängig von Ihrer Anwendung anpassbar sein können oder auch nicht.
Die DPI-Taste befindet sich normalerweise unter dem Scrollrad. Sie ist im Vergleich zu den anderen Tasten relativ klein und trägt manchmal sogar das Wort „DPI“ darauf.
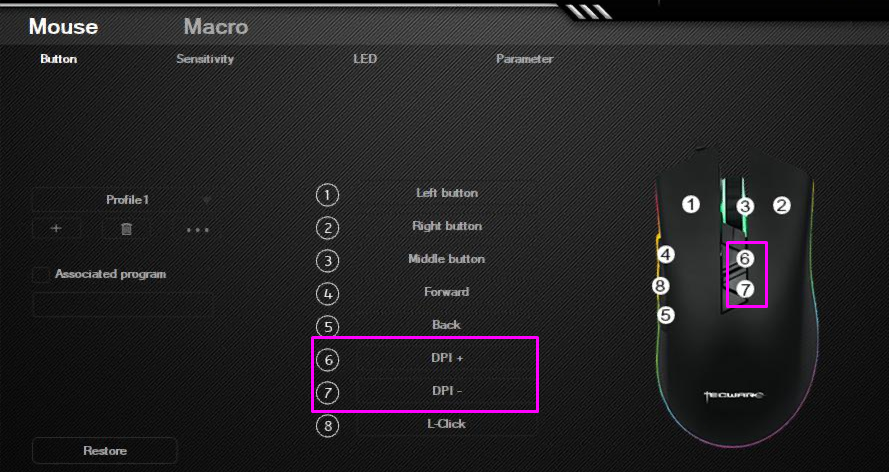
Sie können durch die voreingestellten DPI-Einstellungen blättern, die nach und nach immer höher werden, indem Sie die Taste einmal drücken. Einige Mäuse bieten möglicherweise zwei Tasten, um die DPI zu erhöhen oder zu verringern, anstatt zwischendurch zu wechseln. Und einige Mäuse mit hoher Auflösung müssen möglicherweise verringert werden, wenn Sie vom Spielen zum normalen Arbeiten wechseln. Oder verwenden Sie Gaming-Mäuse (Gaming-Mäuse sind Mäuse, die für Spiele entwickelt wurden) ausschließlich zum Spielen.
Sie sind sich nicht sicher, welche Taste für Ihre DPI verantwortlich ist? Wir empfehlen Ihnen, nach dem Karton zu suchen, in dem Ihre Maus geliefert wurde. Dort finden Sie normalerweise visuelle Beschriftungen für jede Taste Ihrer Maus. Sie können auch online gehen und auf der Website des Herstellers nach Ihrem Modell suchen.
So überprüfen Sie den DPI-Wert Ihrer Maus
Zum Zeitpunkt des Schreibens gibt es keine spezielle Windows 10-Anwendung zum Überprüfen Ihrer DPI, die mit dem System selbst geliefert wird. Dies ist ein Problem, da viele Menschen gerne einen klaren und einfachen Überblick über die DPI ihres Maus-Gadgets erhalten würden.
Lassen Sie sich jedoch nicht entmutigen – es gibt viele andere Möglichkeiten, um zu überprüfen, mit welcher DPI Sie arbeiten. Befolgen Sie einfach unsere nachstehenden Anweisungen, um den DPI-Wert Ihres Maus-Gadgets zu ermitteln und zu ändern.
Zwei wichtige Möglichkeiten zum Ändern der Mausempfindlichkeitseinstellungen (DPI)
-
Wenn Ihre Maus über DPI-On-the-Fly-Tasten verfügt, drücken Sie eine der DPI-On-the-Fly-Tasten, um neue Einstellungen für jede DPI-Taste zu erstellen. Auf dem LCD der Maus wird kurz die neue DPI-Einstellung angezeigt.
-
Wenn Ihre Maus nicht über DPI-On-the-Fly-Tasten verfügt, starten Sie das Microsoft Mouse and Keyboard Center, wählen Sie die von Ihnen verwendete Maus aus, klicken Sie auf „Grundeinstellungen“, suchen Sie nach „Empfindlichkeit“ und nehmen Sie Ihre Änderungen vor.
Andere Möglichkeiten sind:
Methode #1: Überprüfen Sie die Herstellerangaben
Diese Methode gilt hauptsächlich für Markenmäuse. Die meisten großen Marken listen ihre Produkte auf einer Website auf, komplett mit einer Reihe von Spezifikationen und Bildern. Dies dient vor allem dazu, das Interesse der Kunden zu wecken, kann aber auch denen helfen, die das Produkt bereits gekauft haben.
In diesem Beispiel schauen wir uns die Razer Mamba Elite-Maus an und bestimmen ihre DPI. Dieser Vorgang ist bei jeder Maus ähnlich. Einige Hersteller verfügen jedoch weder über eine Website noch über technische Informationen zu ihren Produkten.
- Gehen Sie zur Hersteller- Website. In unserem Fall haben wir zur offiziellen Razer-Website navigiert.
-
Verwenden Sie die integrierte Suchmaschine um Ihr Mausmodell zu finden.
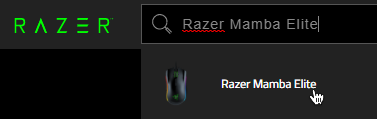
-
Suchen Sie die technischen Spezifikationen und überprüfen Sie die auf der Website angegebene DPI-Anzahl.
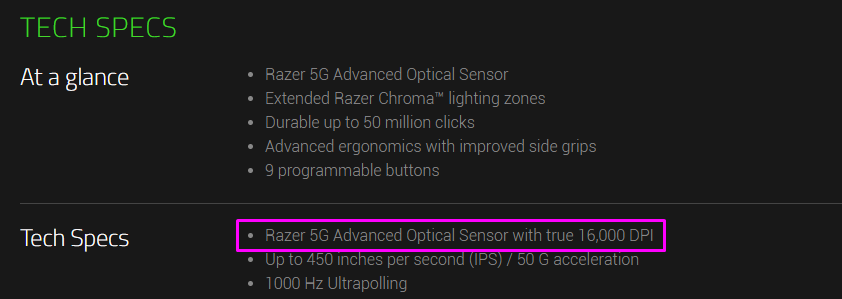
Wenn Sie Ihre Maus nicht auf der Website des Herstellers finden, empfehlen wir Ihnen, sich an den Kundendienst zu wenden. Viele Marken bieten Support per E-Mail oder Telefon an.
Methode Nr. 2: Verwenden Sie Microsoft Paint
Dies scheint eine alberne Methode zur Bestimmung Ihres DPI-Werts zu sein. Es funktioniert jedoch nahezu perfekt. Da MS Paint über die Möglichkeit verfügt, das Pixel zu sehen, auf dem sich Ihr Cursor befindet, können Sie ein kleines Experiment durchführen, um eine einigermaßen genaue Messung Ihres DPI-Werts zu ermitteln.
- Öffnen Sie MS Paint, indem Sie in Ihrer Taskleiste oder Ihrer Anwendungsliste danach suchen.
- Stellen Sie die Zoomstufe auf 100 % ein.
- Wählen Sie ein beliebiges Pinselwerkzeug aus und platzieren Sie den Cursor ganz links auf dem Bildschirm. Unten links sollte die erste Zahl 0 anzeigen.
-
Halten Sie die linke Maustaste gedrückt und bewegen Sie die Maus etwa 2 bis 3 Zoll. Schauen Sie sich die erste Zahl unten links an, ohne die Maus zu bewegen, und notieren Sie sie.
- Wiederholen Sie diesen Vorgang mehrmals und ermitteln Sie dann den Durchschnitt jeder Messung. Dies ist Ihre DPI.
Methode Nr. 3: Installieren Sie die richtigen Maustreiber
Die meisten Marken-Computermäuse und alle Mäuse mit hoher Auflösung werden mit der herstellereigenen Treibersoftware geliefert. Dadurch können Sie das Verhalten der Hardware vollständig anpassen, auch wenn sie über zusätzliche Tasten und Funktionen verfügt.
Die Installation des rechten Maustreibers bietet Ihnen möglicherweise die Möglichkeit, Ihre DPI zu überprüfen. Auch in diesem Beispiel verwenden wir eine Marken-Trust GXT 177 Rivan RGB Gaming Mouse .
- Gehen Sie zur Website des Herstellers. In unserem Fall haben wir zur offiziellen Trust-Website navigiert.
-
Verwenden Sie die Suchmaschine , um Ihr Produkt zu finden.
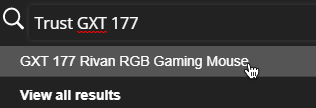
-
Suchen Sie nach einem Abschnitt zum Herunterladen der Treibersoftware und wählen Sie dann Ihr Betriebssystem aus.
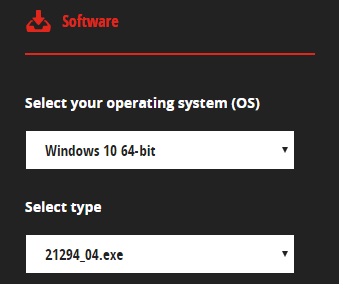
- Installieren den Treiber und starten Sie die Software. Sie sollten in der Lage sein, einen Abschnitt zu den DPI-Einstellungen zu finden, in dem Sie die DPI Ihrer Maus sehen können.
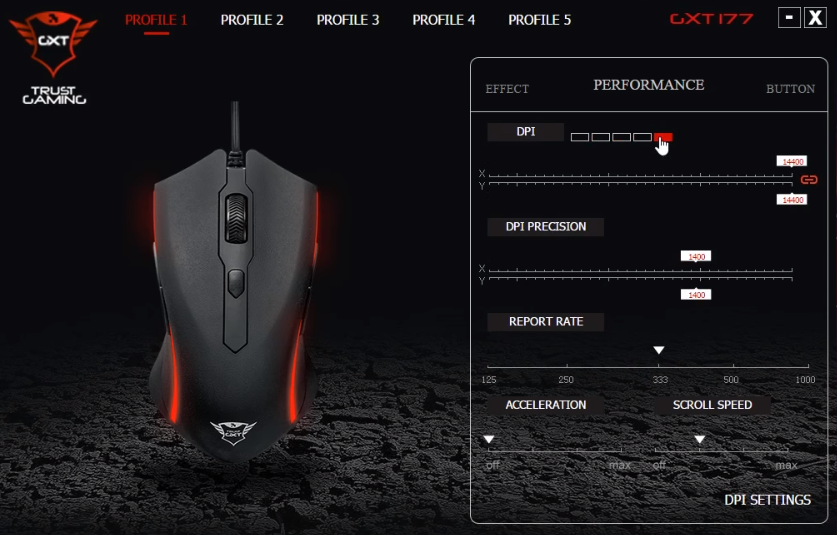
Hinweis: Nicht jeder Hersteller und jede Maus verfügt über eine spezielle Treibersoftware, außer bei einer Gaming-Maus. Es lohnt sich jedoch, dies zu prüfen, falls Sie personalisierte Änderungen vornehmen möchten.
Schlussfolgerung
Wir hoffen, dass dieser Artikel Ihnen bei den DPI-Problemen bei Mäusen mit hoher und niedriger Auflösung geholfen hat. Sie wissen jetzt, wofür dpi steht (dpi steht für Punkte pro Zoll) und dass der DPI-Wert einer Maus flexibel ist – Sie müssen sich nicht an eine Einstellung halten. Stellen Sie sicher, dass Sie unterschiedliche Maus-DPI-Einstellungen oder -Optionen für verschiedene Aktivitäten festlegen, um die Cursorgeschwindigkeit zu steuern.
Für weitere technische Unterstützung und Tipps besuchen Sie unser Hilfecenter, abonnieren Sie unsere E-Mail-Liste und erhalten Sie bequem technische Updates, Angebote und Rabatte.
Das könnte Ihnen auch gefallen:
» So beheben Sie Mausverzögerungen unter Windows 10
» So schalten Sie die Mausbeschleunigung vollständig aus in Windows 10
» So beheben Sie die Eingabe falscher Zeichen auf der Tastatur in Windows 10
» So reparieren Sie Ihre Tastatur Funktioniert nicht unter Windows 10
»So ändern Sie Ihren Mauszeiger unter Windows 10/11