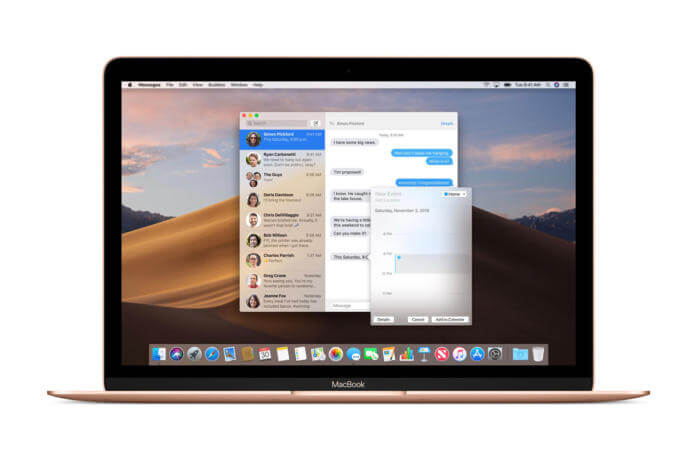Microsoft Office ist ein Tool, das fast jeder nutzt; Wie gut Sie es verwenden, hängt von der Kenntnis einiger wichtiger Tipps ab. Office-Produkte gibt es schon seit einiger Zeit für den Mac, allerdings noch nicht so lange wie für Windows. Das bedeutet, dass Mac-Benutzer einen kleinen Schub brauchen, um ihre Office-Kenntnisse aufrechtzuerhalten. Wir haben einige nützliche Tipps für Sie zusammengestellt, die Ihnen helfen, Schritt zu halten und voranzukommen.
Inhaltsverzeichnis
- Office für Mac-Tipps
- 1. Beheben Sie Ihre häufigen Fehler
- 2. Sparen Sie Zeit beim Referenzieren
- 3. Excel kann Ihnen helfen, effizienter zu arbeiten
- 4. Nutzen Sie die einfache Freigabe für die Zusammenarbeit
- 5. Sie können sich mehr Arbeitsbereich verschaffen
- 6. Gestalten Sie Dokumente schnell neu
- 7. Behalten Sie mit Outlook den Überblick über Ihre Arbeit
- 8. Verwenden Sie den Navigationsbereich, um zu den Dokumenten zu gelangen
- 9. Seien Sie organisiert auf Ihrem Schreibtisch
- Fazit
Empfohlene Lektüre: Excel für Mac-Leitfaden: Preis, Versionen, Verwendung, Tipps und mehr
Office für Mac-Tipps
Office für Mac ähnelt der Version für Windows, ist jedoch nicht identisch. Es gibt einige Unterschiede, die sich wirklich auf Ihre Arbeitsweise auswirken können, und Sie tun sich selbst keinen Gefallen, wenn Sie sie ignorieren. Hier sind einige Tipps, die Ihnen helfen sollen, sich schnell mit Office für Macs vertraut zu machen:
1. Beheben Sie Ihre häufigen Fehler
Ich verbringe zu viel Zeit damit, Fehler zu beheben, die Sie immer wieder machen. Sie können die Autokorrekturfunktionen nutzen. Mit der Autokorrektur können Sie mit minimalen manuellen Korrekturen arbeiten, indem häufige Rechtschreib- und Grammatikfehler automatisch korrigiert werden.
Es ist sowohl über das Menü „Extras“ als auch über die Rechtschreibprüfung leicht zugänglich. Wenn Sie eine Rechtschreibprüfung durchführen, können Sie mit einem einzigen Klick häufige Rechtschreibfehler zu Ihrem Autokorrektur-Wörterbuch hinzufügen.
Hier ist ein Autokorrektur-Produktivitätsbonus:
Sie können die Autokorrekturliste so einrichten, dass kurze Abkürzungen durch Phrasen ersetzt werden, die Sie häufig bei der Arbeit verwenden. Wenn Sie beispielsweise häufig „Vielen Dank für Ihr Geschäft“ eingeben, können Sie Ihre Autokorrekturliste so einrichten, dass „th* (oder eine beliebige Kombination Ihrer Wahl)“ durch „Vielen Dank für Ihr Geschäft“ ersetzt wird.”
2. Sparen Sie Zeit beim Referenzieren
Wenn Sie Word verwenden, müssen Sie nicht wirklich ins Rampenlicht rücken, um eine Definition zu erhalten. Darüber hinaus können Sie einen Thesaurus und alle anderen Informationen abrufen, die Sie zu einem Wort benötigen.
Sie müssen lediglich das Wort markieren und dann die Umschalttaste drücken, um F7 hinzuzufügen.
Dann haben Sie alle Referenz-Tools, die Sie benötigen, in einem übersichtlichen Fenster. Wenn Sie also beim Bearbeiten eines Berichts ein wenig Klarheit benötigen, verschwenden Sie keine Zeit, die Sie nicht haben.
3. Excel kann Ihnen helfen, effizienter zu arbeiten
Excel ist benutzerfreundlicher, wie Sie vielleicht bemerkt haben. Allerdings wussten Sie vielleicht noch nichts von einigen neuen Funktionen, die Ihnen ein effizienteres Arbeiten ermöglichen:
Der Formula Builder ist Ihre Anlaufstelle für alle Formeln, an die Sie sich nie erinnern können, sowie für alle Ihre Formelkreationen und Fragen. Sie können den Formula Builder nach bestimmten Formeln durchsuchen und diese dann mit einem einzigen Klick einfügen.
Diagramme zu erstellen kann mühsam sein, aber das ist jetzt nicht mehr der Fall. Mit der Excel-Funktion „Empfohlene Diagramme“ können Sie das beste Diagramm für Ihr Projekt auswählen, ohne eine Stunde damit verbringen zu müssen, es zu finden.
Recommended Charts präsentiert Ihnen basierend auf Ihren Daten automatisch die besten Diagramme für Ihr Projekt. Da es auch eine Vorschau mit mehreren Ansichten enthält, können Sie sehen, wie Ihr Diagramm aussehen wird, ohne es tatsächlich anzuwenden.
4. Nutzen Sie die einfache Freigabe für die Zusammenarbeit
Teamarbeit wird mit den OneDrive- und SharePoint-Repositorys von Office einfacher, aber Office für Mac bietet Ihnen noch mehr Freigabefunktionen.
Jetzt kann jedes Projekt, an dem Sie arbeiten, in Sekundenschnelle geteilt werden. Sie müssen lediglich auf die Silhouette mit dem Pluszeichen (in der oberen rechten Ecke) klicken und schon gelangen Sie zum Freigabemenü. Wählen Sie dort einfach aus, ob Sie es als E-Mail-Anhang senden, einen Link darauf erstellen oder andere Teammitglieder zur Teilnahme an Ihrer Arbeit einladen möchten.
5. Sie können sich mehr Arbeitsbereich verschaffen
Wenn Sie an einem großen Dokument arbeiten, kann es mühsam sein, zu scrollen, um alles zu sehen. Anstatt zu scrollen, schaffen Sie mehr Platz auf dem Bildschirm. Um die Multifunktionsleiste zu entfernen und Ihren Bildschirm freizugeben, klicken Sie auf das Caret-Symbol (es sieht so aus: ^) ganz rechts in der Multifunktionsleiste, und es wird ausgeblendet.
6. Gestalten Sie Dokumente schnell neu
Sie können den Stilbereich verwenden, um den Stil Ihres Projekts schnell zu ändern oder einen ganz eigenen Stil zu erstellen. Wenn Sie sich eingehender mit Stilen befassen möchten (oder wenn Sie mehrere in Ihrem Projekt haben), können Sie das Kästchen „Stilführer anzeigen“ auswählen, um Ihre Stile in einem leicht lesbaren, farbcodierten Leitfaden anzuzeigen.
Alles, was Sie brauchen, sind ein paar Klicks vom Home-Bereich zum Stilbereich, und Sie haben ein einfaches Design in Ihren Händen.
7. Behalten Sie mit Outlook den Überblick über Ihre Arbeit
Outlook ist bereits ein fester Bestandteil am Arbeitsplatz, und Sie können es noch besser nutzen. Sie können mehrere Kalender nebeneinander anzeigen. Wenn Sie also einige davon verwalten, verpassen Sie kein wichtiges Ereignis, weil Sie es nicht gesehen haben. Um diese Ansicht zu implementieren, aktivieren Sie einfach die Kontrollkästchen für Ihre ausgewählten Kalender im Navigationsbereich.
Hier ist das Coole:
Sie können mehr als nur Kalender nebeneinander anzeigen. Wenn Sie alles übersichtlich an einem Ort aufgelistet sehen möchten, können Sie Kalender überlagern. Nachdem Sie die anzuzeigenden Kalender ausgewählt haben, gehen Sie zur Registerkarte „Organisieren“ und wählen Sie „Überlagerung“.
Es gibt noch einen weiteren Kalenderbonus: Sie können Ihr lokales Wetter in Ihrem Kalender anzeigen.
Outlook bietet Ihnen Thread-Konversationen, um die Kommunikation besser zu organisieren. Es ermöglicht Ihnen, gruppierte Nachrichten anzuzeigen und Massenantworten oder Antworten auf bestimmte Nachrichten durchzuführen.
8. Verwenden Sie den Navigationsbereich, um zu den Dokumenten zu gelangen
Wenn Sie viel zu tun haben, benötigen Sie Zugriff auf mehrere verschiedene Dokumente. Die Chancen stehen gut, dass Sie viel Zeit damit verschwenden, sie einzeln hochzuziehen, wenn Sie schnell zwischen ihnen wechseln müssen. Klicken Sie einfach auf „Ansicht“, dann auf „Seitenleiste“ und dann auf „Navigation“. Daraufhin wird eine Liste Ihrer Dokumente sowie Ihre vorherige Position darin angezeigt.
9. Seien Sie organisiert auf Ihrem Schreibtisch
Hier ist meine 2023 MacBook Pro Desk Setup-Tour:
Schlussfolgerung
Diese Tipps sollen jedem Mac-Benutzer helfen, mehr aus Office herauszuholen. Durch die Nutzung einiger einfacher neuer Funktionen können Sie Office einen Großteil Ihrer Arbeit erledigen lassen. Beachten Sie jedoch den vielleicht wichtigsten Tipp von Office für Mac: Stellen Sie sicher, dass Sie Ihre Arbeit speichern. OneNote ist das einzige automatisch speichernde Programm, sodass Sie Ihre Arbeit nicht verlieren.
Wir freuen uns, dass Sie diesen Artikel/Blog bis hierhin gelesen haben :) Vielen Dank fürs Lesen.
Noch etwas
Wenn Sie kurz Zeit haben, teilen Sie diesen Artikel bitte in Ihren sozialen Netzwerken. jemand anderes könnte auch davon profitieren.
Abonnieren Sie unseren Newsletter und lesen Sie als Erster unsere zukünftigen Artikel, Rezensionen und Blogbeiträge direkt in Ihrem E-Mail-Posteingang. Wir bieten auch Angebote, Werbeaktionen und Updates zu unseren Produkten an und teilen diese per E-Mail. Sie werden keinen verpassen.
Weiterführende Literatur
» So bearbeiten Sie Ihre Word-Dokumente schneller
» 7 Microsoft Word-Hacks, die Sie im Jahr 2022 kennen müssen
» MS Word-Funktionen: 20 Geheimnisse Enthüllte Funktionen
» So erstellen Sie einen hängenden Einzug in Microsoft Word
» So erstellen Sie Spalten in Microsoft Word
» Anleitung Beheben Sie, dass die Rechtschreibprüfung in Word nicht funktioniert
» So installieren Sie Schriftarten in Word auf dem Mac
» So entsperren Sie Word auf dem Mac, ohne die Arbeit zu verlieren
» Die 14 besten Microsoft Word-Tipps und Tricks für mehr Produktivität