Beherrschen Sie die folgenden 11 Microsoft Excel-Formeln und nutzen Sie sie, um Ihre Produktivität und Excel-Effizienz zu steigern.
Microsoft Excel ist sowohl privat als auch beruflich das nützlichste Produktivitätstool im Microsoft Office-Toolkit. Die Modelle nützlicher Excel-Funktionen und -Formeln sind nahezu endlos und nur wenige Menschen, wenn nicht einer, können sie alle ausschöpfen. Sie können Excel für alle Arten von Zwecken verwenden, einschließlich der Verwaltung von Daten, der Erstellung von Budgets, der Hochrechnung von Daten, der Erstellung von Grafiken und Diagrammen, der Planung, Programmierung und mehr. Das bedeutet auch, dass Excel über spezifische Formeln für bestimmte Funktionen und Situationen verfügt.
In diesem Leitfaden werfen wir einen Blick auf 11 neue und wichtige Excel-Formeln, die Sie produktiver machen. Wir werden uns kurz und prägnant fassen.
Hinweis: Diese Funktionen und Formeln sind in den neuesten Excel-Versionen verfügbar, einschließlich Excel 2021 und Microsoft 365.
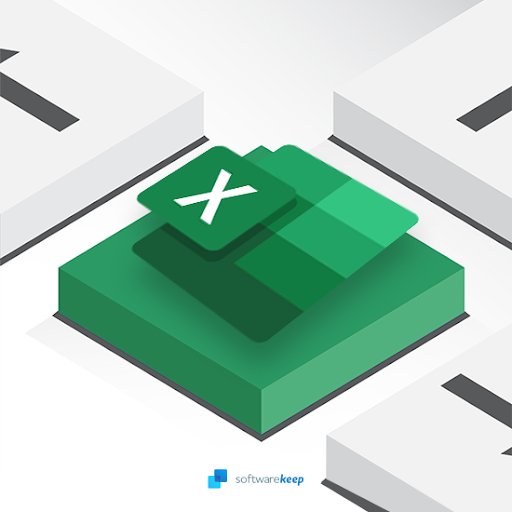
Inhaltsverzeichnis
- XLOOKUP-Funktion
- LAMBDA-Funktion
- LAMBDA-Funktion
- CONCATENATE-Funktion
- COUNTIF-Funktion
- FILTER-Funktion
- SORT-Funktion
- FILTER-Funktion
- SORT-Funktion
- IF-Funktion
- SUMIF-Funktion
- SUMIF-Funktion
- UPPER-, LOWER-, PROPER-Funktionen
- FLASH FILL-Funktion
- FLASH FILL-Funktion
- Funktion „In Aktien umwandeln“
- Ansehen: #quicktip 2 Excel-Formeln zur Steigerung Ihrer Produktivität
Excel-Funktionen zur Steigerung Ihrer Produktivität
XLOOKUP-Funktion
Verwenden Sie die Funktion XLOOKUP, um Dinge in einer Tabelle oder einem Bereich zeilenweise zu finden. Wenn in Ihrer Suche keine Übereinstimmung vorhanden ist, gibt XLOOKUP die nächstgelegene (ungefähre) Übereinstimmung zurück.
Dies ist ein Upgrade im Vergleich zu VLOOKUP.
Wenn Sie beispielsweise nach Einnahmen für ein bestimmtes Unternehmensprodukt für mehrere Jahre suchen, führt das Hinzufügen einer Spalte mit XLOOKUP im Gegensatz zu Excel VLOOKUP nicht zu einem Bruch der Formel.
Die Formel: =XLOOKUP(A11,A2:A8,B2:H8)
XLOOKUP-Funktionsbeispiel:
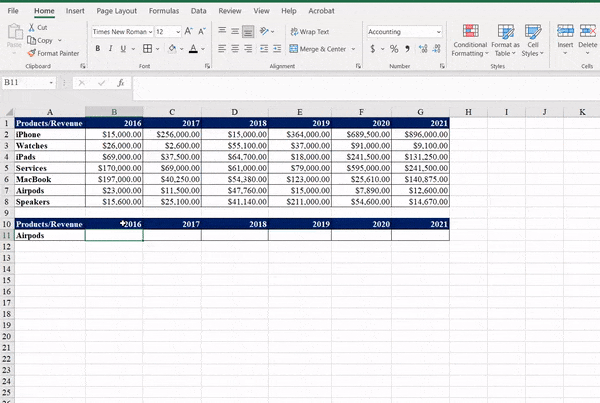
LAMBDA-Funktion
Verwenden Sie die Excel-LAMBDA-Funktion, um benutzerdefinierte, wiederverwendbare Funktionen in Excel zu erstellen und sie mit einem benutzerfreundlichen Namen aufzurufen. Dies ist eine der leistungsstarken Funktionen von Excel, mit denen Sie Ihre eigenen Berechnungen erstellen können.
Sobald Sie eine LAMBDA-Funktion erstellt, definiert und benannt haben, ist sie überall in einer Excel-Arbeitsmappe anwendbar.
LAMBDA-Funktionen können einfach oder komplex sein und verschiedene Excel-Funktionen in einer Formel kombinieren.
Im folgenden Beispiel wollten wir das Einkommen nach Steuerabzug berechnen.
Die Formel: = LAMBDA(x,y,x*(1-y))
LAMBDA-Funktionsbeispiel:

CONCATENATE-Funktion
Verwenden Sie die Funktion CONCATENATE, um zwei oder mehr Excel-Textzeichenfolgen zu einer Zeichenfolge zusammenzufügen.
Im folgenden Beispiel versuche ich, den Vor- und Nachnamen in einer Zelle zu kombinieren.
Es gibt zwei Möglichkeiten, es zu verwenden:
- Fügen Sie doppelte Anführungszeichen mit einem Leerzeichen dazwischen hinzu:" ". Beispiel: =CONCATENATE("Hallo", " ", "SoftwareKeep!").
- Fügen Sie nach dem Textargument ein Leerzeichen hinzu. Beispiel: =CONCATENATE("Hallo ", "SoftwareKeep!"). In diesem Beispiel enthält die Zeichenfolge „Hello“ ein zusätzliches Leerzeichen.
Die Formel: =CONCATENATE (A2,“ ”,B2)
CONCATENATE-Funktionsbeispiel:
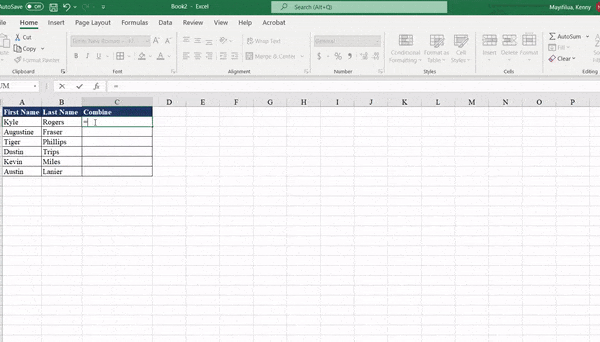
COUNTIF-Funktion
Verwenden Sie COUNTIF, eine Excel-Statistikfunktion, um die Anzahl der Excel-Zellen zu zählen, die ein vordefiniertes Kriterium erfüllen. Verwenden Sie es beispielsweise, um zu zählen, wie oft eine bestimmte Stadt in Ihrer Kundenliste erscheint.
Das folgende Beispiel zählt die Zeiten, in denen die Unternehmen in verschiedenen Jahren die Besten waren.
Die Formel: =COUNTIF(A2:B22,A25)
COUNTIF-Funktionsbeispiel:
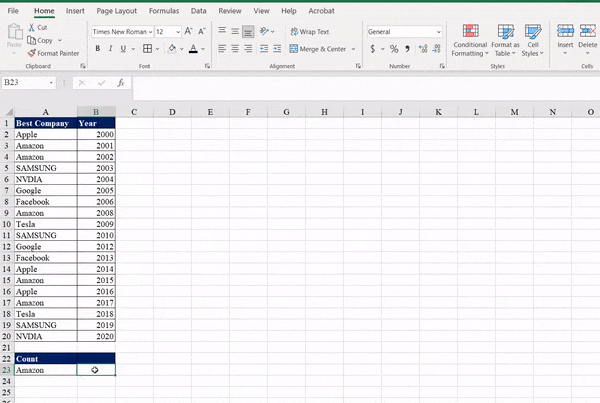
Lesen Sie: So verwenden Sie „Wenn eine Zelle enthält“-Formeln in Excel
FILTER-Funktion
Mit der Excel-FILTER-Funktion können Sie einen Datenbereich basierend auf einem definierten Kriterium filtern, beispielsweise einem Booleschen Wert (Wahr/Falsch). Array. Verwenden Sie es, um einen Bereich nach bestimmten Kriterien zu filtern.
Hinweise: In Excel kann ein Array eine Zeile mit Werten, eine Kombination aus Zeilen und Spalten mit Werten oder eine Spalte mit Werten sein.
Im folgenden Beispiel haben wir gefiltert, um nur Personen zurückzugeben, die mehr als 50.000 US-Dollar verdient haben, nachdem wir ihr Jahresgehalt in absteigender Reihenfolge sortiert haben.
Die Formel: =SORT(FILTER(A2:B11,B2:B11>E1),2,-1)
FILTER-Funktionsbeispiel:
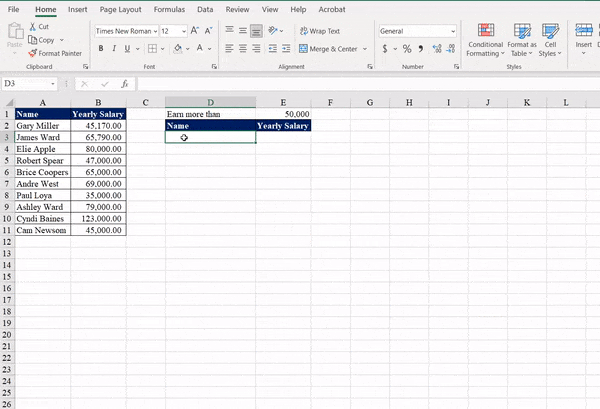
SORT-Funktion
Die SORT-Funktion hilft Ihnen, den Inhalt eines Bereichs oder Arrays von Daten (Text, Zahlen, Datumsangaben, Uhrzeiten usw.) zu sortieren., in einer oder mehreren Spalten.
Zum Beispiel zum Sortieren von Text.
- Wählen Sie eine Zelle in der Spalte aus, die Sie sortieren möchten.
- Führen Sie auf der Registerkarte „Daten“ in der Gruppe „Sortieren und Filtern“ einen der folgenden Schritte aus:
- Um schnell in aufsteigender Reihenfolge zu sortieren, klicken Sie auf. (Sortieren Sie von A bis Z).
- Um schnell in absteigender Reihenfolge zu sortieren, klicken Sie auf. (Sortieren Sie Z nach A).
Im Beispiel unten: Wir haben die Tabelle zuerst nach Namen (erste Spalte) und dann nach Datum und Einkommen sortiert. jeweils durch Addition der 2 und 3.
Die Formel: =SORT(A2:C11,3)
SORT-Funktionsbeispiel:

IF-Funktion
Verwenden Sie die IF-Funktion von Excel, um logische Vergleiche durchzuführen. Die IF-Funktion ist eine beliebte Excel-Funktion, mit der Sie logische Vergleiche anstellen können – zwischen einem Wert und dem, was Sie erwarten.
Eine IF-Anweisung kann zwei Ergebnisse haben: Wahr und Falsch, oder vorgegebene Werte zurückgeben.
- Das erste Ergebnis ist, ob Ihr Vergleich wahr ist
- Der zweite Fall ist, wenn Ihr Vergleich falsch ist.
In unserem Vergleich sollte der logische Vergleich das Wort „Erwachsener“ zurückgeben, wenn das Alter über 18 liegt. Andernfalls wird ein untergeordnetes Element zurückgegeben.
Die Formel =IF(A2<18,"Adult","Child")
IF-Funktionsbeispiel:
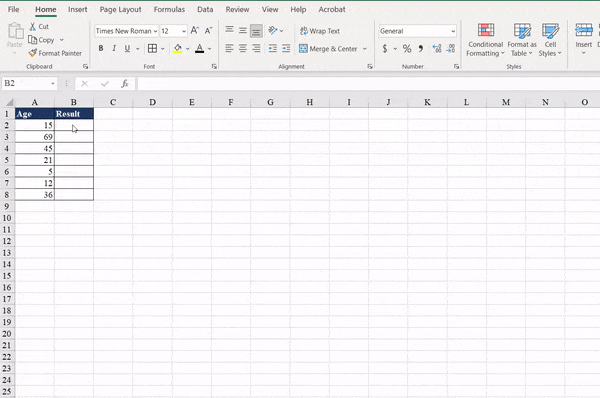
Erfahren Sie: So trennen Sie Vor- und Nachnamen in Excel
SUMIF-Funktion
Verwenden Sie die Funktion SUMIF, um die Werte in einem Bereich zu summieren, der bestimmte Kriterien erfüllt.
Wenn Sie beispielsweise in einer Spalte mit Zahlen nur Werte größer als 5 summieren möchten, kann Ihnen die SUMMEWENN-Formel dabei helfen. Eine Beispielformel ist =SUMIF(B2:B25,">5").
Im folgenden Beispiel versuchen wir, die Anzahl der Verkäufe für ein bestimmtes Automodell zu ermitteln.
Die Formel: =SUMIF(A2:A16,A18,B2:B16)
SUMIF-Funktionsbeispiel:
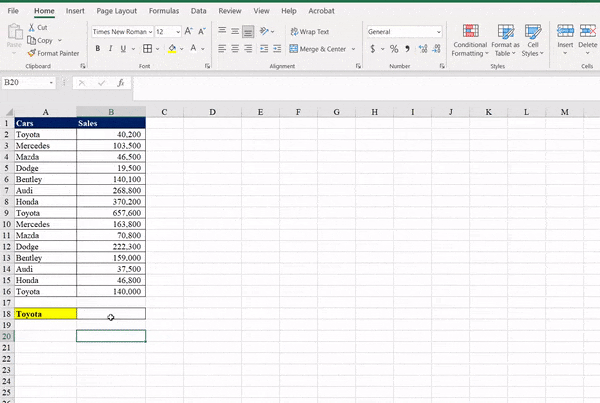
UPPER-, LOWER-, PROPER-Funktionen
Die Excel-Upper-Funktion wandelt alle Buchstaben in ihre jeweiligen Großbuchstaben (Großbuchstaben) um. Verwenden Sie die Lower-Funktion, um alle Buchstaben in Kleinbuchstaben umzuwandeln, und die Proper-Funktion, um den ersten Buchstaben in jedem Wort groß zu schreiben und alle anderen Zeichen in Kleinbuchstaben umzuwandeln.
- =UPPE: Text in Großbuchstaben (Großbuchstaben) umwandeln
- =LOWER: Konvertiert Text in Kleinbuchstaben
- =PROPER: Konvertiert Text in die richtige Groß-/Kleinschreibung (Satz-Groß-/Kleinschreibung)
Für jede der Formeln hier verwenden wir die Informationen aus (A2:A10)
UPPER-, LOWER-, PROPER-Funktionen Beispiel:

FLASH FILL-Funktion
Verwenden Sie FLASH Fill, um Ihre Daten zu füllen, wenn automatisch ein Muster erkannt wird.
Verwenden Sie beispielsweise Flash Fill, um Vor- und Nachnamen aus einer Spalte zu trennen oder sie aus zwei verschiedenen Spalten zu kombinieren. Es erkennt ein Muster und führt den Auftrag aus.
Hinweis: Flash Fill ist nur in Excel 2013 und höher verfügbar.
Im folgenden Beispiel haben wir den Vornamen, den Nachnamen und die Initialen eingegeben, und Excel hat das Muster erkannt und das gewünschte Ergebnis reproduziert.
FLASH FILL-Funktionsbeispiel:
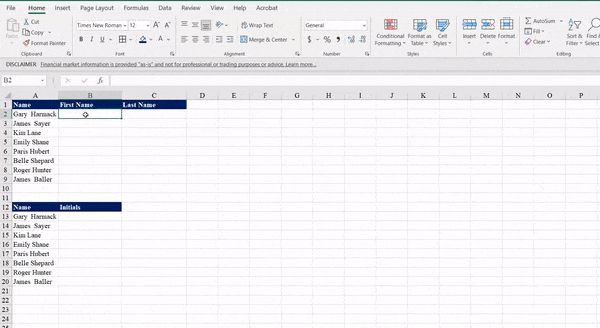
Funktion „In Aktien konvertieren“
Im Jahr 2019 veröffentlichte Microsoft eine neue Excel-Funktion in Office 365 Excel, mit der Benutzer Aktienkurse in Echtzeit in ihre Tabellenkalkulationen übernehmen können.
Die Funktion „In Aktien umwandeln“ konvertiert Firmennamen oder Tickersymbole, um aktuelle Aktieninformationen zu erhalten.
Es ermöglicht Excel, Daten zu Aktien, Anleihen, Währungen oder Kryptowährungen über verknüpfte Datentypen abzurufen.
Hier erhalten Sie Finanzkennzahlen für Unternehmen Ihrer Wahl. Lesen Sie hier mehr.
Beispiel für die Funktion „In Aktien konvertieren“
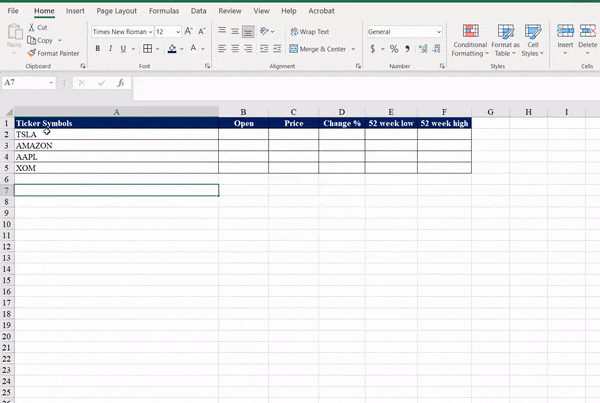
Ansehen: #quicktip 2 Excel-Formeln zur Steigerung Ihrer Produktivität
Abschlussworte
Wir hoffen, dass Ihnen diese Excel-Funktionen eine große Hilfe sein werden. Excel kann Sie hochproduktiv machen und Ihre Funktionsebenen verbessern.
Wir freuen uns, dass Sie den Artikel bis hierher gelesen haben :) Vielen Dank :)
Suchen Sie nach weiteren Tipps? Schauen Sie sich unsere anderen Anleitungen in unserem Blog an oder besuchen Sie unser Hilfecenter für eine Fülle von Informationen zur Behebung verschiedener Probleme.
Melden Sie sich für unseren Newsletter an und greifen Sie frühzeitig auf unsere Blogbeiträge, Aktionen und Rabattcodes zu. Außerdem erfahren Sie als Erster von unseren neuesten Leitfäden, Angeboten und anderen aufregenden Updates!
Benötigen Sie weitere Hilfe?
» 13 Tipps, um Excel zu meistern, ohne ins Schwitzen zu geraten
» Excel-Tutorial für Anfänger: Tipps, die Sie wissen müssen
» So verwalten Sie Ihre Finanzen mit Microsoft Excel
» Wie fügt man Zeilenumbrüche in Excel ein?
» So erstellen Sie ein Pareto-Diagramm in Excel
» Excel-Bildlaufsperre