Der Blue Screen of Death (BSOD) ist für jeden Windows-Benutzer ein gefürchteter Anblick. Dies weist häufig auf ein kritisches Problem mit dem Betriebssystem hin, und einer der häufigsten BSOD-Fehler ist der Code „Bad System Config Info“, auch bekannt als Windows-Stoppcode 0x00000074.
Die gute Nachricht ist, dass es eine Reihe von Methoden gibt, um diesen Fehler zu beheben und Ihr System wieder reibungslos zum Laufen zu bringen. In diesem Artikel gehen wir einige der effektivsten Möglichkeiten zur Behebung des BSOD „Bad System Config Info“ in Windows durch. Unabhängig davon, ob Sie ein erfahrener Windows-Benutzer sind oder gerade erst damit beginnen, hilft Ihnen diese Anleitung dabei, Ihr System wieder in den Normalzustand zu versetzen.
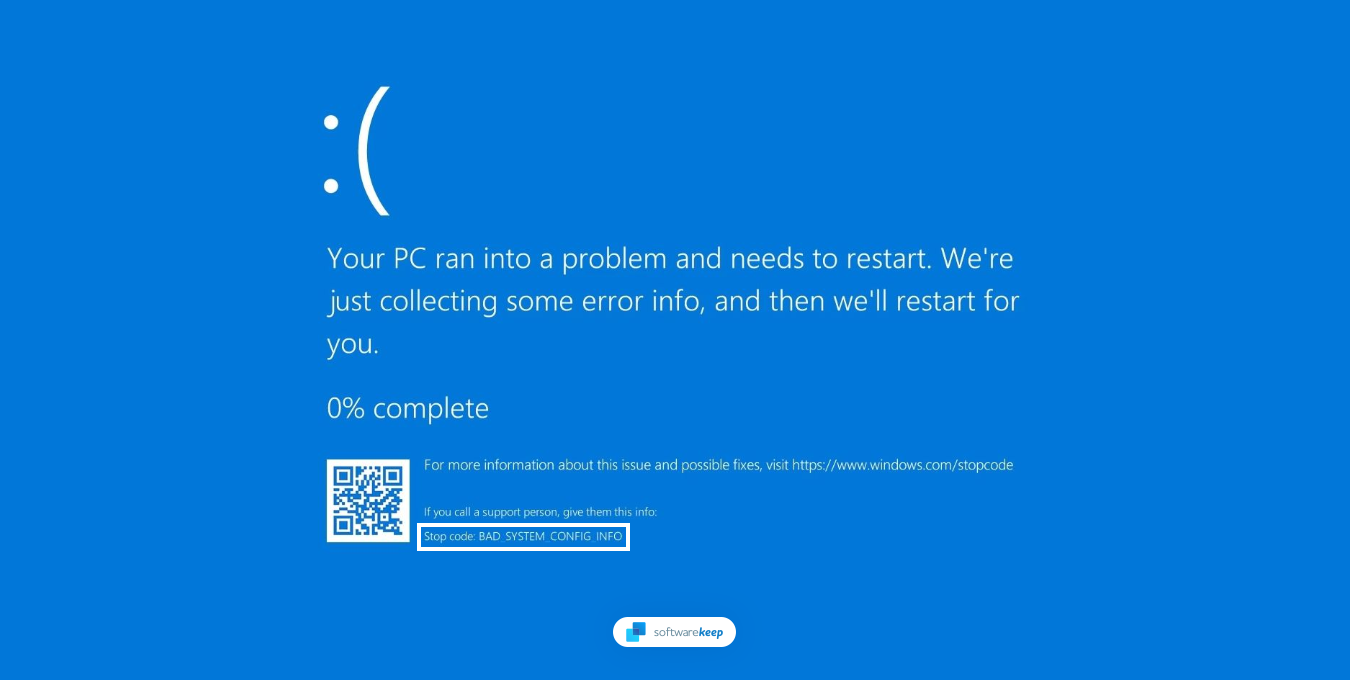
Inhaltsverzeichnis
- Was verursacht einen Fehler mit fehlerhaften Systemkonfigurationsinformationen?
- So beheben Sie den Fehler „Bad System Config Info“
- 1. Starten Sie Ihren Computer neu
- 2. Führen Sie den Systemdatei-Checker aus
- 3. Führen Sie den CHKDSK-Befehl aus
- 4. Führen Sie den DISM-Scan aus
- 5. Stellen Sie Ihre Registrierung wieder her
- 6. Verwenden Sie die Starthilfe
- 7. Verwenden Sie einen Systemwiederherstellungspunkt
- Fazit
Was verursacht einen Fehler mit fehlerhaften Systemkonfigurationsinformationen?
Genau wie andere Windows-Fehler kann der BSOD „Bad System Config Info“ durch eine Reihe von Faktoren verursacht werden. Es ist wichtig, die Ursache des Fehlers zu ermitteln, bevor Sie versuchen, ihn zu beheben, da dies Ihre Optionen einschränkt und Ihnen hilft, eine erfolgreiche Lösung zu finden.
Häufige Ursachen für das Bad System Config Info BSOD sind:
- Ungültige Registrierungskonfiguration – Wenn ein Fehlercode angezeigt wird, bedeutet dies, dass etwas mit der Registrierung Ihres PCs nicht stimmt. Um dieses Problem zu beheben und alles wieder normal zum Laufen zu bringen, sollte die Rückkehr zu einer vorherigen Konfiguration ausreichen!
- Beschädigte Systemdateien – Es ist möglich, dass beschädigte Systemdateien zu einer Fehlkonfiguration in Ihrer Windows-Registrierung geführt haben, was zu diesem Fehler geführt hat.
- Malware – In seltenen Fällen kann ein Virus oder eine andere Schadsoftware Ihre Registrierung beschädigen und den Fehlercode „Bad System Config Info“ erzeugen.
Glücklicherweise gibt es Möglichkeiten, das Problem zu beheben, unabhängig davon, was dazu geführt hat, dass Ihr Computer den BSOD „Bad System Config Info“ anzeigt. Lesen Sie weiter, um herauszufinden, wie!
So beheben Sie den Fehler „Bad System Config Info“
Glücklicherweise besteht kein Grund zur Sorge über den Fehler „Bad System Config Info“, da dieser leicht zu beheben ist. Benötigen Sie Hilfe bei einem bestimmten Problem? Hier sind fünf Lösungen für diesen problematischen Fehler.
1. Starten Sie Ihren Computer neu
Die offensichtlichste Lösung für Ihre Probleme ist oft die beste: Starten Sie Ihren Computer neu. Indem Sie es aus- und wieder einschalten, können Sie eine Reihe von Problemen lösen. Versuchen Sie zunächst, Ihr System neu zu starten, bevor Sie zu komplexeren Lösungen übergehen. Möglicherweise reicht es aus, um den Fehler „Bad System Config Info“ zu beheben!
2. Führen Sie den Systemdatei-Checker aus
Der SFC-Scan ist ein Befehlszeilentool, das Ihr System nach beschädigten oder fehlenden Dateien durchsucht und versucht, diese zu reparieren. Dies kann eine gute Möglichkeit sein, den Fehler „Bad System Config Info“ zu beheben, wenn die Ursache beschädigte Systemdateien sind.
- Starten Sie Ihren Computer neu und halten Sie die Taste F8 auf Ihrer Tastatur gedrückt, während der Startbildschirm sichtbar ist, um die Windows-Wiederherstellungsumgebung (WinRE) aufzurufen. Auf bestimmten Geräten müssen Sie möglicherweise auch die Funktionstaste Fn gedrückt halten.
- Tipp: Wenn Sie WinRE nicht über die Tastenkombination starten können, schalten Sie Ihren Computer so lange ein und aus, bis er automatisch in der Reparaturumgebung startet. Im Durchschnitt müssen Sie den Computer etwa dreimal ein- und ausschalten.
-
Navigieren Sie zu Fehlerbehebung > Erweiterte Optionen > Eingabeaufforderung.
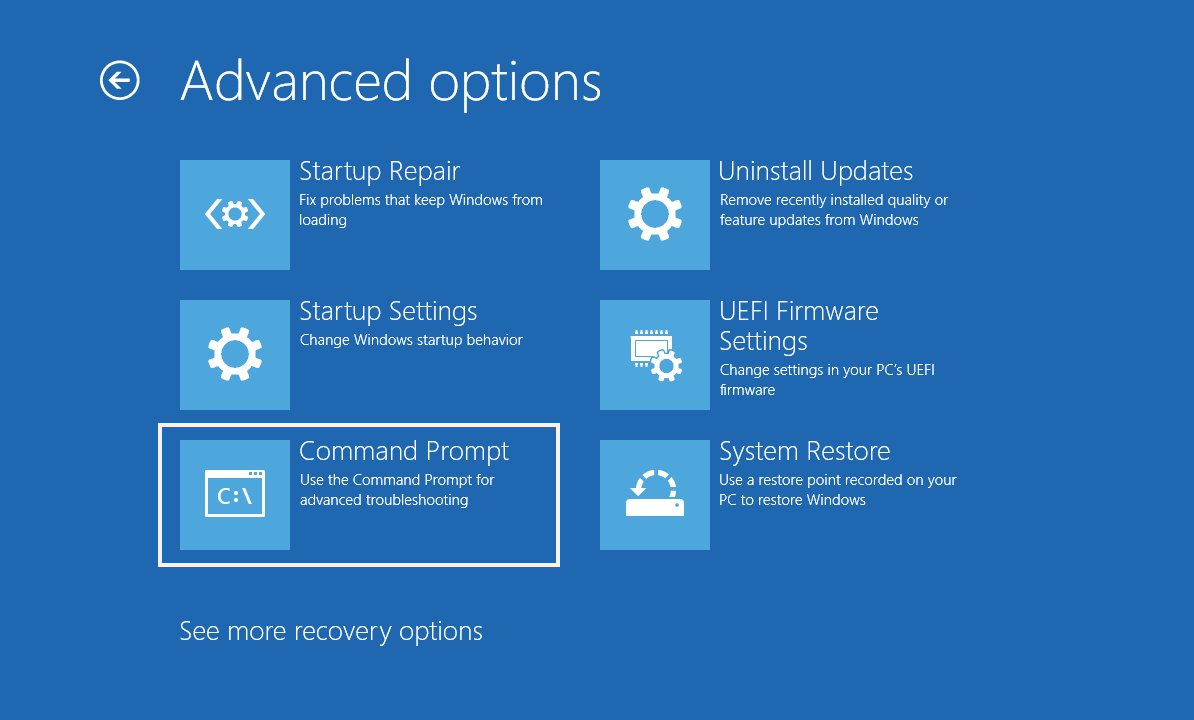
-
Wenn die Eingabeaufforderungsschnittstelle auf dem Bildschirm angezeigt wird, geben Sie den folgenden Befehl ein und drücken Sie die Eingabetaste auf Ihrer Tastatur: sfc /scannow

- Nachdem Sie den Befehl ausgeführt haben, warten Sie, bis die Überprüfung Ihres PCs abgeschlossen ist. Schließen Sie nach Abschluss das Eingabeaufforderungsfenster und starten Sie Ihr Gerät neu, um zu sehen, ob der Fehler „Bad System Config Info“ behoben wurde.
3. Führen Sie den CHKDSK-Befehl
ausEin weiteres Befehlszeilenprogramm, mit dem Sie den Fehler „Bad System Config Info“ beheben können, ist CHKDSK. Dieses Dienstprogramm scannt Ihre Festplatte auf Fehler und kann eine gute Möglichkeit sein, dieses Problem zu beheben, wenn die Ursache dafür eine Beschädigung der Festplatte ist.
- Geben Sie WinRE ein und navigieren Sie dann zu Fehlerbehebung > Erweiterte Optionen > Eingabeaufforderung .
- Wenn die Eingabeaufforderungsschnittstelle auf dem Bildschirm angezeigt wird, geben Sie den folgenden Befehl ein und drücken Sie die Eingabetaste auf Ihrer Tastatur: chkdsk C: /r
- Warten Sie, bis der Scan abgeschlossen ist.
Wenn der CHKDSK-Scan Fehler findet, wird versucht, diese zu reparieren. Nachdem der Scan abgeschlossen ist, starten Sie Ihren Computer neu und prüfen Sie, ob der BSOD-Fehler „Bad System Config Info“ behoben wurde.
4. Führen Sie den DISM-Scan aus
Das Disk Image Servicing and Management Tool (DISM) ist ein leistungsstarkes Befehlszeilenprogramm, das beschädigte Systemdateien reparieren kann. Das Ausführen eines DISM-Scans kann möglicherweise den Fehler „Bad System Config Info“ beheben, wenn er durch beschädigte Systemdateien verursacht wird.
- Geben Sie WinRE ein und navigieren Sie dann zu Fehlerbehebung > Erweiterte Optionen > Eingabeaufforderung .
- Wenn die Eingabeaufforderungsoberfläche auf dem Bildschirm angezeigt wird, geben Sie den folgenden Befehl ein und drücken Sie die Eingabetaste auf Ihrer Tastatur: DISM.exe /Online /Cleanup-image /Restorehealth
- Warten Sie, bis der Scan abgeschlossen ist.
Nachdem Sie den Befehl ausgeführt haben, warten Sie, bis der Vorgang abgeschlossen ist. Schließen Sie nach Abschluss das Eingabeaufforderungsfenster und starten Sie Ihr Gerät neu, um zu sehen, ob der Fehlercode „Bad System Config Info“ behoben wurde.
5. Stellen Sie Ihre Registrierung wieder her
Da der Fehler „Bad System Config Info“ mit der Windows-Registrierung verknüpft ist, hilft Ihnen die Wiederherstellung, das Problem zu beheben. Diese Methode sollte immer genau nach unseren Anweisungen durchgeführt werden, da sie eine Bearbeitung der Registrierung erfordert, was bei falscher Ausführung zu weiteren Problemen führen kann.
- Geben Sie WinRE ein und navigieren Sie dann zu Fehlerbehebung > Erweiterte Optionen > Eingabeaufforderung .
- Geben Sie den folgenden Befehl ein und drücken Sie dann die Eingabetaste, um ihn auszuführen: dir D:\Win*
-
Sie können feststellen, dass Sie sich im richtigen Laufwerk befinden, indem Sie über die Eingabeaufforderung eine Verzeichnisliste aufrufen. Als nächstes führen Sie diese Befehle in der folgenden Reihenfolge aus:
- cd d:\windows\system32\config
- xcopy *.* C:\RegBack\
- cd RegBack
- dir
-
Überprüfen Sie sorgfältig die Daten aller Dateien im RegBack-Verzeichnis. Wenn eine Datei vor Beginn des BSOD-Problems veraltet war, führen Sie die folgenden Befehle aus:
- kopieren /y Software .
- copy /y system .
- copy /y sam .
Stellen Sie sicher, dass alle Befehle genau wie in diesem Artikel gezeigt eingegeben werden, einschließlich aller Symbole! Nachdem Sie alle oben genannten Befehle ausgeführt haben, prüfen Sie, ob Sie Ihren Computer neu starten können, ohne dass der Fehlercode „Bad System Config Info“ erneut angezeigt wird.
6. Verwenden Sie die Starthilfe
Ein weiterer Schritt zur Behebung eines BSOD mit „Bad System Config Info“ ist die Verwendung der Windows-Wiederherstellungsumgebung. Dadurch können Sie in einen speziellen Modus namens „Startup Repair“ starten, der Ihnen bei der Behebung verschiedener Probleme helfen kann.
- Geben Sie WinRE ein.
-
Navigieren Sie zu Fehlerbehebung > Erweiterte Optionen > Startreparatur. Dieses Tool sucht nach Problemen beim Start und versucht, Ihren Computer automatisch zu reparieren.
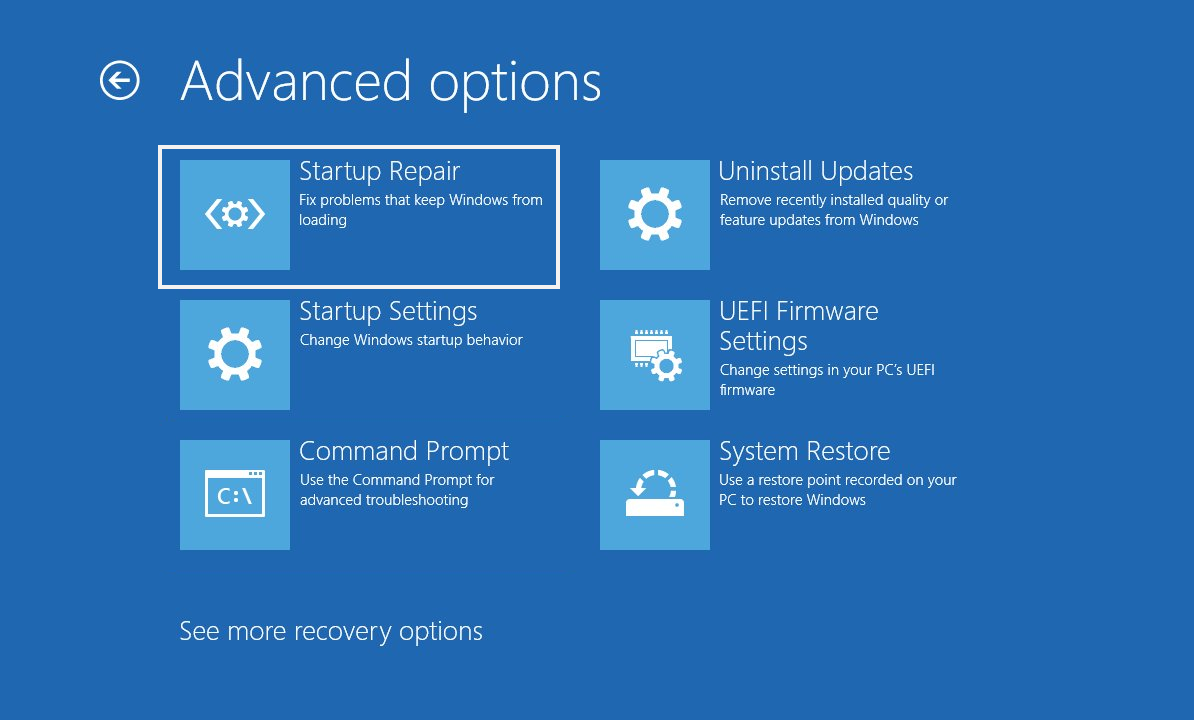
- Lassen Sie die Reparatur laufen und starten Sie Ihren Computer neu. Wenn dies erledigt ist, sehen Sie, ob der Stoppcode „Bad System Config Info“ weiterhin angezeigt wird.
7. Verwenden Sie einen Systemwiederherstellungspunkt
Windows verfügt über eine integrierte Funktion namens Systemwiederherstellung. Mit dieser Funktion können Sie Ihr System auf einen früheren Zustand zurücksetzen und alle Änderungen rückgängig machen, die möglicherweise den BSOD-Fehler verursacht haben.
Warnung: Möglicherweise gehen einige neu installierte Anwendungen verloren! Stellen Sie sicher, dass Sie überprüfen, welche Programme und Treiber während des Systemwiederherstellungsvorgangs betroffen sind, bevor Sie fortfahren.
-
Geben Sie WinRE ein und navigieren Sie dann zu Fehlerbehebung > Erweiterte Optionen > Systemwiederherstellung . Wenn Sie mehr als ein Windows-System auf Ihrem Gerät haben, wählen Sie das aus, das Sie wiederherstellen möchten.
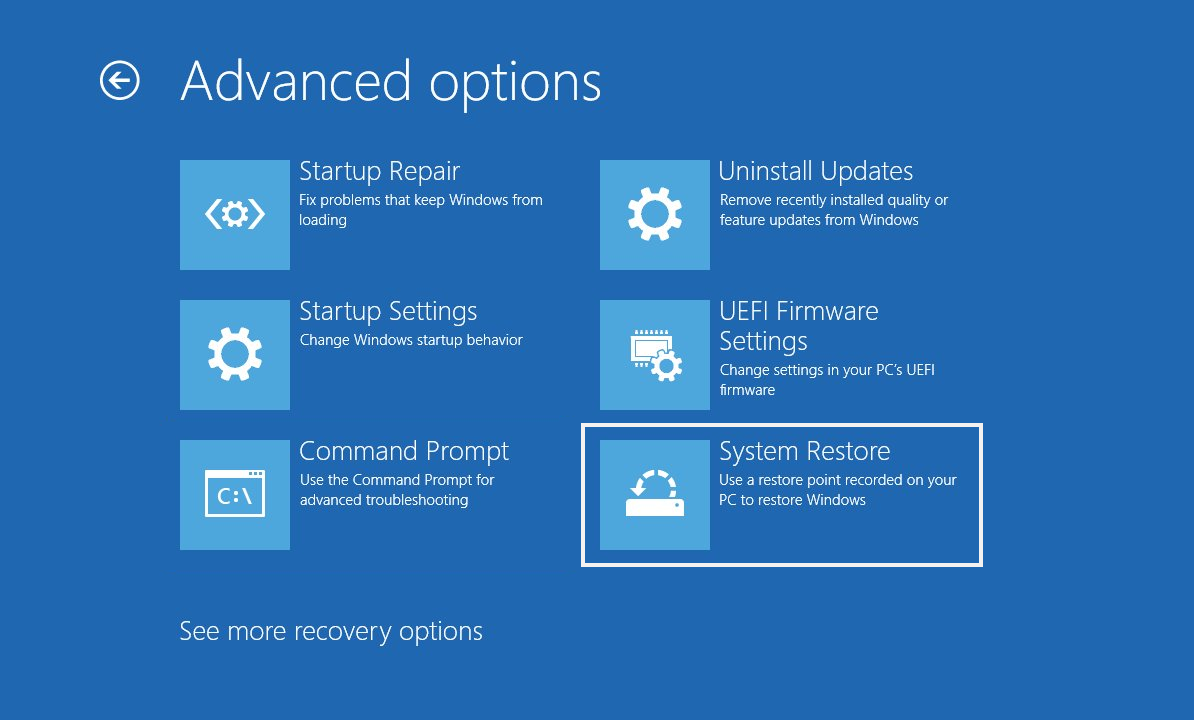
-
Klicken Sie auf Weiter und wählen Sie dann einen der verfügbaren Wiederherstellungspunkte aus, die Sie wiederherstellen möchten. Klicken Sie nach der Auswahl erneut auf Weiter.
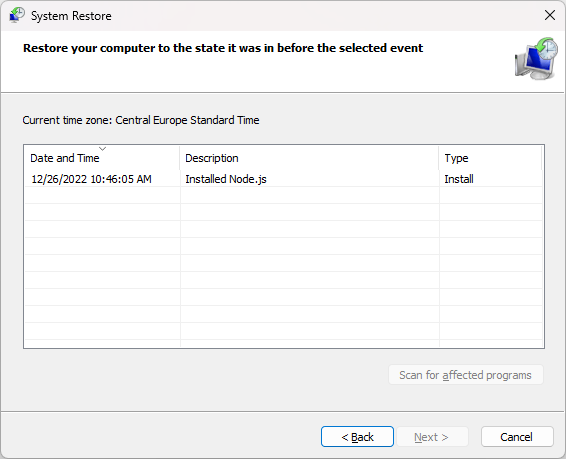
- Überprüfen Sie die Informationen zu Ihrem Wiederherstellungspunkt und bestätigen Sie, dass Ihr System zu diesem Zeitpunkt ordnungsgemäß funktionierte. Klicken Sie nach der nochmaligen Überprüfung auf Fertig stellen und lassen Sie Ihr Gerät die erforderlichen Änderungen vornehmen.
Nach der Verwendung der Systemwiederherstellung sollte sich Ihr Computer neu starten und mit der Konfiguration von einem früheren Datum arbeiten. Überprüfen Sie, ob der vorliegende Fehler dadurch behoben wird.
Schlussfolgerung
Wenn Sie die oben genannten Schritte ausführen, sollten Sie in der Lage sein, das BSOD „Bad System Config Info“ in Windows erfolgreich zu beheben und Ihren Computer wieder normal zum Laufen zu bringen. Wenn Sie nach diesen Schritten immer noch Probleme haben, wenden Sie sich an einen IT-Experten. Viel Glück!
Noch etwas
Wir freuen uns, dass Sie diesen Artikel gelesen haben. :) Danke fürs Lesen.
Wenn Sie kurz Zeit haben, teilen Sie diesen Artikel bitte in Ihren sozialen Netzwerken. jemand anderes könnte auch davon profitieren.
Abonnieren Sie unseren Newsletter und lesen Sie als Erster unsere zukünftigen Artikel, Rezensionen und Blogbeiträge direkt in Ihrem Posteingang. Wir bieten auch Angebote, Werbeaktionen und Updates zu unseren Produkten an und teilen diese per E-Mail. Sie werden keinen verpassen.
Ähnliche Artikel
» So beheben Sie den Bluescreen-Fehler KMODE_EXCEPTION_NOT_HANDLED unter Windows
» Windows 10: BSOD-Fehler 0xC000021A behoben
» Wie behebt man den REFERENCE_BY_POINTER BSOD unter Windows 11/10?