Are you getting the REFERENCE_BY_POINTER BSOD error on your Windows 10 or Windows 11 computer? Learn how to fix it with simple steps in this guide!
The REFERENCE_BY_POINTER BSOD is a pesky issue that has been plaguing Windows users for years. It's a "Blue Screen of Death" error that can occur when certain files or settings become corrupted. While the BSOD itself is fairly harmless, it can be a real pain to fix.
Luckily, you can do a few things to try and fix the issue. We'll go over some of the most effective methods below.
So, if you're seeing the REFERENCE_BY_POINTER BSOD error on Windows 10 or Windows 11, don't worry. There are a few things you can do to try and fix it. In this article, we'll show you how to fix the REFERENCE_BY_POINTER error, as well as some other potential solutions. Keep reading for more information.

Table of Contents
- About the REFERENCE_BY_POINTER BSOD
- What Causes a REFERENCE_BY_POINTER BSOD Error in Windows?
- 7 Ways To Fix Windows Stop Code Reference by Pointer BSOD
- Prerequisite: Boot Your Computer in Safe Mode
- Method 1. Test your computer hardware
- Method 2. Perform a Clean Boot and Uninstall Problematic Apps
- Method 3. Run the System File Checker Utility (SFC Scan)
- Method 4. Deploy the DISM and CHKDSK Commands
- Method 5. Update Your Hardware Drivers
- Method 6. Clear the Temp and PreFetch Folders (if Applicable)
- Method 7. Temporarily Disable Your Antivirus Software
- TL;DR
- Conclusion
About the REFERENCE_BY_POINTER BSOD
A "blue screen" error (also called BSOD for short) occurs when a fatal system error occurs on your device. It's a typical problem in which your machine receives a specific STOP code and is forced to reboot. The error code is always displayed to help you identify what caused the blue screen error.
The majority of blue screen faults are caused by system-related difficulties that cause Windows to return a STOP code, which leads to a system crash. This occurs without notice, meaning your work may be lost and files may get damaged. Always make sure you save often and create system backups!
A stop code is emitted by each blue screen problem. These error codes are unique, meaning they can be used to determine the source of the problem or obtain suggested solutions online. It also aids in the identification and troubleshooting of your gadget, allowing IT experts to effectively identify and fix the problem.
Fortunately, you won't have to spend hundreds of dollars on repairs. Follow our methods below to repair the REFERENCE_BY_POINTER error for free! We'll accompany you through each stage so that your computer is restored successfully.
What Causes a REFERENCE_BY_POINTER BSOD Error in Windows?
The REFERENCE BY POINTER BSOD error is most commonly caused by a badly coded driver, but it can also happen for other reasons. Despite the fact that this is a difficult problem to diagnose, there are a few common causes that you should look into when troubleshooting this issue.
- Corrupted storage sectors: A failing storage drive or other types of storage inconsistencies are two of the most common causes of this type of problem. If the damage to your drive is minor, a CHKDSK scan from the Recovery menu may be able to temporarily solve the problem.
- System corruption: This problem could also be caused by system file corruption. If the problem is minor, you may be able to resolve it by using the recovery menu to run SFC and DISM scans. However, if the problem is rooted in Kernel data, you'll most likely need to perform a clean install or a repair install to fix the system file corruption.
- Third-party antivirus: This BSOD is sometimes attributed to Norton and a few other 3rd party antivirus suites. The critical system crash is most likely caused by a kernel file being blocked due to a false positive by the active antivirus. To rule out this type of interference, temporarily disable or uninstall the third-party antivirus and see if the BSOD disappears.
- Motherboard drivers that are out of date: This type of system crash occurs on laptops when the motherboard is not configured to provide the proper voltage to the internal components. Install the most recent available drivers for your motherboard to resolve this issue.
Other possible causes for the REFERENCE BY POINTER error include faulty hardware, overheating, bad memory modules, and software conflicts. Luckily, all of these can be fixed by following our solutions below!
7 Ways To Fix Windows Stop Code Reference by Pointer BSOD
Here are some of the most effective solutions that you can try to fix the REFERENCE BY POINTER error on your computer. Follow these methods in order until you find one that works for you.
Prerequisite: Boot Your Computer in Safe Mode
It may be essential to enter Safe Mode in order to complete some of the solutions listed below. You can also begin troubleshooting by determining whether the problem occurs in Safe Mode rather than standard boot mode.
- Reboot your computer and hold the F8 key on your keyboard while the boot screen is visible to enter the Windows Recovery Environment (WinRE). You may also need to hold down the Fn (function) key on certain devices.
- Tip: If you can’t boot into WinRE using the keyboard shortcut, keep turning your computer on and off until it automatically starts in the repair environment. On average, you need to turn the computer on and off about 3 times.
-
Navigate through to See advanced repair options > Troubleshoot > Advanced options > Startup Settings > Restart.
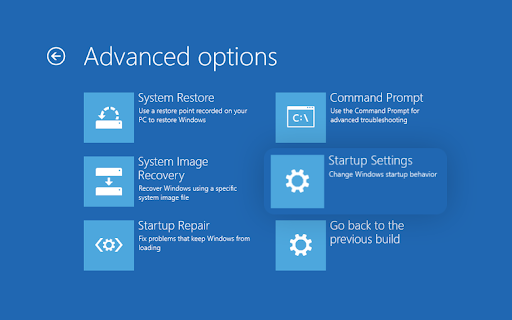
- You'll now see a selection of several restart choices. By pressing F5 on your keyboard, you’ll enable Safe Mode with Networking. Wait for your system to restart and see if it successfully boots.
If you’re able to boot Windows in Safe Mode without the blue screen error appearing, you can troubleshoot further! For example, scanning your computer for malware with the Windows Defender is a great first step.
Method 1. Test your computer hardware
If you've recently upgraded or changed your computer's hardware, it's worth double-checking to see whether everything was properly installed. New RAM sticks sometimes fail, and even old ones may go bad.
Here are some things you can try to check the RAM. Remember to turn off your computer and unplug all of the cables from the wall before continuing!
- If you're using two separate RAM sticks, try swapping the slots. If you have more than one RAM stick, test each one separately to see which is faulty. Only use one RAM slot at a time.
- If you're using a single RAM chip, check for any dust or other dirt and clean it off.
- If you've got any spare RAM sticks, test swapping out the memory and rebooting the PC. If the issue doesn't appear, it's likely that the original RAM stick is faulty.
Faulty RAM can cause this blue screen of death error. While rare, it's definitely possible for your computer's memory to go bad over time. If you think your hardware may be the problem, you'll need to take it to a professional for further testing or replace it.
Method 2. Perform a Clean Boot and Uninstall Problematic Apps
If you're still getting the REFERENCE BY POINTER blue screen of death error, it's likely that a problematic third-party application is causing the issue.
First, boot your computer in a clean boot state. This will disable all non-essential programs and services and allow you to start Windows with only the bare minimum. When you're done, you'll be able to remove third-party apps that may cause the REFERENCE BY POINTER BSOD.
Here's how to do it:
- Boot your computer into Safe Mode using the steps in Method 1. After your system boots, press the Windows + R keys on your keyboard to bring up the Run utility in a new window.
-
Type in “msconfig” without the quotation marks and press the Enter key on your keyboard. This will launch the System Configuration window.
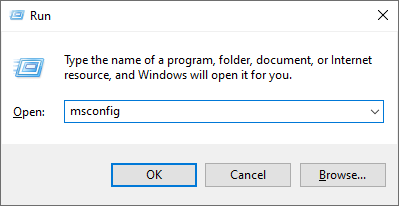
-
Switch over to the Services tab. Make sure that you check the Hide all Microsoft services box. This is going to ensure that you only see third-party services.
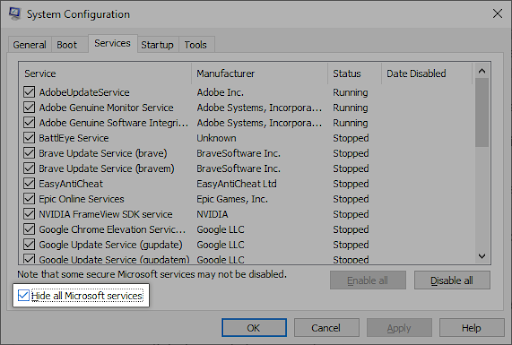
-
After hiding all system services, click the Disable all button to disable every third-party service on your device.
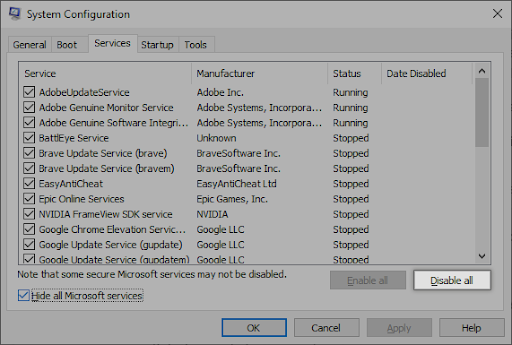
- Click the Apply button and restart your computer. When you boot next, your computer will only initiate essential Microsoft services.
- Restart your computer. You'll be in a clean boot state with only official Microsoft services running. When your system is back up, press the Windows + R keys on your keyboard. This is going to bring up the Run dialog box.
-
Type in “appwiz.cpl” without quotation marks and press the Enter key on your keyboard. This will launch the Control Panel application and take you straight to the Programs and Features page.
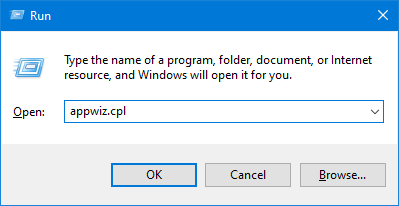
-
Scroll down in your list of installed programs and locate any of the following applications:
- TrueCrypt
- VeraCrypt
- Daemon Tools
- Any video converter (HandBrake, ShanaEncoder, etc.)
- nProtect GameGuard
-
Right-click on a problematic application once, and select Uninstall from the context menu.
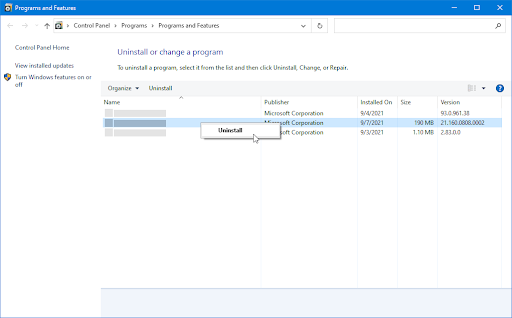
- To complete the uninstallation of the application which may be causing errors on your system, follow the on-screen prompts and restart your computer.
If you notice that the BSOD at hand doesn’t happen when you boot in a clean state, there’s a third-party service or app causing the issue. You need to identify it and replace the associated driver or app or disable the service altogether.
Method 3. Run the System File Checker Utility (SFC Scan)
If a clean boot and removing problematic apps didn't work, it's time to try running the System File Checker utility. This will scan your computer for any corrupted files or missing system files and replace them if necessary.
- Open the search bar in your taskbar by clicking on the magnifying glass icon. Press Windows + S on your keyboard as a shortcut.
-
Type Command Prompt in the search box. When you see it in the results, right-click on it and choose Run as Administrator. If you're using a local account that doesn't have administrator permissions, click here to learn how to grant admin access.
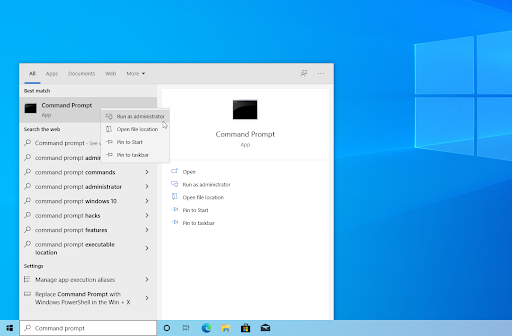
- When prompted by the User Account Control (UAC), click Yes to allow the app to launch with administrative permissions.
-
Type in the following command and press Enter to execute it: sfc /scannow
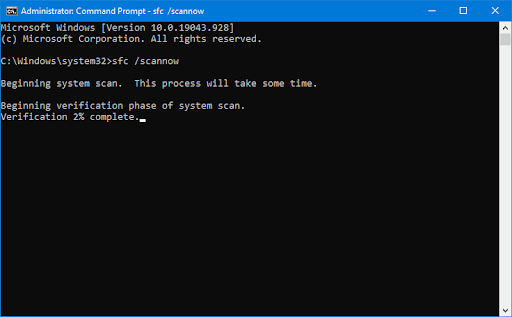
- Wait for the System File Checker to finish scanning your computer. In the case of a discrepancy, the utility will restore system files and fix all errors related to them.
Method 4. Deploy the DISM and CHKDSK Commands
If the SFC scan didn't fix the REFERENCE BY POINTER blue screen of death error, you can try running the DISM and CHKDSK commands. These are both powerful tools that can help repair your computer's file system.
How To Run the DISM Command on Windows 11/10
- Open the search bar in your taskbar by clicking on the magnifying glass icon. You can also bring it up with the Windows + S keyboard shortcut.
- Type Command Prompt in the search box. When you see it in the results, right-click on it and choose Run as Administrator.
- When prompted by the User Account Control (UAC), click Yes to allow the app to launch with administrative permissions.
-
Type in the following command and press Enter to execute it: DISM.exe /Online /Cleanup-image /Restorehealth
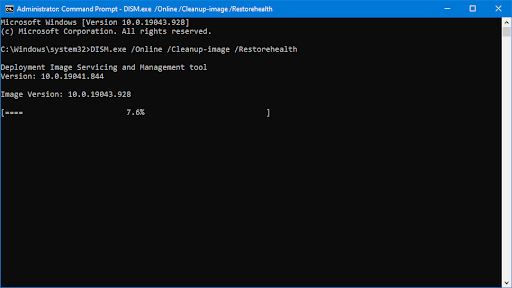
- After you execute the command, wait for the process to finish. Upon completion, close the Command Prompt window and restart your device to see if the REFERENCE_BY_POINTER error code has been fixed.
How To Run the CHKDSK Command on Windows 11/10
- Open the search bar in your taskbar by clicking on the magnifying glass icon. You can also bring it up with the Windows + S keyboard shortcut.
- Type Command Prompt in the search box. When you see it in the results, right-click on it and choose Run as Administrator.
- When prompted by the User Account Control (UAC), click Yes to allow the app to launch with administrative permissions.
-
Type in the following command and press Enter to execute it: chkdsk C: /r
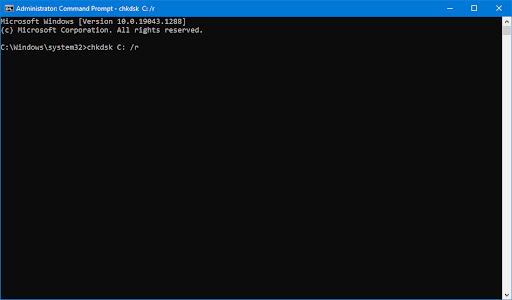
- Wait for the scan to complete.
Method 5. Update Your Hardware Drivers
Outdated drivers can cause all sorts of problems on Windows, and the REFERENCE BY POINTER error is no exception. If you're still getting the same blue screen of death error, it's possible that your device drivers are outdated or corrupt.
You can try updating them manually or using a driver update tool like Driver Easy to do it automatically. Most of the time, you may want to look into updating the graphics driver of your graphics cards, as well as check your motherboard manufacturer site for any updates regarding your motherboard driver.
Here are some ways to update your drivers manually and automatically on Windows 10 and Windows 11:
Update Drivers Using Windows Update
-
Click on the Windows icon in the bottom left of your screen to bring up the Start menu and click on Settings. Alternatively, use the Windows + I shortcut.
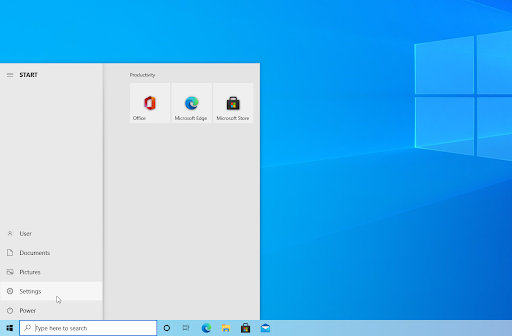
-
Click on the Update & Security tile. This is where you can find most of your Windows Update settings.

-
Go to the Windows Update section, and then click on the View optional updates link if available.
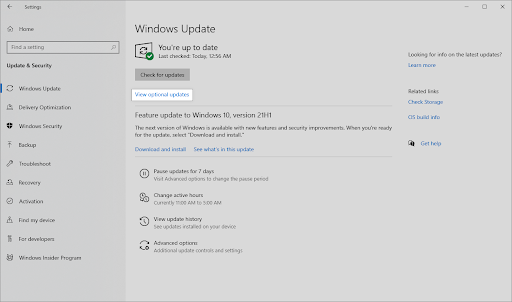
-
Expand the Driver updates section, and review what drivers currently need an update. To update the drivers, simply place a checkmark next to them, and then click the Download and install button.

- Allow Windows to update your drivers, and then reboot your computer. You should see whether or not the REFERENCE_BY_POINTER blue screen error happens again afterward.
Update Drivers Using the Device Manager
-
Press the Windows + X keys on your keyboard and click on the Device Manager option from the WinX menu.
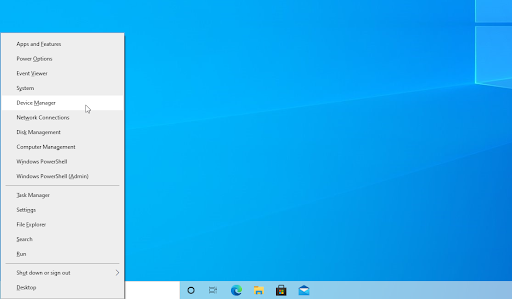
-
Right-click on the driver you want to update, and then choose Update Driver from the context menu.

-
Select Search automatically for drivers from the options. This will allow Windows to connect to the internet and locate the latest drivers for your device. You may be prompted to select a driver if multiple updates are found.
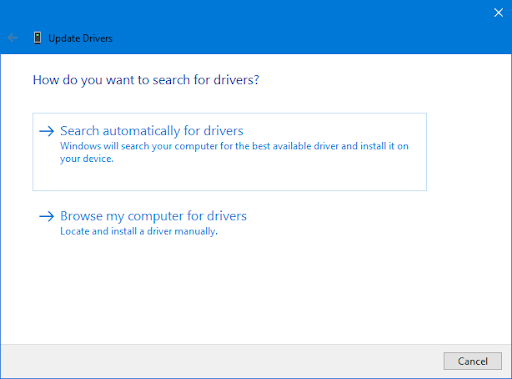
- Wait for the driver installation to complete and restart your computer to apply the changes. You’ll immediately be able to tell if updating your drivers has helped in resolving the blue screen error.
Method 6. Clear the Temp and PreFetch Folders (if Applicable)
If you're still getting the REFERENCE BY POINTER blue screen of death error, it's possible that your computer is trying to load files from a corrupt temp or Prefetch folder. These folders are used to store temporary files and data for your apps, and they can sometimes become corrupt.
You can try clearing these folders manually or using a tool like CCleaner to do it automatically.
- Press the Windows + R keys on your keyboard simultaneously. This will open up the Run prompt.
-
Type in the word “temp” and click the OK button. Doing so will automatically launch the File Explorer window with the Temp folder opens.
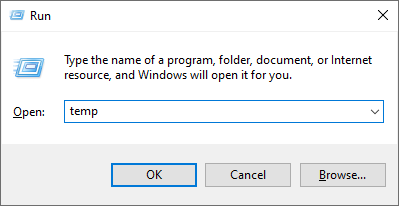
- Press the Ctrl + A keyboard shortcut to select the contents of this folder. Alternatively, you can manually select what files to delete in case you want to keep something from here.
-
Right-click on any selected folder and click on Delete from the context menu.
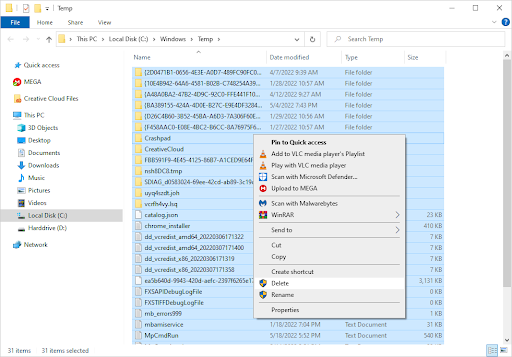
-
Navigate to your desktop, right-click on the Recycle Bin, and choose Empty Recycle Bin from the context menu.
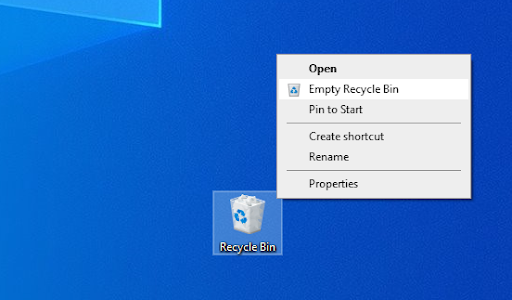
- Restart your computer and see if this helped you deal with the blue screen error.
Method 7. Temporarily Disable Your Antivirus Software
Lastly, if you're still getting the REFERENCE BY POINTER blue screen of death error, it's possible that your antivirus software is causing the issue. Some antivirus programs can cause conflicts with Windows and trigger BSOD errors.
If you have any kind of third-party antivirus program installed on your computer, try temporarily disabling it and see if that fixes the issue. If it does, you'll need to find a way to whitelist the program or add an exclusion so that it doesn't cause any more problems.
-
Right-click on an empty space in your taskbar and choose Task Manager from the context menu.
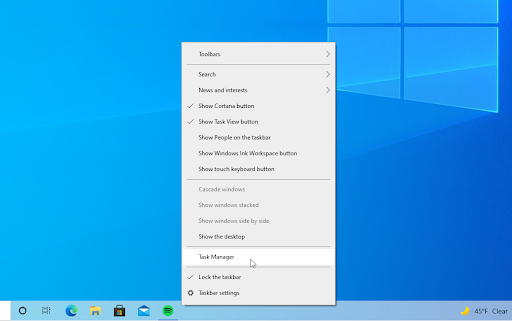
- Switch to the Startup tab using the header menu located at the top of the window. Here, find your antivirus application from the list and select it by clicking on it once.
-
Click on the Disable button now visible in the bottom-right of the window. This will disable the application from launching when you start your device.
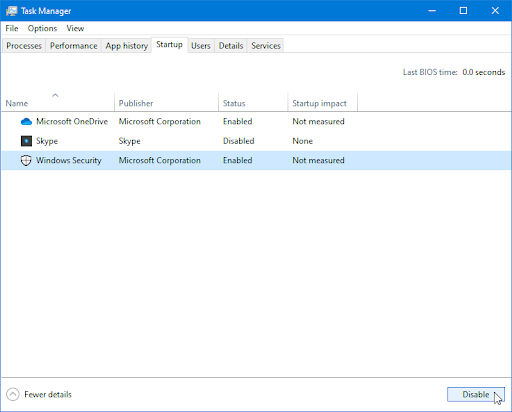
- Restart your computer and see if turning off your security software has fixed this blue screen error.
TL;DR
- The REFERENCE_BY_POINTER stop code is one of the most common BSOD errors in Windows 10 and 11.
- If you're getting the REFERENCE BY POINTER blue screen of death error on Windows 10 or 11, it's likely that a faulty RAM stick, third-party software, outdated drivers, or corrupt system files are to blame.
- You can try running a clean boot, uninstalling problematic apps, updating your drivers, and temporarily disabling your antivirus software to fix the issue.
- Some system tools like running the SFC scan, deploying the DISM and CHKDSK commands, or clearing temporary storage can also help.
- Unfortunately, if none of these things work, you may need to reinstall Windows or replace your hardware to fix the issue.
Conclusion
We hope the methods above help you fix the REFERENCE BY POINTER stop code error on your Windows 10 or 11 computer. If you have any other questions or suggestions, feel free to leave us a message down below!
If you're still getting the REFERENCE BY POINTER blue screen of death error after trying all of these methods, it's likely that there's a hardware issue with your computer. In this case, you'll need to take it to a professional for further diagnosis and repairs.
One More Thing
Be sure to check out our Blog and Help Center for more articles and other important topics. Thanks for reading!
Sign up for our newsletter and get early access to our blog posts, promotions, and discount codes.
Recommended Articles
» “APC Index Mismatch” Blue Screen Error Cause and How To Fix It
» How To Fix the CRITICAL_PROCESS_DIED Blue Screen Error on Windows
» How to Fix “Netio.sys” Blue Screen Errors on Windows 10
Feel free to reach out with questions or requests you’d like us to cover.