Microsoft Word ermöglicht seinen Benutzern, ihre Erfahrung zu personalisieren. Mit unseren Anleitungen unten erfahren Sie, wo Sie nach Einstellungen suchen und wie Sie diese ändern können.Funktionen können für jemanden nützlich sein, für andere jedoch die Verwendung von Word erschweren. Wenn Sie sich in den Word-Einstellungen umsehen, entdecken Sie möglicherweise sogar Funktionen, von denen Sie gar nicht wussten, dass sie existieren.Wenn Sie mehr über die vielen Optionen von Word erfahren möchten, führen Sie die folgenden Schritte aus.

Schnelle Antwort
Wenn Sie Microsoft Word öffnen, können Sie die einzelnen Einstellungen irgendwo im Menü über dem Menüband finden. Klicken Sie auf das Menü Datei und wählen Sie dann Optionen um die vielen Optionen aufzurufen, die zum Ändern der Word-Funktionen erforderlich sind.
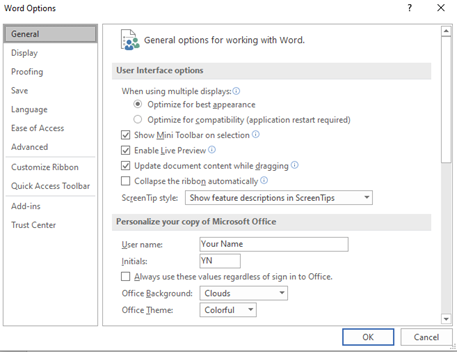
Damit können Sie die Anwendung so anpassen, dass sie so funktioniert, wie Sie es möchten. Sie können auch das Menü Ansicht im Menüband verwenden, um das Erscheinungsbild von Word zu ändern.

Sie können Einstellungen oft ändern, indem Sie ein Häkchen im Kästchen neben einer Einstellung hinzufügen oder entfernen. Weitere Einstellungen finden Sie, indem Sie auf Schaltflächen klicken, die weitere Optionen in einer Registerkarte anzeigen.
Nachdem Sie die Einstellungen geändert haben, klicken Sie auf OK , um die Änderungen zu übernehmen. Experten empfehlen, dass Sie Word neu starten, damit Ihre benutzerdefinierten Einstellungen funktionieren.
So ändern Sie Ihr Menüband unter Windows
Es gibt viele Möglichkeiten, das Menüband in Office-Produkten, einschließlich Word, zu personalisieren.
Was können Sie im Menüband ändern?
Bevor Sie Änderungen vornehmen, ist es wichtig, zu prüfen, was Sie im Menüband ändern können.
Eine Möglichkeit, Ihr Menüband anzupassen, besteht darin, Registerkarten und Befehle so neu anzuordnen, wie es am sinnvollsten ist. Sie können sogar Registerkarten und Befehle, die Sie seltener verwenden, ein- und ausblenden.
Bei Bedarf können Sie das gesamte Menüband selbst ausblenden.
Sie können Ihr benutzerdefiniertes Menüband auch exportieren und verschiedene Menübänder importieren.

Was können Sie im Menüband nicht ändern?
Sie können die Größe des Menübands selbst oder die Größe der darin enthaltenen Symbole und Texte nicht ändern.
Das Ändern Ihrer Bildschirmauflösung ist eine Option, wenn Sie die Größe Ihres Menübands ändern möchten. Beachten Sie, dass auch alles andere entsprechend der von Ihnen gewählten Auflösung skaliert wird.
Es ist unmöglich, die Farbe des Menübands zu ändern, es sei denn, Sie ändern das von Word verwendete Design.
So ändern Sie die Standardeinstellungen
Wenn Sie die Standardeinstellungen für neue Dokumente ändern möchten, können Sie Änderungen an der Vorlage „Normal“ vornehmen. Jedes neue Dokument verwendet beim Erstellen die Vorlage „Normal“.
Wenn Sie die Vorlage „Normal“ ändern, wird jedes neue Dokument an die Änderungen angepasst. Dadurch können Sie Ihr Word-Erlebnis noch weiter personalisieren.
-
Öffnen Sie Word und gehen Sie zum Menü Datei.

-
Klicken Sie auf Öffnen.

- Navigieren Sie zu C:\Users\username\AppData\Roaming\Microsoft\Templates.
- Öffnen Sie die Normal-Vorlage (Normal.dotm).
Sie können die Standardschriftart, den Zeichenabstand, die Ränder, das Layout und einige andere Einstellungen ändern. Nehmen Sie die gewünschten Änderungen wie an jedem anderen Dokument vor und klicken Sie dann auf Speichern.
Ihre Standardeinstellungen werden auf die neuen Einstellungen aktualisiert.
Hinweis: Sie können jederzeit die Standardvorlage „Normal“ wiederherstellen. Dadurch werden die ursprünglichen Einstellungen von Word für neue Dokumente wiederhergestellt.
Stellen Sie die Normalvorlage wieder her, indem Sie sie löschen, umbenennen oder verschieben. Dadurch erstellt Word automatisch die ursprüngliche Normalvorlage neu.
Sie können diese Methode jedoch nicht für andere Vorlagen verwenden. Sie sollten immer eine Sicherungskopie aller Vorlagen erstellen, die Sie manipulieren möchten.
So ändern Sie die Rechtschreib-, Grammatik- und Korrektureinstellungen
Möchten Sie die Art und Weise ändern, wie Word mit Ihrer Rechtschreibung und Grammatik umgeht? Sie können viele Einstellungen zu diesem Thema anpassen.
-
Wählen Sie das Menü Datei aus.
-
Klicken Sie auf Optionen.
-
Suchen Sie die Registerkarte Proofing . Dadurch können Sie Ihre Erfahrung mit Word als Tipphilfe optimieren.
- Aktivieren oder deaktivieren Sie alle Funktionen und klicken Sie dann auf die Schaltfläche OK , um Ihre Änderungen zu speichern.
Sie können auch zusätzliche Einstellungen für Funktionen wie AutoCorrect und AutoFormat finden, indem Sie auf die Schaltfläche AutoCorrect-Optionen klicken.

Fazit
Die obigen Anweisungen öffnen die Tür für alle, die neugierig auf die vielen Einstellungen von Word sind. Natürlich können Sie in anderen Registerkarten und Fenstern nach weiteren Möglichkeiten suchen, das Verhalten von Word zu ändern, die oben nicht erwähnt wurden.
Haben Sie keine Angst, Dinge zu ändern. Sie können jederzeit zu den Standardeinstellungen von Word zurückkehren. Folgen Sie diesem Video von HOWZA um alles schnell wieder in den Normalzustand zu bringen.
Abgesehen von der Änderung der Einstellungen in Word haben wir in unseren Blogs viele Tipps bekommen! Eine davon ist, wie Sie effektiv Schaltflächen zu den Symbolleisten in Office hinzufügen oder daraus entfernen können.
Wenn Sie auf der Suche nach einem Softwareunternehmen sind, dem Sie aufgrund seiner Integrität und ehrlichen Geschäftspraktiken vertrauen können, sind Sie bei SoftwareKeep genau richtig. Wir sind ein von Microsoft zertifizierter Partner und ein BBB-akkreditiertes Unternehmen, dem es am Herzen liegt, unseren Kunden ein zuverlässiges und zufriedenstellendes Erlebnis mit den von ihnen benötigten Softwareprodukten zu bieten. Wir sind vor, während und nach allen Verkäufen für Sie da.
Weiterführende Literatur
» 7 Microsoft Word-Hacks, die Sie kennen müssen
» So arbeiten Sie in Microsoft Word zusammen
» Google Docs vs. Microsoft Word: Welches ist das Richtige für Sie?
» Was ist neu in Office 2021: Alles, was Sie wissen müssen
» Eine wahnsinnig einfache Möglichkeit, die Produktivität mit Microsoft zu verbessern Word
» Die 14 wichtigsten Microsoft Word-Tricks und -Tipps, die Sie kennen sollten

