Bei der Installation einer neuen Windows-Version auf Ihrem Gerät haben Sie viele Möglichkeiten.
Wenn Ihr Computer nicht über ein CD oder DVD-Laufwerk verfügt, können Sie Möglicherweise möchten Sie erfahren, wie Sie die Installation von einem „bootfähigen USB“ ausführen, um Ihr Betriebssystem schnell einzurichten.
Die meisten modernen Computer und Laptops verzichten vollständig auf das CD- oder DVD-Laufwerk, wodurch Installationsdisketten überflüssig werden. Während dies in vielen Bereichen, beispielsweise bei Videospielen und Filmen, kein Problem darstellt, stellt es bei manchen Softwareinstallationen ein Hindernis dar. Möglicherweise möchten Sie erfahren, wie Sie Windows 10, Windows 8 installieren.1 und Windows 7 über einen bootfähigen USB-Stick.
In diesem Artikel geht es ausführlich darum, was ein bootfähiger USB ist und wie man damit Installationsmedien für verschiedene Windows-Betriebssysteme erstellt, um Windows 10 zu installieren, 8.1 oder sogar 7. Wenn Sie Ihren bootfähigen USB-Stick bereits bereit haben, gehen Sie einfach zum Abschnitt „So installieren Sie Windows mithilfe eines bootfähigen USB-Sticks“ und richten Sie Ihre neue Windows-Kopie in wenigen Minuten ein.
Springen zu:
- So erstellen Sie mit dem Media Creation Tool einen bootfähigen Windows-USB-Stick.
- Wie boote ich von USB? Ändern Sie die Startreihenfolge Ihres Computers
- So installieren Sie Windows 10 über bootfähigen USB
- So installieren Sie Windows 8.1 mit bootfähigem USB
- So installieren Sie Windows 7 über bootfähigen USB
Vorteile der Installation von Windows mit einem bootfähigen USB
Es gibt viele Fälle, in denen Sie möglicherweise Ihr Betriebssystem neu installieren oder ein völlig neues Betriebssystem erwerben müssen. Beispielsweise müssen Sie Windows neu installieren, wenn ein schwerwiegender Fehler auftritt, Ihre Festplatte beschädigt oder beschädigt ist oder Sie ein Upgrade/Downgrade Ihres Systems durchführen.
Wenn Sie planen, ein Windows-Betriebssystem auf Ihrem PC neu zu installieren oder zu installieren, müssen Sie zuvor über die erforderlichen Installationsdateien verfügen. Dadurch können Sie das System starten und installieren.
Tipp: Versuchen Sie, mit Ihrem Gerät ein Installationsmedium zu erstellen, bevor Sie ein neues System installieren. Wenn dies nicht möglich ist, verwenden Sie ein anderes Gerät in Ihrer Nähe oder bitten Sie jemanden den Sie kennen, um Ihnen zu helfen.
Da CDs und DVDs immer unpraktischer werden, verfügen viele Computer und Laptops nicht mehr über ein Laufwerk zum Lesen und Beschreiben physischer Datenträger. Dies macht es für Sie unmöglich, ein Installationsmedium zu erstellen oder zu verwenden, es sei denn, es befindet sich auf einem bootfähigen USB-Laufwerk. Auch wenn dies zunächst unpraktisch klingt, haben USB-Sticks einen großen Vorteil gegenüber Festplatten.
USBs sind unglaublich zugänglich, da fast jeder Computer über einen USB-Anschluss verfügt, über den Sie externe Geräte anschließen können. Dies ist die einfachste und effizienteste Methode zur Installation eines Betriebssystems. Heutzutage können Sie einen bootfähigen USB-Stick erstellen, um verschiedene Windows-Versionen zu installieren.
So erstellen Sie mit dem Media Creation Tool einen Windows-bootfähigen USB-Stick
Bevor Sie Windows über USB installieren, müssen Sie das Installationsmedium selbst erstellen. Ihr Computer liest dies, sobald das USB-Flash-Laufwerk angeschlossen ist, und kann so von USB booten. Nachfolgend finden Sie die Schritte zum Erstellen dieses bootfähigen USB-Flash-Laufwerks mit dem Media Creation Tool von Microsoft.
- Laden Sie das entsprechende Installationsmedium von Microsoft herunter:
- Folgen Sie den Schritten, um die gewünschte Windows-Version herunterzuladen. Bei einigen Versionen müssen Sie möglicherweise Ihren Windows-Produktschlüssel angeben, um Ihre Berechtigung zum Herunterladen von Disc-Images zu überprüfen.
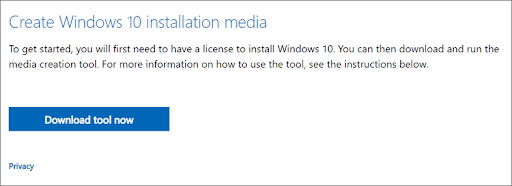
-
Speichern Sie das Media Creation Tool auf Ihrem Computer. Starten Sie die Datei und klicken Sie auf „Akzeptieren“, wenn Sie nach Abschluss des Downloads aufgefordert werden, den Softwarelizenzbedingungen zuzustimmen.
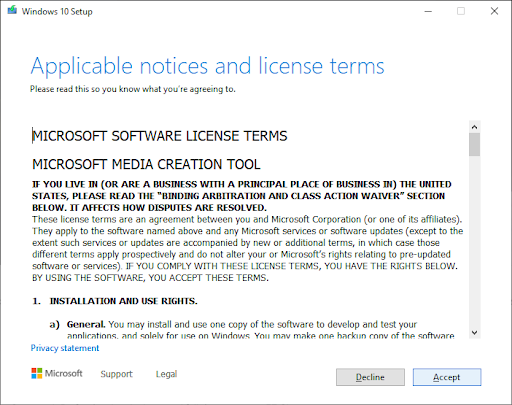
-
Wählen Sie Installationsmedium (USB-Stick, DVD oder ISO-Datei) für einen anderen PC erstellen und klicken Sie auf Weiter Taste.
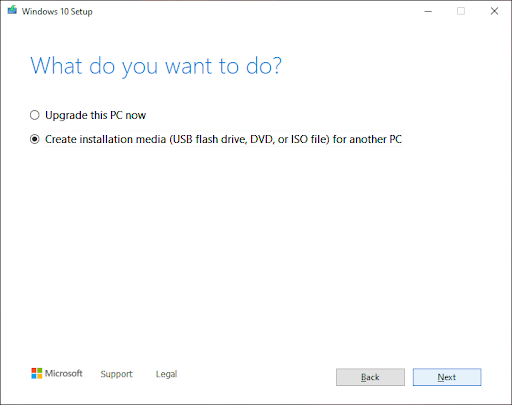
-
Befolgen Sie die Anweisungen auf dem Bildschirm, um Ihre bevorzugte Sprache, Windows-Edition und Systemarchitektur festzulegen. Wenn Sie sich nicht sicher sind, aktivieren Sie die Option Empfohlene Optionen für diesen PC verwenden und fahren Sie fort.
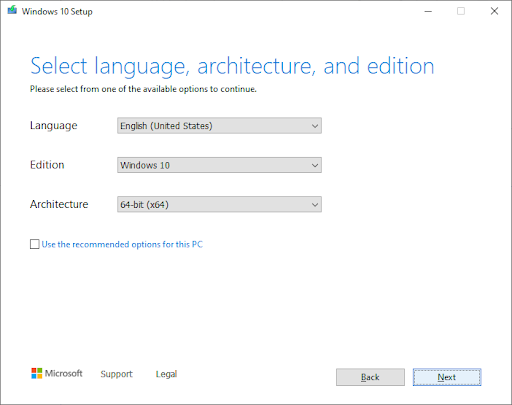
-
Wählen Sie das USB-Flash-Laufwerk und wählen Sie Ihren USB-Stick aus der Liste aus. Die Windows-Installationsdateien werden auf Ihr USB-Laufwerk heruntergeladen.
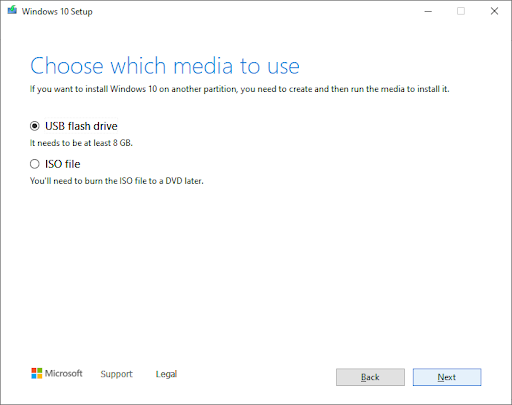
- Beachten Sie, dass der Download je nach Internetverbindung lange dauern kann. Stellen Sie sicher, dass der Vorgang nicht unterbrochen wird, bis das bootfähige USB-Laufwerk erstellt ist.
Hier ist eine Zusammenfassung zum Booten von einem USB-Stick.
Sie müssen zunächst den USB-Stick selbst erstellen, der von Ihrem Computer gelesen und zum Booten verwendet wird. Sie finden die Richtlinien zum Erstellen eines bootfähigen USB-Sticks mit dem von Microsoft herausgegebenen Media Creation Tool.
- Öffnen Sie die Seite Microsoft Download Windows in Ihrem Webbrowser und klicken Sie auf Tool jetzt herunterladen Taste.
- Speichern Sie das Tool auf Ihrem Computer. Starten Sie das Medienerstellungstool, wenn der Download abgeschlossen ist, und klicken Sie auf Akzeptieren , wenn Sie aufgefordert werden, dem Start zuzustimmen.
- Wählen Sie Installationsmedium (USB-Flash-Laufwerk, DVD oder ISO-Datei) für einen anderen PC erstellen und klicken Sie auf die Schaltfläche „Weiter“.
- Legen Sie Ihre bevorzugte Sprache, Windows 10 Edition und Systemarchitektur fest >.
- Wenn Sie die Einstellungen nicht ändern können, setzen Sie ein Häkchen neben die Option Empfohlene Optionen für diesen PC verwenden und fahren Sie fort.
- Wählen Sie das USB-Flash-Laufwerk, klicken Sie dann auf die Schaltfläche „Weiter“ und wählen Sie Ihr USB-Laufwerk aus der Liste aus. Die Windows-Installationsdateien werden auf Ihr USB-Laufwerk heruntergeladen.
- Der Download kann je nach Internetgeschwindigkeit lange dauern. Stellen Sie sicher, dass der Prozess nicht unterbrochen wird, bis das Erstellungstool erstellt wurde.
Wie boote ich von USB? Ändern Sie die Startreihenfolge Ihres Computers
Nachdem Sie ein Installationsmedium erstellt haben, müssen Sie wissen, wie Sie von USB booten. Dies ist erforderlich, um Windows vom bootfähigen USB-Stick zu installieren.
Der Trick ist: Sie müssen die Startreihenfolge Ihres Computers ändern. Dadurch wird das USB-Flash-Laufwerk ganz oben auf der Prioritätenliste der Startreihenfolge platziert, was bedeutet, dass Ihr Computer die darauf befindlichen Dateien zuerst liest. Dadurch wird Ihr Computer aufgefordert, das Installationsmedium anstelle des bereits installierten Systems zu laden.
Sie müssen die Startreihenfolge im BIOS Ihres Computers ändern, um von USB zu starten. Nach Abschluss dieses Schritts startet Ihr System während der nächsten Startsequenz sofort von USB und verwendet das von Ihnen erstellte Installationsmedium, wodurch der Windows-Installationsprozess gestartet wird.
So installieren Sie Windows über bootfähigen USB
Nachdem die Startreihenfolge Ihres Computers erfolgreich geändert wurde, um zuerst von einem USB-Gerät zu laden, können Sie jetzt mit der Installation von Windows mithilfe der Installationsdatei Ihres USB-Geräts fortfahren.
Hinweis: Stellen Sie vor der Installation sicher, dass Sie alle Ihre Dateien gesichert haben, um sicherzustellen, dass Sie keine wertvollen Daten verlieren.
So installieren Sie Windows 10 über bootfähigen USB
- Schließen Sie Ihr USB-Gerät an den USB-Anschluss Ihres Computers an und starten Sie den Computer. Möglicherweise werden Sie aufgefordert, eine Taste zu drücken, um vom USB zu starten.
-
Wählen Sie Ihre bevorzugteSprache, Zeitzone, Währung und Tastatureinstellungen aus. Wenn Sie mit der Anpassung dieser Einstellungen zufrieden sind, klicken Sie auf Weiter. (Beachten Sie, dass diese Einstellungen in Zukunft geändert werden können, nachdem die Installation von Windows 10 abgeschlossen ist.)

-
Klicken Sie auf Jetzt installieren und wählen Sie die von Ihnen gekaufte Windows 10-Edition aus. Klicken Sie nun auf Weiter , um den Installationsvorgang zu starten.

-
Wählen Sie Ihren Installationstyp. Sie können entweder Upgrade wählen, um Ihre aktuellen Dateien, Einstellungen und Apps beizubehalten; Oder führen Sie eine Neuinstallation durch, indem Sie Benutzerdefiniert auswählen. In diesem Beispiel wählen wir „Benutzerdefiniert“, um eine neue Windows-Installation durchzuführen.

- Um Windows zu installieren, benötigen Sie eine Partition auf Ihrer Festplatte zum Speichern von Systemdateien; Dies wird zum Hauptlaufwerk C:. Sie können entweder eine vorhandene Partition auswählen und formatieren oder alles löschen und neue Partitionen erstellen.
-
Hinweis: Wenn Sie Ihre Festplatte noch nicht gesichert haben, möchten Sie vielleicht jetzt aufhören, alles sichern und von vorne beginnen. Sobald Sie eine Partition gelöscht haben, können Sie die zuvor darauf gespeicherten Daten nicht wiederherstellen.
Sie können entweder eine der vorhandenen Partitionen auf Ihrer Festplatte verwenden, indem Sie sie formatieren, oder Sie können die dortigen Partitionen löschen und stattdessen neue Partitionen erstellen: -
Um eine der vorhandenen Partitionen zu verwenden, wählen Sie sie aus und klicken Sie auf Formatieren.
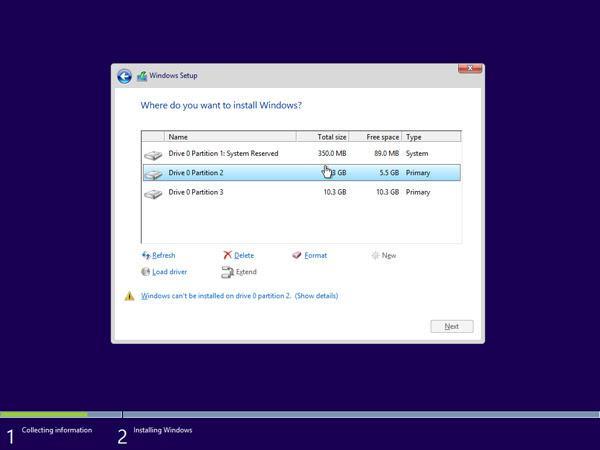
-
Um die vorhandenen Partitionen zu löschen, wählen Sie jede einzelne aus und klicken Sie auf Löschen und dann auf OK.
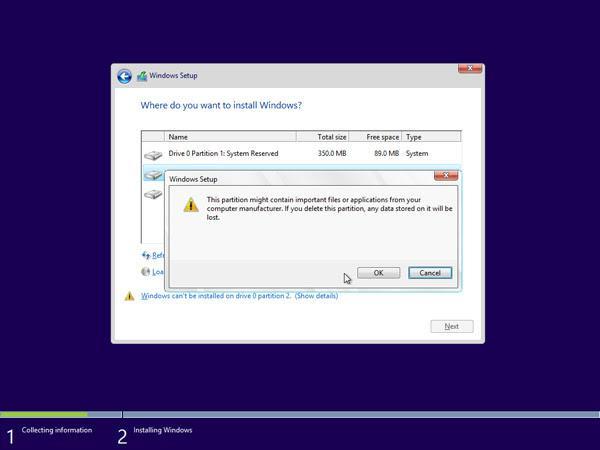
- Wenn Sie alle vorhandenen Partitionen gelöscht haben, wird der Speicherplatz auf Ihrer Festplatte nicht mehr zugewiesen und Sie müssen neue Partitionen erstellen. Wenn Sie gerade eine vorhandene Partition formatiert haben, fahren Sie jetzt mit Schritt 7 fort.So neue Partitionen erstellen:
-
Klicken Sie auf Laufwerksoptionen (erweitert).

-
Klicken Sie nun auf Neu und wählen Sie die Größe für Ihre neue Partition aus. Klicken Sie dann auf Weiter.
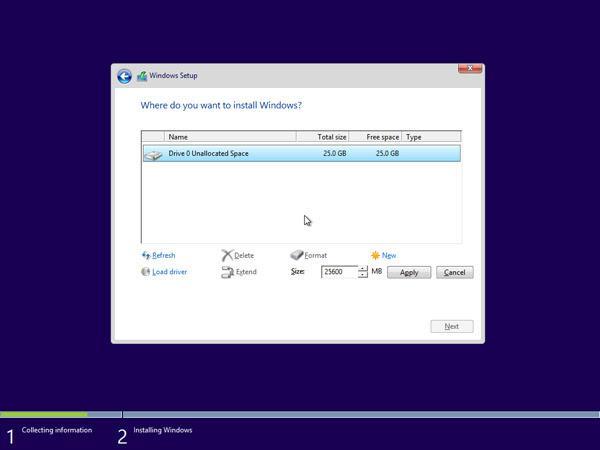
-
Windows erstellt nun eine neue Partition zum Speichern von Systemdateien. Klicken Sie zum Akzeptieren auf OK.
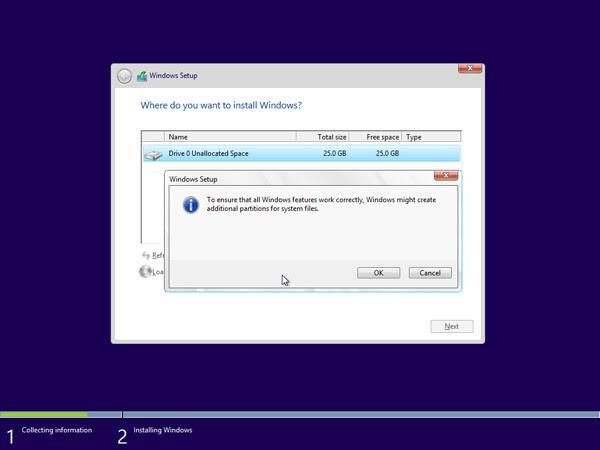
-
Wiederholen Sie diesen Vorgang, wenn Sie weitere Partitionen erstellen möchten.
Sobald Sie alle gewünschten Partitionen erstellt haben, formatieren Sie jede einzelne, mit Ausnahme der Partition, auf der Sie Ihre Windows-Systemdateien speichern möchten. Wählen Sie die Partitionen nacheinander aus und klicken Sie auf Format und dann auf OK , wenn Sie dazu aufgefordert werden.
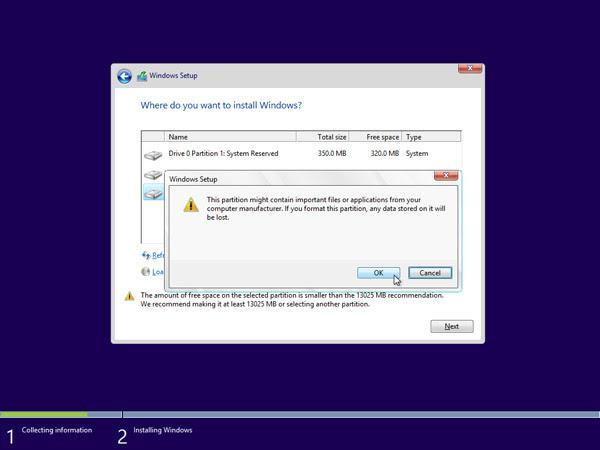
-
Wählen Sie nun die Partition aus, auf der Sie Windows installieren möchten, und klicken Sie auf Weiter. Die Installation von Windows 10 beginnt. Ihr Computer wird während des Vorgangs möglicherweise einige Male neu gestartet. Das ist normal.
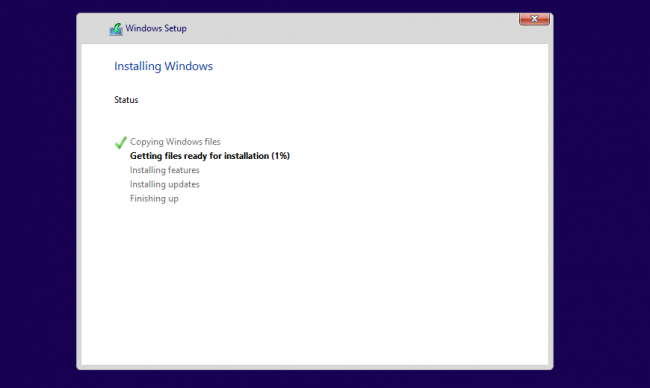
-
Nach Abschluss der Installation wird Ihr Computer ein letztes Mal automatisch neu gestartet. Wenn es zum ersten Mal startet, können Sie weitere Einstellungen auswählen oder die von Microsoft empfohlenen Express-Einstellungen verwenden.

-
Melden Sie sich abschließend bei Ihrem Microsoft-Konto an, um einige der neuen Funktionen von Windows 10 zu nutzen, z. B. die Passwortwiederherstellung, und um auf One Drive zuzugreifen. Wenn Sie sich nicht mit Ihrem Microsoft-Konto anmelden möchten, klicken Sie auf Diesen Schritt überspringen und befolgen Sie stattdessen die Anweisungen, um ein lokales Benutzerkonto zu erstellen.
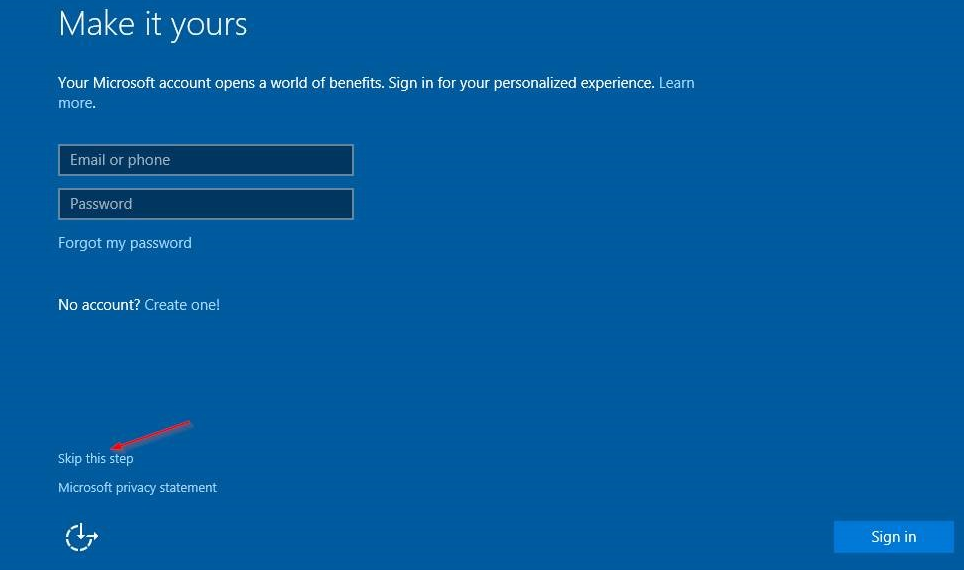
So installieren Sie Windows 8.1 mit bootfähigem USB
- Schließen Sie Ihr USB-Gerät an den USB-Anschluss Ihres Computers an und starten Sie den Computer. Möglicherweise werden Sie aufgefordert, eine Taste zu drücken, um vom USB zu starten.
-
Wählen Sie Ihre bevorzugte Sprache, Zeitzone, Währung und Tastatureinstellungen. Wenn Sie mit der Anpassung dieser Einstellungen zufrieden sind, klicken Sie auf Weiter. Machen Sie sich keine Sorgen, wenn Sie einen Fehler gemacht haben. Sie können jeden dieser Fehler in Zukunft ändern.

-
Klicken Sie auf Jetzt installieren und wählen Sie Windows 8 aus.1 Edition, die Sie gekauft haben. Klicken Sie nun auf Weiter , um den Installationsvorgang zu starten.
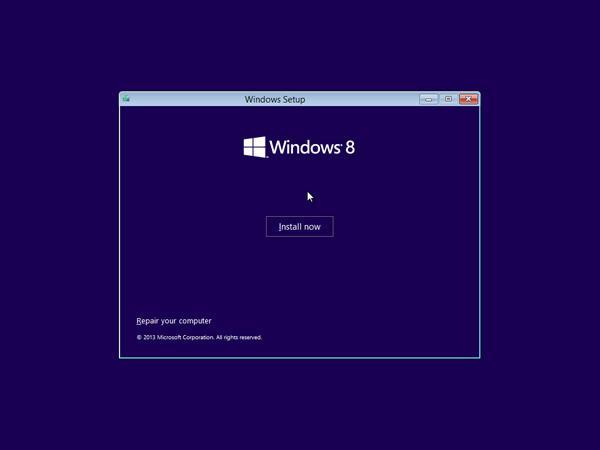
- Geben Sie den Produktschlüssel ein, der mit Ihrem Windows-Kauf geliefert wurde, um ihn zu aktivieren. Wenn Sie fertig sind, klicken Sie auf Weiter.
-
Hinweis: Möglicherweise werden Sie erst später in Windows 8 zur Eingabe eines Produktschlüssels aufgefordert.1 Installation. Dies variiert von Version zu Version.
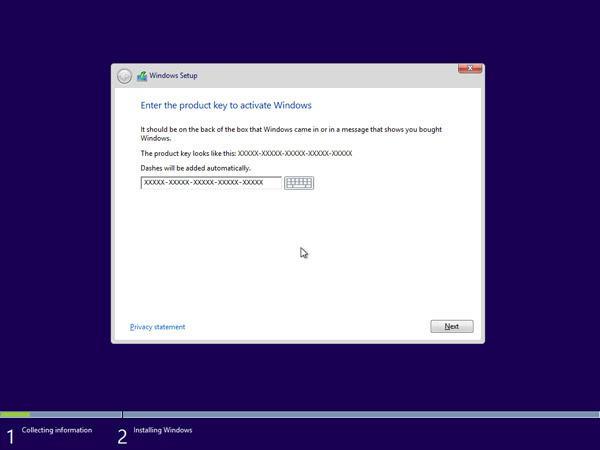
-
Akzeptieren Sie die Lizenzbedingungen und klicken Sie dann auf Weiter.
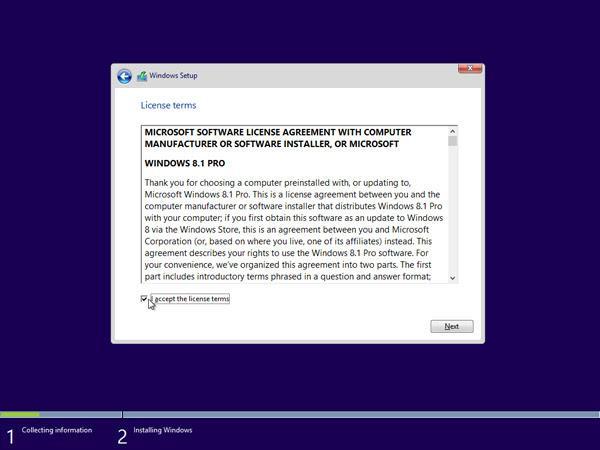
-
Wählen Sie Ihren bevorzugten Installationstyp. Sie können entweder Upgrade wählen, um Ihre aktuellen Dateien, Einstellungen und Apps beizubehalten; oder wählen Sie Benutzerdefiniert , um eine Neuinstallation von Windows 8 durchzuführen.1 In diesem Beispiel wählen wir „Benutzerdefiniert“, um eine neue Windows-Installation durchzuführen.
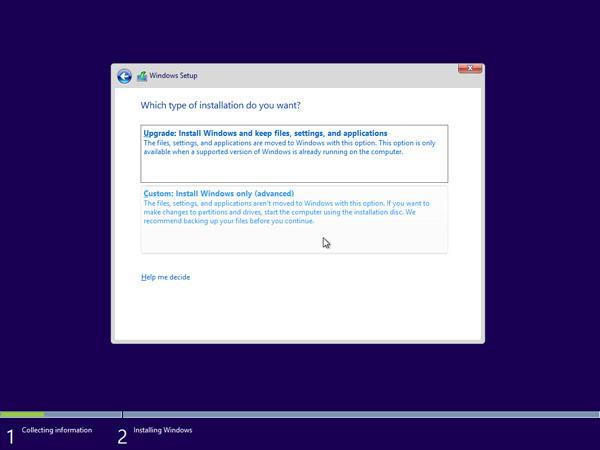
- Um eine komplette Neuinstallation mit neuen Partitionen durchzuführen, müssen Sie zunächst alle vorhandenen Partitionen löschen. Wählen Sie jede Partition einzeln aus und klicken Sie auf Löschen und dann auf OK.
-
Hinweis: Wenn Sie Ihre Festplatte noch nicht gesichert haben, möchten Sie möglicherweise jetzt anhalten, alles sichern und erneut beginnen. Sobald Sie die Partitionen gelöscht haben, können Sie die auf diesen Laufwerken gespeicherten Daten nicht wiederherstellen.
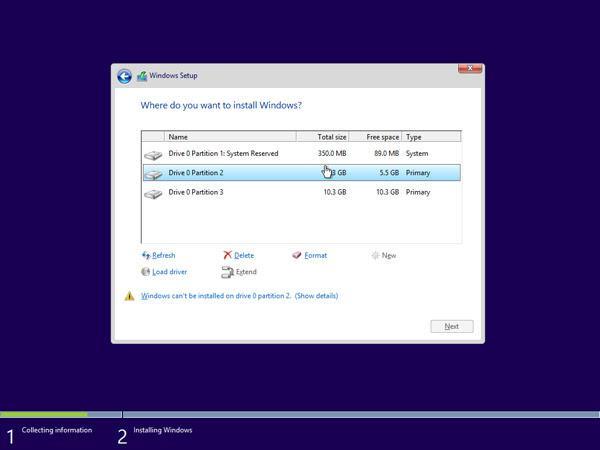
-
Der Speicherplatz auf der Festplatte Ihres Computers wird jetzt nicht mehr zugewiesen. Anschließend müssen Sie einige neue Partitionen erstellen. Wählen Sie Laufwerksoptionen (erweitert). Klicken Sie auf Neu und wählen Sie die Größe für Ihre neue Partition aus. Klicken Sie dann auf Weiter.
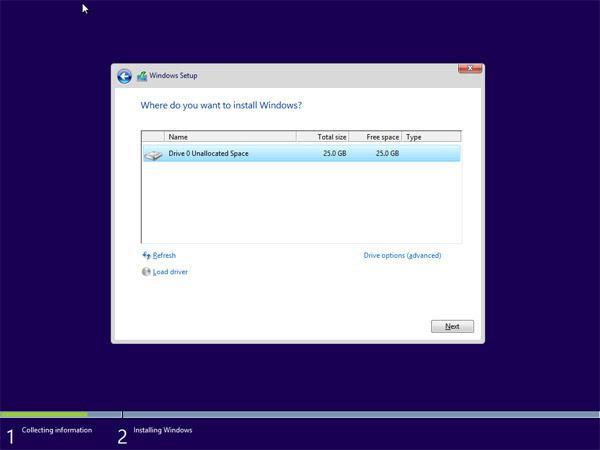
-
Windows erstellt nun eine neue Partition zum Speichern von Systemdateien. Klicken Sie zum Akzeptieren auf OK. Wiederholen Sie diesen Schritt, wenn Sie weitere Partitionen erstellen möchten.

-
Wählen Sie eine der neuen Partitionen aus und klicken Sie auf Formatieren. Dadurch können Sie Ihre neue Partition formatieren. Drücken Sie OK , wenn Sie dazu aufgefordert werden, und wiederholen Sie den Vorgang für alle anderen Partitionen außer der zum Speichern von Systemdateien.
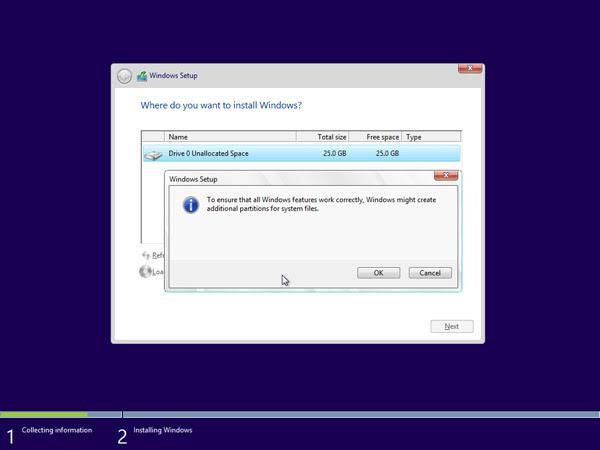
-
Wählen Sie die Partition aus, auf der Sie Windows installieren möchten, und klicken Sie auf Weiter.

- Das Windows 8.Die Installation von 1 beginnt nun. Ihr Computer wird während des Vorgangs möglicherweise einige Male neu gestartet. Das ist normal. Befolgen Sie die Anweisungen, wenn Sie aufgefordert werden, Ihre Computereinstellungen zu personalisieren.
So installieren Sie Windows 7 über bootfähigen USB
- Schließen Sie Ihr USB-Gerät an den USB-Anschluss Ihres Computers an und starten Sie den Computer. Möglicherweise werden Sie aufgefordert, eine Taste zu drücken, um vom USB zu starten.
-
Wählen Sie Ihre bevorzugte Sprache, Zeitzone, Währung und Tastatureinstellungen. Wenn Sie mit der Anpassung dieser Einstellungen zufrieden sind, klicken Sie auf Weiter. Machen Sie sich keine Sorgen, wenn Sie einen Fehler gemacht haben. Sie können jeden dieser Fehler in Zukunft ändern.
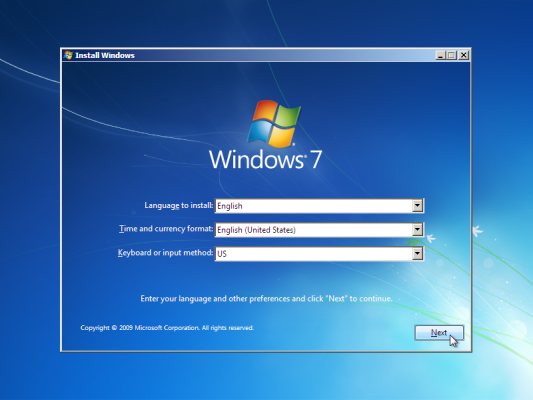
-
Klicken Sie auf Jetzt installieren um den Installationsvorgang zu starten.
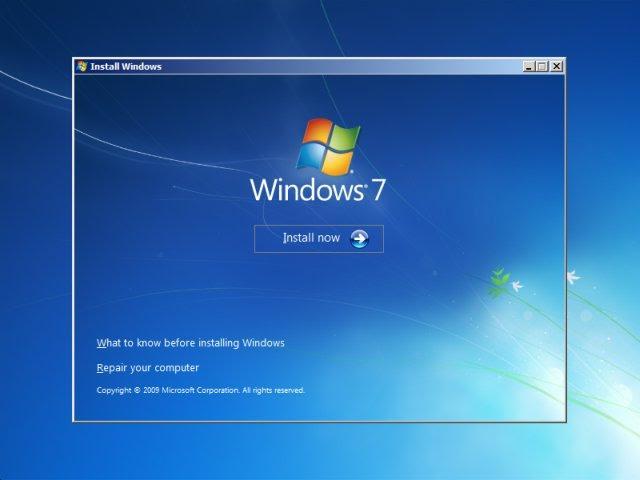
-
Akzeptieren Sie die Lizenzbedingungen und klicken Sie dann auf Weiter.
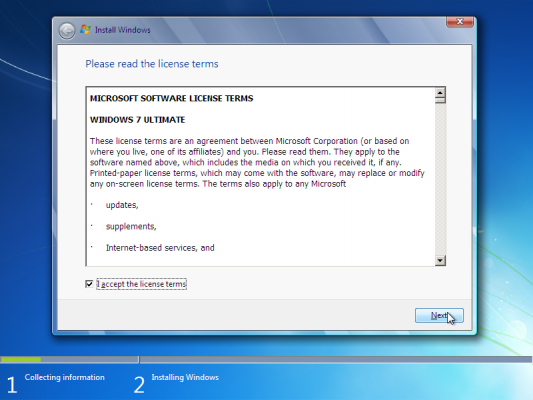
-
Wählen Sie Ihren bevorzugten Installationstyp. Sie können entweder Upgrade wählen, um Ihre aktuellen Dateien, Einstellungen und Apps beizubehalten; oder wählen Sie Benutzerdefiniert , um eine Neuinstallation von Windows 7 durchzuführen. In diesem Beispiel wählen wir „Benutzerdefiniert“, um eine neue Windows-Installation durchzuführen.
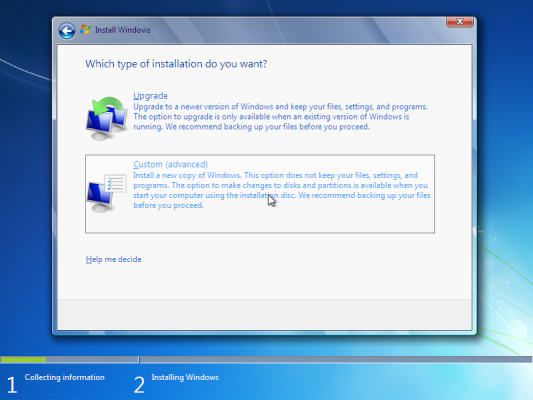
- Um eine komplette Neuinstallation mit neuen Partitionen durchzuführen, müssen Sie zunächst alle vorhandenen Partitionen löschen. Wählen Sie jede Partition einzeln aus und klicken Sie auf Löschen und dann auf OK.
-
Hinweis: Wenn Sie Ihre Festplatte noch nicht gesichert haben, möchten Sie möglicherweise jetzt anhalten, alles sichern und erneut beginnen. Sobald Sie die Partitionen gelöscht haben, können Sie die auf diesen Laufwerken gespeicherten Daten nicht wiederherstellen.
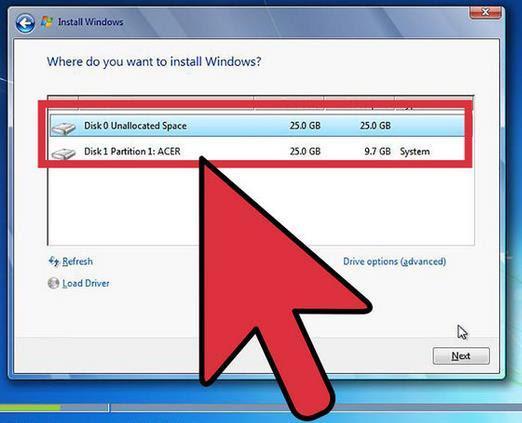
- Der Speicherplatz auf der Festplatte Ihres Computers wird jetzt nicht mehr zugewiesen. Anschließend müssen Sie einige neue Partitionen erstellen. Wählen Sie Laufwerksoptionen (erweitert). Klicken Sie auf Neu und wählen Sie die Größe für Ihre neue Partition aus. Klicken Sie dann auf Weiter
-
Windows erstellt nun eine neue Partition zum Speichern von Systemdateien. Klicken Sie zum Akzeptieren auf OK. Wiederholen Sie diesen Schritt, wenn Sie weitere Partitionen erstellen möchten.
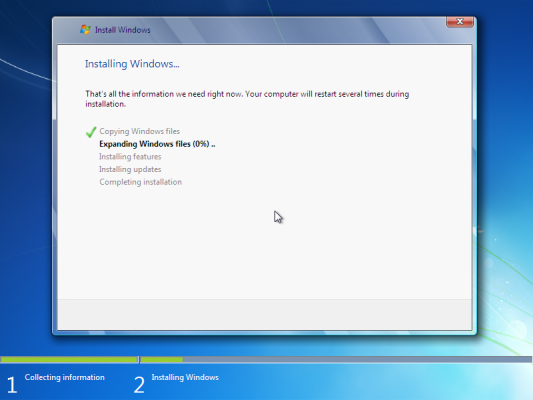
- Wählen Sie eine der neuen Partitionen aus und klicken Sie auf Formatieren. Dadurch können Sie Ihre neue Partition formatieren. Drücken Sie OK , wenn Sie dazu aufgefordert werden, und wiederholen Sie den Vorgang für alle anderen Partitionen außer der zum Speichern von Systemdateien.
- Wählen Sie die Partition aus, auf der Sie Windows installieren möchten, und klicken Sie auf Weiter.
- Sobald die Installation abgeschlossen ist, werden Sie aufgefordert, die Benutzer- und Computernamen festzulegen.
- Hinweis: Das integrierte Administratorkonto ist unter Windows 7 deaktiviert, sodass der von Ihnen erstellte Benutzername zunächst der einzige auf dem System verfügbare ist.
-
Geben Sie Ihren Benutzernamen ein. Der Standardname des Computers lautet „Benutzername-PC“, wobei „Benutzername“ der von Ihnen eingegebene Benutzername ist. Sie können dies jedoch auch ändern. Wenn Sie fertig sind, klicken Sie auf Weiter.
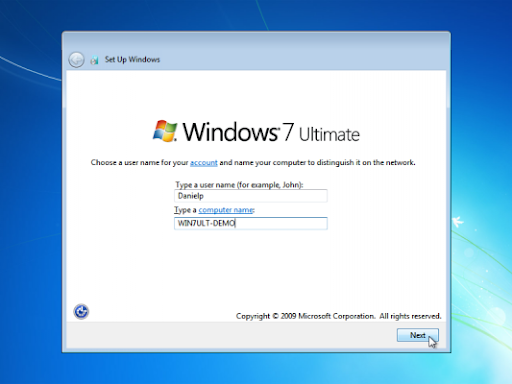
- Geben Sie abschließend das Passwort des neuen Benutzers ein oder lassen Sie es einfach leer und klicken Sie dann auf Weiter.
- Hinweis: Wenn Sie ein Kennwort für Ihr Windows 7-Konto erstellen möchten, bewahren Sie dieses sicher auf. Dies wird das einzige Benutzerkonto im System sein. Wenn Sie es verlieren, können Sie sich später nicht mehr bei Ihrem Windows-System anmelden.
Das ist es! Sie haben jetzt eine neue Kopie von Windows von einem bootfähigen USB-Stick auf Ihrem Computer installiert.
Vielleicht möchten Sie beim nächsten Start Ihres Computers ein Windows-Update ausführen und die neueste Firmware/Treiber Ihres Herstellers installieren, andernfalls können Sie mit Ihrem neuen Windows-Computer loslegen.
Nächster Lesevorgang:
> So erstellen Sie einen bootfähigen USB-Stick mit Rufus
Häufig gestellte Fragen
F: Wie boote ich von einem USB-Flash-Laufwerk?
Um Ihren Computer über USB zu starten, müssen Sie den USB-Stick an Ihren Computer anschließen und ihn einschalten. Wenn das Installationsmedium nicht automatisch startet, müssen Sie zuerst die Startreihenfolge ändern. Dies kann über die BIOS-Einstellungen erfolgen.
F: Welches Format sollte ein bootfähiger USB-Stick für Windows 10 haben?
Ihr USB-Flash-Laufwerk sollte das FAT32-Format haben, um das Windows 10-Installationsmedium auszuführen.
F: Welche USB-Laufwerkgröße ist für das Windows Media Creation Tool erforderlich?
Sie benötigen ein USB-Laufwerk mit mindestens 4 GB freiem Speicherplatz. Es sollte auch leer sein, bevor Sie das Tool ausführen.
F: Wie verwende ich das Rufus USB-Tool?
Alle Informationen, die Sie über das Rufus USB-Tool benötigen, finden Sie in unserem Artikel So erstellen Sie einen bootfähigen USB-Stick mit Rufus .
F: Kann ich ein von mir erstelltes USB-Laufwerk verwenden, um Windows auf dem Computer einer anderen Person zu installieren?
Nr. Die Windows-ISO-Datei auf dem USB-Laufwerk soll zur Installation von Windows auf den Computern des lizenzierten Benutzers verwendet werden. Wenn Sie ein Unternehmer sind, müssen Sie bei der Prüfung möglicherweise alle digitalen Lizenzen vorlegen.
Das könnte Ihnen auch gefallen
» So erstellen Sie einen bootfähigen USB-Stick mit Rufus
» So installieren Sie Microsoft Office-Updates
» So installieren Sie Office auf einem Windows-PC mit meinem Online-Microsoft-Konto

