More often than not, Microsoft will update your software automatically to the newest version available without needing you to do anything. But if you want to guarantee you have the latest versions of Office available, it can be helpful to know how to manually upgrade your software.
Depending on what version of Office you have, you will need to follow different steps. That is why it is important to confirm which version of Office you have before you start the manual update process. This can be for those with a Microsoft Office 365 subscription or with a one-time purchase of any Office version.
In the newest versions of Office-like 2019, you first need to open an Office application. This can be Word, Excel, PowerPoint, or Outlook. You then need to open the File menu and access the Account option. If you are using Outlook it will show up as Office Account rather than simply Account.
You will then need to select Product Information and then Update Options. It will give you an option to Update Now that you will need to select. After that, you will receive a message via a new window saying “You’re up to date!”. If you are having issues it may mean that you need to Enable Updates before selecting Enable Now.
How to Install Office Updates for Office 2016
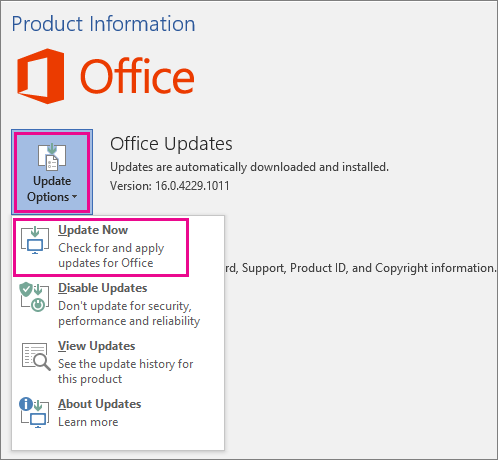
For you to update Microsoft Office 2016 you will need to open an application such as PowerPoint, Word, or Excel. In a new document, you will need to select Files and then click on Account. If you are using Outlook 2016 you will select File and then Office Account to update.
This will then give you the option to select Product Information and from there you can click on Update Options. You will then need to select Enable Updates and then click on Update Now to finalize the update. Once the update is complete you will have a window open that says “You’re up to date!”.
How to Install Office Updates for Office 2013
To update the 2013 version of Office it is very similar to the 2016 version of Microsoft Office. You can either follow the same steps as the 2016 Office update or you can do a more hands-on version of updating your software. For the second method of updating Microsoft Office 2013, you will need to start by opening Word, PowerPoint, or Excel with a fresh document. You then need to access the File menu and select Account.
Under Account, you will see an option to Manage Account and under that, you can select Update Options. This will provide you with a drop-down arrow that you will need to click on. Out of the options you will need to select Disable Updates.
After that, you can then repeat those steps to get back to the drop-down menu and then select Enable Updates instead. This way of updating will allow you to update certain applications rather than all of them at once and lets you update based on your preferences.
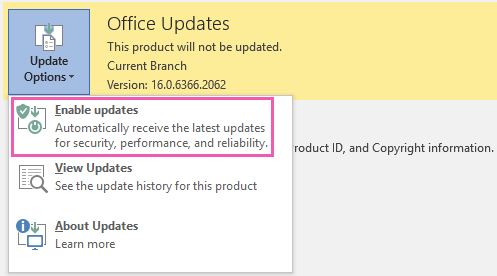
How to Install Office Updates for Office 2010
To update your 2010 version of Microsoft Office you will first need to open an Office application. This can be Word, Excel, or PowerPoint and you will need to create a new document. You can then go to Files and select Help. You will see an option to Check For Updates. Select that option and then click on Install Updates.
If that does not work you will receive pop-up prompts and will need to follow them to finish the update.
How to Install Office Updates for Office 2007
If you want to manually update Microsoft Office 2007 it is important to understand that this version of Microsoft Office is no longer supported. That means you will need to not only update this version of Office but update it to a newer version of Office entirely.
To do this you will first need to access the Start menu. You then need to access Programs, then All Programs. You can then select Windows Updates. This will take you to Microsoft’s site and allow you to choose which version of Office you want to update to.
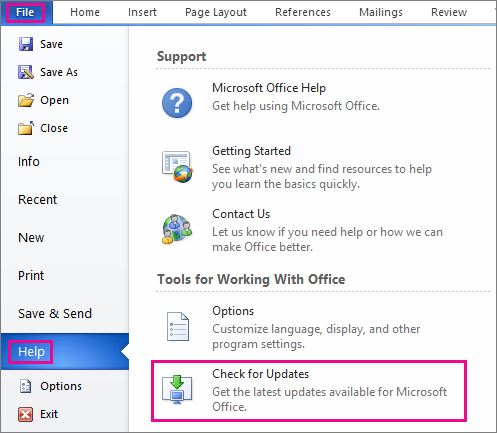
How to Install Office Updates for Office 2003
Much like Microsoft Office 2007, Microsoft Office 2003 is no longer supported by Microsoft and cannot be upgraded. You will need to upgrade to a different version of Microsoft Office that is newer and still supported by Microsoft.
It is especially important because when a version is no longer supported you are not only lacking the newest features but missing out on the security that Microsoft provides.
How to Install Office Via Microsoft Office Store
If you would rather update your Office software from the Microsoft site or from the Microsoft Office app you can also do so. Firstly you will need to close all of your Office apps and then open the Microsoft Store app or website.
You will need to sign in to your Microsoft account that is linked to your Office license. After that, you will see a three-dot (…) icon that you can click on and select the Downloads and Updates option. That will give you an option to select Get Updates.
After you have selected Get Updates you will then start the updating process for your software. Once it is complete you will get a “you’re good to go” confirmation. If you can't get updates, check our guide on how to fix Windows Updates keep turning off.
If you’re looking for a software company you can trust for its integrity and honest business practices, look no further than SoftwareKeep. We are a Microsoft Certified Partner and a BBB Accredited Business that cares about bringing our customers a reliable, satisfying experience on the software products they need. We will be with you before, during, and after all the sales.