Es gibt viele Gründe, warum Sie Ihren Computer auf eine frühere Windows-Version wiederherstellen möchten. Möglicherweise haben Sie Kompatibilitätsprobleme oder möchten zu einer vertrauteren Benutzeroberfläche zurückkehren. Was auch immer der Grund sein mag, es ist wichtig zu wissen, wie Sie Ihre vorherige Windows-Version wiederherstellen können, damit Sie wieder auf den richtigen Weg kommen.
In diesem Artikel erfahren Sie, wie Sie Ihren Computer auf eine frühere Windows-Version wiederherstellen. Wir besprechen verschiedene Optionen zum Wiederherstellen Ihrer vorherigen Windows-Version, einschließlich der Verwendung des Installationsmediums oder des Zurücksetzens Ihres PCs.
Lass uns anfangen!
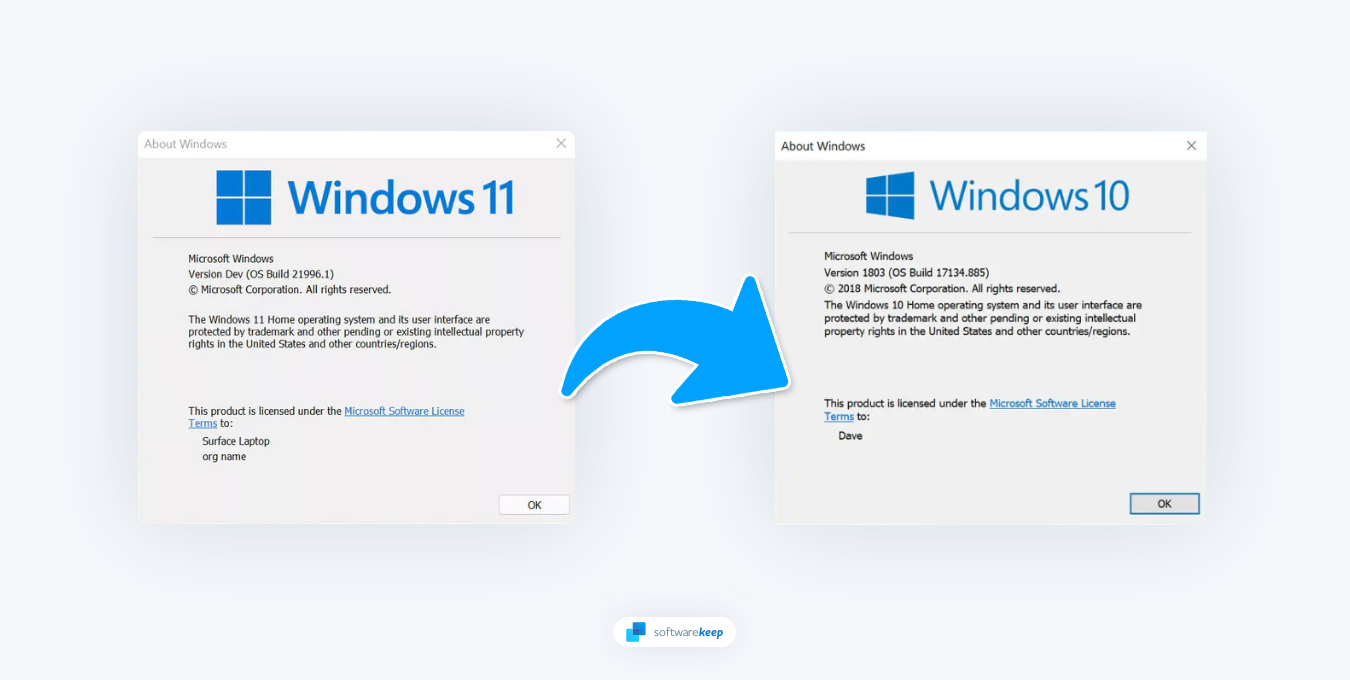
- Voraussetzung: Sichern Sie Ihre Dateien
- So kehren Sie zu einer früheren Windows-Version zurück
- So führen Sie ein Downgrade von Windows 11 auf Windows 10 durch
- FAQ
Voraussetzung: Sichern Sie Ihre Dateien
Bevor Sie mit der Wiederherstellung Ihres Computers auf eine frühere Windows-Version beginnen, sollten Sie alle wichtigen Dateien oder Daten sichern, die Sie dabei nicht verlieren möchten. Dies ist besonders wichtig, wenn Sie einen Reset durchführen, da alle Daten von Ihrem System gelöscht werden.
Das Wiederherstellen Ihrer vorherigen Windows-Version ist im Allgemeinen ein unkomplizierter und problemloser Vorgang. Dennoch kommt es immer wieder zu Pannen, weshalb sichere Backups wichtig sind. Stellen Sie immer sicher, dass Sie Kopien aller Ihrer Dokumente haben, falls während des Wiederherstellungsprozesses etwas schief gehen sollte.
Verwenden Sie eine externe Festplatte oder einen USB-Stick, um wichtige Dateien sicher aufzubewahren, oder suchen Sie sich eine Cloud-Speicherlösung, um Ihre Daten zu sichern und sie schnell auf Ihrem neuen System wiederherzustellen.
So kehren Sie zu einer früheren Windows-Version zurück
Wenn Sie Windows 10 verwenden, gehen Sie zum Starten des Wiederherstellungsvorgangs zu Einstellungen > Update & Sicherheit > Wiederherstellung. In der Liste auf der rechten Seite sollte „Zurück zu Windows 7“ oder „Zurück zu Windows 8 gehen“ angezeigt werden.1“, abhängig von der Version, die Sie zuvor aktualisiert haben. Klicken Sie auf die Schaltfläche „Erste Schritte“. Der Vorgang ist derselbe, unabhängig davon, ob Sie zu Windows 7 oder 8 zurückkehren.1
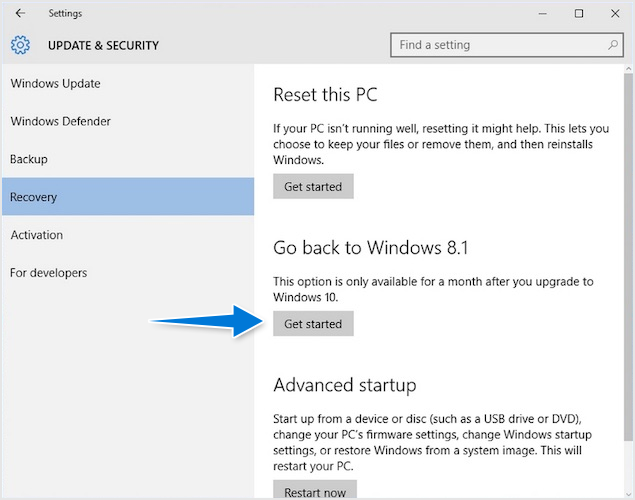
Wenn Sie gefragt werden, warum Sie zurückkehren, geben Sie einfach die Antwort an. Anschließend erhalten Sie eine Reihe von Benachrichtigungen, die Sie darüber informieren und warnen, was als Nächstes passieren wird – beispielsweise eine Erinnerung daran, Ihren PC nicht vom Stromnetz zu trennen. Nach Abschluss des Vorgangs wird Ihnen außerdem eine Warnung angezeigt, die Sie darüber informiert, welche Anwendungen erneut installiert werden müssen.
Bevor Sie fortfahren, müssen Sie sich unbedingt Ihr Passwort für die alte Windows-Version merken. Stellen Sie sicher, dass alle Daten gesichert sind und notieren Sie sich Ihre Passwörter für den Fall, dass Sie sie einmal vergessen – denn das Vergessen würde später nur zu unerwünschten Sperrungen führen.
Drücken Sie weiterhin auf die Schaltfläche „Weiter“ und der Wiederherstellungsvorgang beginnt. Bei Erfolg wird eine Meldung angezeigt: „Durch die Wiederherstellung Ihres PCs wird Ihre vorherige Windows-Version wiederhergestellt und Ihr System wird während des Vorgangs mehrmals neu gestartet.“„
Erinnerungen
- Sichern Sie Ihre Daten, bevor Sie den Vorgang starten.
- Notieren Sie sich Ihre Passwörter.
- Merken Sie sich die Liste der Anwendungen, die Sie neu installieren müssen.
- Schalten Sie Ihren Computer während des Wiederherstellungsvorgangs nicht aus.
- Stellen Sie sicher, dass Ihr Laptop an eine Stromquelle angeschlossen ist.
Der Vorgang kann je nach System einige Zeit dauern. Seien Sie also geduldig. Sobald der Vorgang abgeschlossen ist, können Sie Ihren Computer mit der vorherigen Windows-Version verwenden. Je nachdem, von welcher Windows-Version Sie die Wiederherstellung durchgeführt haben, müssen Sie möglicherweise alle Anwendungen neu installieren.
So führen Sie ein Downgrade von Windows 11 auf Windows 10 durch
Wenn Sie kürzlich ein Upgrade auf Windows 11 durchgeführt haben, aber zu einer früheren Version von Windows zurückkehren möchten, ist dies ein einfacher Vorgang. Allerdings haben Sie nach dem Upgrade nur 10 Tage Zeit, dies zu tun. Wenn Sie dies nicht innerhalb dieser Zeit tun, können Sie nicht zu Ihrer früheren Windows-Version zurückkehren und müssen Ihr System mithilfe eines Installationsmediums neu installieren.
Um Windows 11 wieder auf Windows 10 zurückzusetzen, gehen Sie zu Einstellungen > Windows Update > Erweiterte Optionen > Wiederherstellung > Zurück. Wenn Sie innerhalb der ersten 10 Tage sind, sollte die Option auf Ihrem PC verfügbar sein. Klicken Sie einmal darauf und befolgen Sie die Anweisungen, um den Vorgang zu starten.
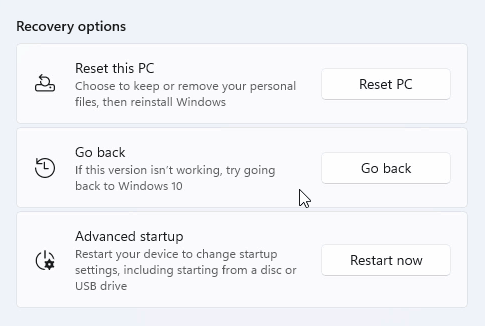
Sobald Sie fertig sind, können Sie sich bei Windows 10 anmelden und mit der Nutzung beginnen.
Obwohl dieser Vorgang im Allgemeinen sicher ist und es Ihnen ermöglicht, Ihr System ohne Daten- oder Anwendungsverlust umzukehren, stellen Sie sicher, dass alle wichtigen Dateien vor Beginn des Downgrade-Vorgangs gesichert werden – nur für den Fall unvorhergesehener Probleme.
FAQ
Kann ich zu Windows 10 zurückkehren, wenn mir 11 nicht gefällt?
Ja, Sie können innerhalb der ersten 10 Tage nach dem Upgrade von 11 auf Windows 10 zurückkehren. Gehen Sie einfach zu Einstellungen > Windows Update > Erweiterte Optionen > Wiederherstellung > Zurück.
Kann ich nach 10 Tagen zu einer früheren Windows-Version zurückkehren?
Ja. Nach Ablauf der 10-tägigen Kulanzfrist können Sie zu einer früheren Windows-Version zurückkehren, indem Sie eine „Neuinstallation“ durchführen.„
Muss ich Anwendungen neu installieren, wenn ich ein Downgrade durchführe?
Hängt davon ab. Möglicherweise müssen Sie alle Anwendungen neu installieren, die nicht Teil der ursprünglichen Windows-Version waren, zu der Sie zurückkehren.
Verliere ich Daten, wenn ich ein Downgrade von Windows 11 auf 10 durchführe?
Nr. Wenn Sie die Funktion „Zurück“ verwenden, gehen keine Daten oder Anwendungen verloren. Es ist jedoch ratsam, alle wichtigen Daten zu sichern, bevor Sie ein Downgrade oder eine Neuinstallation durchführen, falls unvorhergesehene Probleme auftreten.
Wird durch ein Downgrade von Windows alles gelöscht?
Durch ein Downgrade von Windows werden keine Ihrer Daten gelöscht. Wenn der Installationsvorgang jedoch fehlschlägt und einen Fehler verursacht, müssen Sie möglicherweise Ihren PC zurücksetzen und Windows von Grund auf neu installieren.
Schlussfolgerung
Das Wiederherstellen einer älteren Windows-Version mag auf den ersten Blick einschüchternd wirken, aber die Befolgung dieser einfachen Schritte sollte es für jeden, der Hilfe benötigt, einfacher machen, sein vorheriges Betriebssystem schnell und einfach wieder betriebsbereit zu machen.
Mit diesen Tipps sollte jeder in der Lage sein, seine vorherige Windows-Version ohne Probleme erfolgreich wiederherzustellen! Wenn Sie Hilfe benötigen, stehen Ihnen unsere Experten hier bei SoftwareKeep jederzeit zur Seite, um Sie durch den Prozess zu begleiten.
Noch etwas
Wir freuen uns, dass Sie diesen Artikel gelesen haben. :) Danke fürs Lesen.
Wenn Sie kurz Zeit haben, teilen Sie diesen Artikel bitte in Ihren sozialen Netzwerken. jemand anderes könnte auch davon profitieren.
Abonnieren Sie unseren Newsletter und lesen Sie als Erster unsere zukünftigen Artikel, Rezensionen und Blogbeiträge direkt in Ihrem Posteingang. Wir bieten auch Angebote, Werbeaktionen und Updates zu unseren Produkten an und teilen diese per E-Mail. Sie werden keinen verpassen.
Ähnliche Artikel
» Wie kann ich das Windows 11-Update abbrechen und unter Windows 10 bleiben?
» So suchen Sie bei der Systemwiederherstellung nach betroffenen Programmen und Treibern
» So beheben Sie das Problem Fehlermeldung „Beim Zurücksetzen Ihres PCs ist ein Problem aufgetreten“ unter Windows 10