Von Zeit zu Zeit kann es erforderlich sein, eine Aufnahme Ihres Desktops zu machen. Wenn Sie Ausschnitte aus Ihrem digitalen Leben teilen möchten, verwenden Sie normalerweise die Funktion „Bildschirm drucken“ in Windows 10. Allerdings haben viele Benutzer Probleme mit dieser Funktion, da sie nicht immer zu funktionieren scheint. Dies führt zu Komplikationen, da Sie keine Screenshots erstellen oder mit anderen teilen können.

In diesem Artikel geht es ausführlich darum, was Sie tun können, um die Funktion „Bildschirm drucken“ in Windows 10 zu reparieren. Stellen Sie Ihre Fähigkeit wieder her, Momente auf Ihrem Bildschirm festzuhalten und sie online mit anderen zu teilen. Aber vorher: Wie schalten Sie den Druckbildschirm unter Windows 10 ein/aus?
Lesen Sie: So beheben Sie, dass der Druckbildschirm unter Windows 11 nicht funktioniert
Inhaltsverzeichnis
- So aktivieren Sie die Taste „Bildschirm drucken“, um den Bildschirmausschnitt in Windows 10 zu starten
- Lösung 1. Stoppen Sie Hintergrundprogramme
- Lösung 2. Überprüfen Sie, ob Sie Print Screen richtig verwenden
- Lösung 3. Aktualisieren Sie Ihre Tastaturtreiber
- Lösung 4. Führen Sie die Hardware-Fehlerbehebung für Ihre Tastatur aus
- Lösung 5. Aktualisieren Sie Windows 10 auf die neueste Version
- Lösung 6. Finden Sie eine alternative Möglichkeit, Ihren Bildschirm aufzunehmen
So aktivieren Sie die Taste „Bildschirm drucken“, um den Bildschirmausschnitt in Windows 10 zu starten
- Drücken Sie Fenstertaste + U, um Ease of Access zu öffnen.
- Scrollen Sie im linken Bereich nach unten zuKeybord und klicken Sie darauf.
-
Scrollen Sie auf der rechten Seite nach unten zum Abschnitt Druckbildschirmverknüpfungt und schalten Sie ihn ein, wie unten gezeigt.
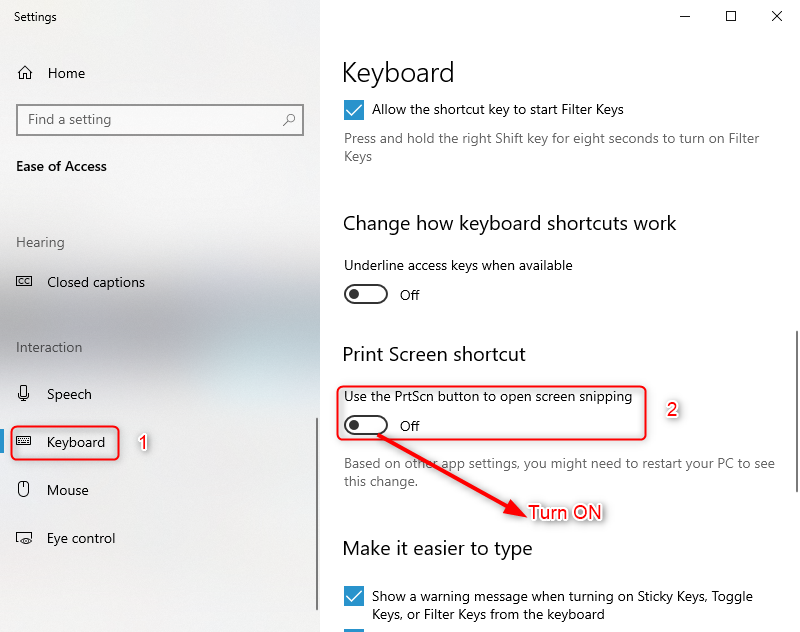
Lösung 1. Stoppen Sie Hintergrundprogramme
Es gibt mehrere Anwendungen, die die Funktion „Bildschirm drucken“ unter Windows 10 beeinträchtigen können. Beispielsweise haben Benutzer festgestellt, dass Bildbearbeitungsprogramme wie Movavi Konflikte mit der Erfassung von Windows 10 verursachen können. Um dies zu verhindern, sollten Sie alle Anwendungen beenden, die solche Konflikte verursachen könnten.
Der einfachste Weg, um zu testen, ob eine Anwendung oder ein Dienst böswillig geworden ist und Ihre Drucktaste beeinträchtigt, besteht darin, Ihren Computer im abgesicherten Modus zu starten.
Im abgesicherten Modus kann Ihr Computer nur mit den erforderlichen Windows 10-Komponenten starten. Auf diese Weise können Sie möglicherweise feststellen, dass eine Drittanbieter-App den Druckbildschirmfehler verursacht hat.
-
Halten Sie die Tasten Windows + R auf Ihrer Tastatur gedrückt, um Ausführen zu starten. Geben Sie „msconfig“ ein und klicken Sie auf die Schaltfläche „OK“.
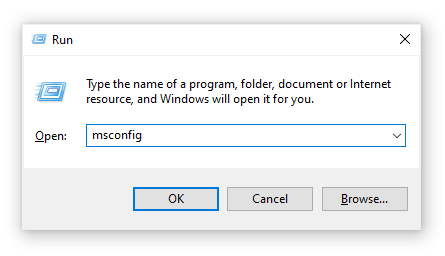
- Wechseln Sie über das Menü oben zur Registerkarte Boot.
-
Aktivieren Sie unter Startoptionen die Option Sicherer Start. Stellen Sie sicher, dass die Standardeinstellung „Minimal“ beibehalten wird, und klicken Sie dann auf die Schaltfläche OK.

- Starten Sie Ihren Computer neu und lassen Sie ihn im abgesicherten Modus vollständig hochfahren. Dadurch wird die Ausführung aller Anwendungen von Drittanbietern gestoppt.
- Überprüfen Sie, ob Ihre Taste „Bildschirm drucken“ funktioniert. Sie können sofort erkennen, ob die Methode erfolgreich war, indem Sie prüfen, ob ein neuer Screenshot zu “C:\Users\user\Pictures\ hinzugefügt wurde. Screenshots“-Ordner.
-
Wiederholen Sie die ersten beiden Schritte, aber dieses Mal müssen Sie das Kontrollkästchen „Sicherer Start“ deaktivieren. Wenn Sie fertig sind, klicken Sie auf OK.
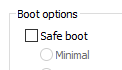
- Starten Sie Ihren Computer neu und prüfen Sie, welche Anwendung den Konflikt verursacht.
Überprüfen Sie, ob Ihre Taste „Bildschirm drucken“ funktioniert. Sie können sofort erkennen, ob die Methode erfolgreich war, indem Sie prüfen, ob ein neuer Screenshot zum Ordner „C:\Users\user\Pictures\Screenshots“ hinzugefügt wurde . Wenn Sie danach immer noch Probleme mit der Bildschirmaufnahme haben, versuchen Sie es mit einer anderen Lösung unten.
Lösung 2. Überprüfen Sie, ob Sie Print Screen richtig verwenden
Auf einigen Geräten müssen Sie möglicherweise eine zusätzliche Taste drücken, wenn Sie eine Aufnahme Ihres Bildschirms machen. Bei dieser Taste handelt es sich um die Funktionstaste (Fn), die sich normalerweise in der Nähe Ihrer Windows-Taste befindet. Versuchen Sie, gleichzeitig die Tasten Fn und Druckbildschirm zu drücken, um zu sehen, ob mit dieser Verknüpfung erfolgreich ein Screenshot erstellt wurde.
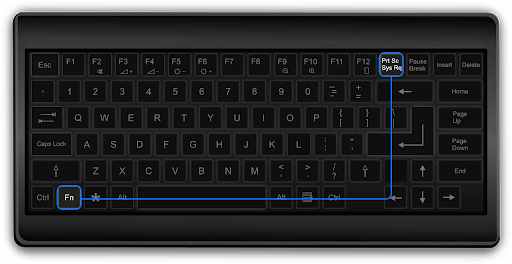
Sie können auch Fn + Windows-Taste + Druckbildschirmausprobieren >-Kombination.
Überprüfen Sie, ob Ihre Taste „Bildschirm drucken“ funktioniert, wenn Sie diese Tastenkombination verwenden. Sie können sofort erkennen, ob die Methode erfolgreich war, indem Sie prüfen, ob ein neuer Screenshot zum Ordner „C:\Users\user\Pictures\Screenshots“ hinzugefügt wurde.
Lösung 3. Aktualisieren Sie Ihre Tastaturtreiber
Genau wie Ihr System selbst können auch Ihre Treiber veraltet sein. Es besteht die Möglichkeit, dass etwas mit Ihren aktuellen Tastaturtreibern passiert ist, was durch ein schnelles Update behoben werden kann.
-
Drücken Sie die Tasten Windows + X auf Ihrer Tastatur und klicken Sie im Menü auf die Option Geräte-Manager.
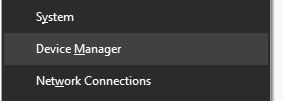
- Erweitern Sie das Menü Tastaturen, indem Sie auf den Pfeil daneben klicken.
- Rechtsklick auf Standard PS/2-Tastatur und wählen Sie Treiber aktualisieren.
- Wählen Sie „Automatisch nach aktualisierter Treibersoftware suchen“, damit Windows 10 auf Ihrem lokalen Computer oder online nach dem neuesten Treiber suchen kann, und befolgen Sie dann die Anweisungen auf dem Bildschirm.
Überprüfen Sie, ob Ihre Taste „Bildschirm drucken“ funktioniert. Sie können sofort erkennen, ob die Methode erfolgreich war, indem Sie prüfen, ob ein neuer Screenshot zum Ordner „C:\Users\user\Pictures\Screenshots“ hinzugefügt wurde.
Lösung 4. Führen Sie die Hardware-Fehlerbehebung für Ihre Tastatur aus
Windows 10 verfügt über eine Reihe integrierter Fehlerbehebungen, die darauf abzielen, Probleme auf Ihrem Computer automatisch zu lösen. Dies macht Lösungen für Benutzer zugänglicher und kommt Microsoft zugute, da einzelne Benutzer nicht per Telefon oder E-Mail unterstützt werden müssen.
Benutzer haben festgestellt, dass die Hardware-Fehlerbehebung Probleme im Zusammenhang mit der nicht funktionierenden Funktion „Bildschirm drucken“ ansprechen und beheben kann. In den nächsten Schritten wird beschrieben, wie Sie diese Fehlerbehebung erreichen und ausführen können.
- Starten Sie die Anwendung Einstellungen mithilfe der Tastenkombination Windows + I.
-
Klicken Sie auf die Kachel Update & Sicherheit.
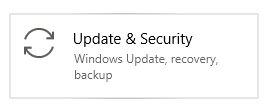
-
Wählen Sie im Menü auf der linken Seite des Fensters die Option Fehlerbehebung.
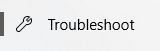
- Scrollen Sie nach unten, bis Sie die Option Tastatur sehen. Klicken Sie darauf und dann einfach auf die Schaltfläche Fehlerbehebung ausführen und warten Sie, bis Probleme erkannt werden.
Überprüfen Sie, ob Ihre Taste „Bildschirm drucken“ funktioniert. Sie können sofort erkennen, ob die Methode erfolgreich war, indem Sie prüfen, ob ein neuer Screenshot zum Ordner „C:\Users\user\Pictures\Screenshots“ hinzugefügt wurde .
Lösung 5. Aktualisieren Sie Windows 10 auf die neueste Version
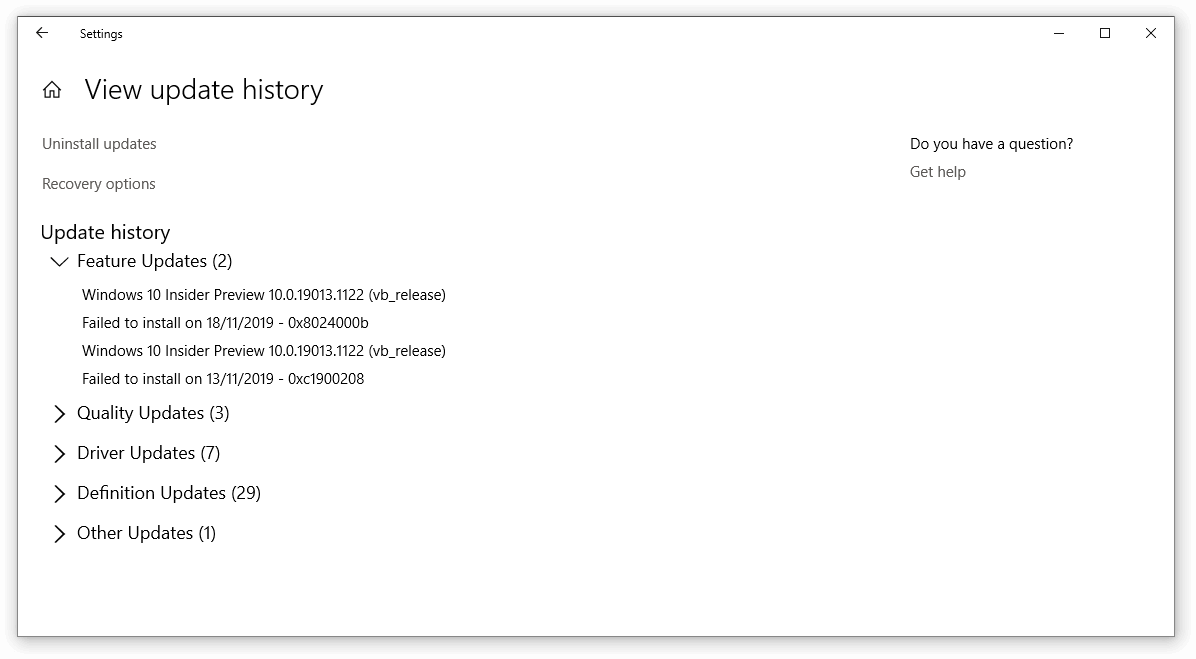
Wenn keine der oben genannten Methoden zu funktionieren schien, ist das Letzte, was Sie versuchen können, einfach ein Upgrade auf die neueste Windows 10-Version. Dadurch können Fehler behoben, neue Funktionen bereitgestellt, Sicherheitslücken geschlossen und vieles mehr werden.
Hier erfahren Sie, wie Sie Windows 10 aktualisieren können.
- Klicken Sie auf das Startmenü und wählen Sie Einstellungen. Alternativ können Sie für einen schnelleren Zugriff auch die Tastenkombination Windows + I verwenden.
- Klicken Sie auf die Kachel Update & Sicherheit.
- Stellen Sie sicher, dass Sie auf der Standardregisterkarte Windows Update bleiben.
- Klicken Sie auf die Schaltfläche Nach Updates suchen.
- Wenn ein Update gefunden wird, klicken Sie auf die Schaltfläche Installieren und warten Sie, bis Windows 10 das Update heruntergeladen und angewendet hat.
Überprüfen Sie, ob Ihre Taste „Bildschirm drucken“ funktioniert. Sie können sofort erkennen, ob die Methode erfolgreich war, indem Sie prüfen, ob ein neuer Screenshot zum Ordner „C:\Users\user\Pictures\Screenshots“ hinzugefügt wurde.
Lösung 6. Finden Sie eine alternative Möglichkeit, Ihren Bildschirm aufzunehmen
Es gibt viele Anwendungen, mit denen Sie Ihren Bildschirm erfassen können, auch wenn die Standardtaste nicht zu funktionieren scheint. Hier ist unsere Auswahl der besten kostenlosen Anwendungen, mit denen Sie Ihren Bildschirm unter Windows 10 erfassen können:
Wir hoffen, dass dieser Artikel Ihnen helfen konnte, die Funktion „Bildschirm drucken“ zu beheben, die unter Windows 10 nicht funktioniert.
Nächster Lesevorgang
» So beheben Sie, dass die Microsoft Print to PDF-Funktion nicht funktioniert
» So erstellen Sie einen Screenshot auf dem Mac
» So erstellen Sie einen Screenshot auf Windows-PCs
» So erstellen Sie einen Screenshot auf einem Mac
» Anleitung So verwenden Sie Snip & Sketch zum Erfassen und Bearbeiten von Screenshots in Windows 10
» So erfassen Sie scrollende Screenshots in Windows