Kein Ton auf YouTube kann ein frustrierendes Erlebnis sein, insbesondere wenn Sie versuchen, Ihr Lieblingsvideo anzusehen. Wir haben einen Leitfaden zusammengestellt, der Ihnen bei der Fehlerbehebung und Behebung des Problems „Kein Ton auf YouTube“ hilft.
Unsere leicht verständlichen Anweisungen zeigen Ihnen, wie Sie Ihre Audioeinstellungen überprüfen, Ihre Treiber aktualisieren und alle Konflikte identifizieren, die das Problem verursachen könnten.
Also fangen wir an und beheben dieses frustrierende Problem ein für alle Mal!
Inhaltsverzeichnis
- Häufige Ursachen für keinen Ton auf YouTube
- So überprüfen Sie Ihre Audioeinstellungen
- So überprüfen Sie die YouTube-Audiosteuerung
- So stellen Sie sicher, dass die Audioqualität Ihres Systems in Ordnung ist
- So verwenden Sie die Audio-Fehlerbehebung, um keinen Ton auf YouTube zu beheben
- Leeren Sie Ihren Browser-Cache, um „Kein Ton auf YouTube“ zu beheben
- Das richtige Wiedergabegerät für Ton auf YouTube einstellen
- FAQs
- Abschließende Gedanken
Häufige Ursachen dafür, dass auf YouTube kein Ton zu hören ist
Möglicherweise hören Sie nichts, weil der Ton auf Ihrem Gerät möglicherweise ausgeschaltet ist. Es ist wichtig zu prüfen, ob die Lautstärke aufgedreht und das Gerät auf lautlos eingestellt ist. Dies kann ganz einfach erfolgen, indem Sie die Einstellungen auf Ihrem Telefon oder Computer überprüfen.
Ein weiterer Grund könnte ein Problem mit Ihren Kopfhörern oder Lautsprechern sein. Wenn Ihr Gerät nicht richtig gekoppelt ist, können Sie möglicherweise keinen Ton hören. Stellen Sie sicher, dass Ihre Kopfhörer oder Lautsprecher richtig angeschlossen und nicht defekt sind.
Schließlich könnte es ein Problem mit dem YouTube-Video selbst sein. Möglicherweise wurde das Video ohne Ton hochgeladen oder es liegt ein Fehler auf der Website vor. Sie können die Seite aktualisieren oder ein anderes Video abspielen, um zu sehen, ob das Problem weiterhin besteht.
So überprüfen Sie Ihre Audioeinstellungen
Wenn Sie auf YouTube keinen Ton hören, liegt möglicherweise ein Problem mit Ihren Audioeinstellungen vor. Glücklicherweise ist die Überprüfung Ihrer Einstellungen eine schnelle und einfache Möglichkeit, das Problem zu beheben.
Hier sind einige Schritte, die Sie unternehmen können, um Ihre Audioeinstellungen auf YouTube zu überprüfen:
- Stellen Sie sicher, dass Ton/Lautstärke für Ihren Browser oder Ihr Gerät aktiviert ist. Manchmal kann die Lautstärke Ihres Browsers oder Geräts ausgeschaltet oder stummgeschaltet werden. Überprüfen Sie die Lautstärkeregler, um sicherzustellen, dass der Ton eingeschaltet ist.
- Überprüfen Sie die Toneinstellungen Ihres Geräts. Wenn die Lautstärke eingeschaltet ist, Sie aber immer noch nichts hören, überprüfen Sie die Toneinstellungen auf Ihrem Gerät. Stellen Sie sicher, dass die Lautstärke aufgedreht ist und Ihr Gerät nicht stumm ist.
- Starten Sie Ihren Browser oder Ihr Gerät neu. Wenn Sie Ihre Einstellungen überprüft haben und immer noch keinen Ton hören, versuchen Sie, Ihren Browser oder Ihr Gerät neu zu starten. Dadurch können manchmal alle Probleme behoben werden, die das Problem verursachen könnten.
Wenn Sie diese einfachen Schritte befolgen, sollten Sie in der Lage sein, das Problem „Kein Ton auf YouTube“ zu beheben.
Wenn Sie weiterhin Probleme haben, können Sie möglicherweise andere Lösungen ausprobieren, z. B. die Aktualisierung Ihrer Audiotreiber oder das Ausprobieren eines anderen Browsers.
So überprüfen Sie die YouTube-Audiosteuerung
Wenn Sie sich ein YouTube-Video ansehen und plötzlich keinen Ton mehr hören, geraten Sie nicht in Panik! Es könnte eine einfache Lösung sein. So können Sie die YouTube-Audiosteuerung überprüfen:
-
Bewegen Sie den Mauszeiger über das Video oder tippen Sie einmal auf das Video, wenn Sie ein Touch-fähiges Gerät haben. Die Videosteuerelemente sollten in diesem Zustand angezeigt werden.

- Schauen Sie in die untere linke Ecke des Players. Ihr Video ist derzeit stummgeschaltet, wenn das Symbol ein durchgestrichenes Lautstärkesymbol anzeigt.
-
Um die Stummschaltung des Videos aufzuheben, klicken Sie einmal auf das durchgestrichene Symbol oder drücken Sie die M-Taste auf Ihrer Tastatur.
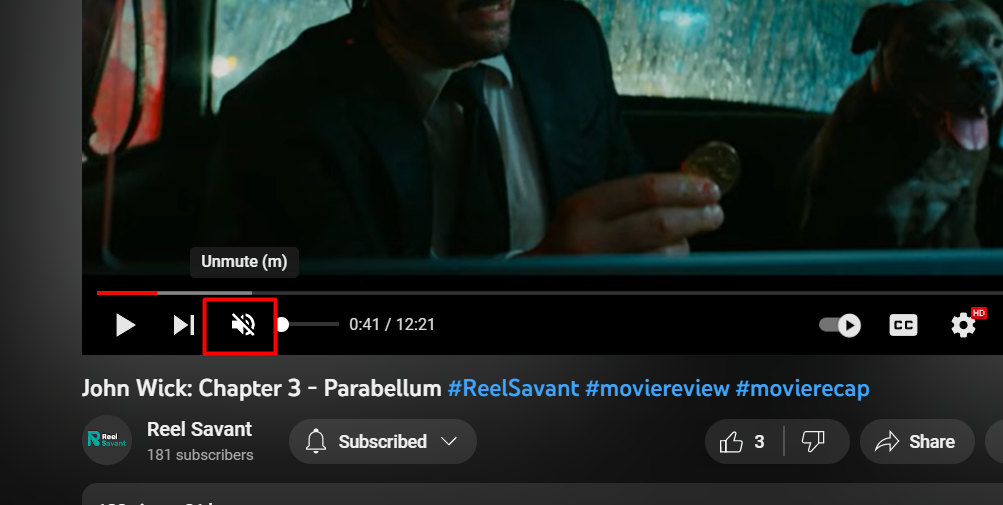
- Wenn der Ton immer noch nicht funktioniert, versuchen Sie, die Lautstärke mit dem Schieberegler anzupassen. Sie können die Lautstärke je nach Bedarf erhöhen oder verringern.
Mit diesen einfachen Schritten können Sie das Problem mit dem fehlenden Ton auf YouTube schnell beheben. Es ist immer sinnvoll, die Videosteuerung zu überprüfen, bevor man sich auf komplexere Fehlerbehebungsmethoden einlässt.
So stellen Sie sicher, dass die Audioqualität Ihres Systems in Ordnung ist
Wenn Sie den YouTube-Player überprüft haben und der Ton immer noch nicht funktioniert, besteht der nächste Schritt darin, sicherzustellen, dass Ihr Systemaudio ordnungsgemäß funktioniert. Hier sind die Schritte, die Sie befolgen müssen:
- Schauen Sie in die untere rechte Ecke Ihres Bildschirms und überprüfen Sie das Lautstärkesymbol. Wenn das Symbol durchgestrichen ist, ist Ihre Lautstärke derzeit stummgeschaltet.
-
Klicken Sie auf das Lautstärkesymbol und ziehen Sie den Schieberegler nach rechts, um die Stummschaltung des Systemtons aufzuheben. Dadurch wird die Lautstärke erhöht und die Stummschaltung Ihres Computers aufgehoben.

- Klicken Sie mit der rechten Maustaste auf das Lautstärkesymbol und wählen Sie „Lautstärkemixer öffnen“ aus dem Kontextmenü.
- Überprüfen Sie die Lautstärke des Browsers, in dem Sie YouTube ansehen. Wenn das Symbol unter dem Lautstärkeregler anzeigt, dass er stummgeschaltet ist, klicken Sie einmal darauf. Anschließend erhöhen Sie die Lautstärke, um sicherzustellen, dass sie über 0 % liegt.
- Schließen Sie den Lautstärkemixer und prüfen Sie, ob Ihr YouTube-Video Ton hat. Wenn nicht, können Sie andere Methoden zur Fehlerbehebung ausprobieren.
Durch Befolgen dieser Schritte können Sie sicherstellen, dass Ihr Systemaudio in Ordnung ist und dass kein Problem mit Ihrem Computer das Tonproblem verursacht.
So verwenden Sie die Audio-Fehlerbehebung, um zu beheben, dass auf YouTube kein Ton zu hören ist
Manchmal kann das Problem, dass auf YouTube kein Ton zu hören ist, durch Probleme mit den Audioeinstellungen Ihres Computers verursacht werden. Wenn Sie einen Windows 10-Computer haben, können Sie mit der integrierten Audio-Fehlerbehebung versuchen, das Problem zu beheben.
Hier sind die Schritte zum Ausführen der Audio-Fehlerbehebung:
-
Klicken Sie auf das Windows-Symbol unten links auf Ihrem Bildschirm, um das Startmenü aufzurufen. Klicken Sie dann auf „Einstellungen“, das wie ein Zahnradsymbol aussieht.
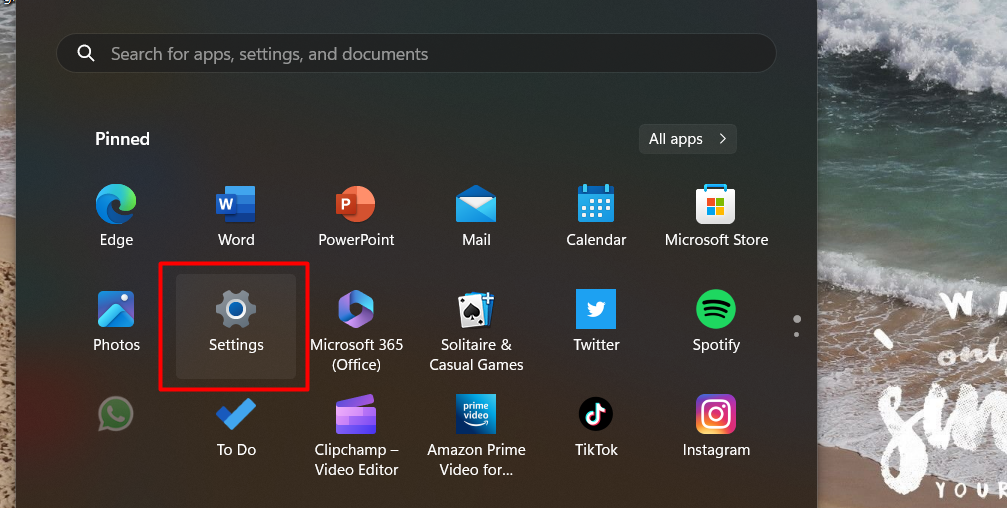
- Klicken Sie auf die Option „Update & Sicherheit“.
-
Klicken Sie im Menü auf die Registerkarte „Fehlerbehebung“.
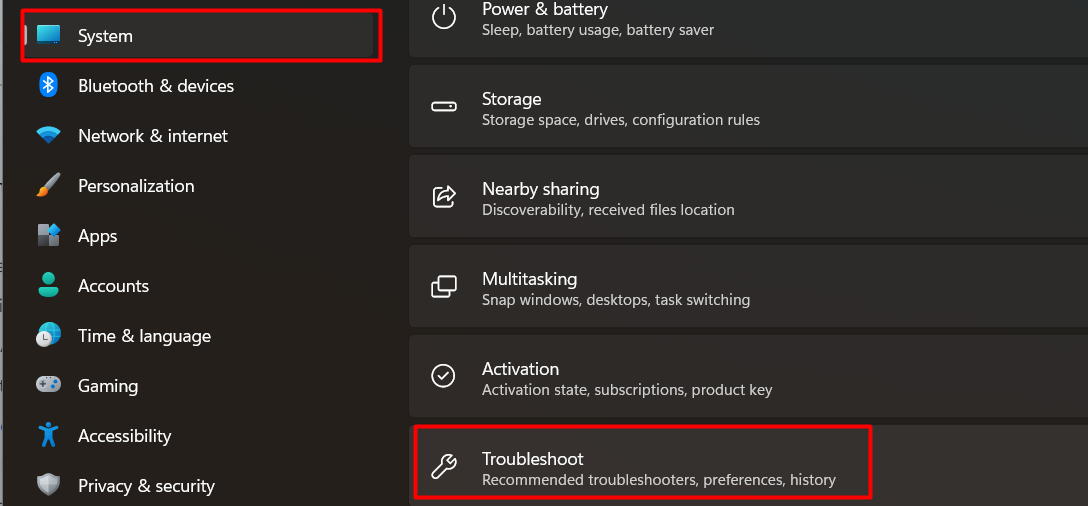
-
Suchen Sie nach der Fehlerbehebung mit dem Titel „Audio abspielen“. Wenn Sie es nicht sehen, klicken Sie auf den Link „Andere Fehlerbehebungen“, um weitere Optionen anzuzeigen.

-
Klicken Sie auf die Schaltfläche „Fehlerbehebung ausführen“ und warten Sie, bis das Tool alle gefundenen Probleme erkennt und behebt.
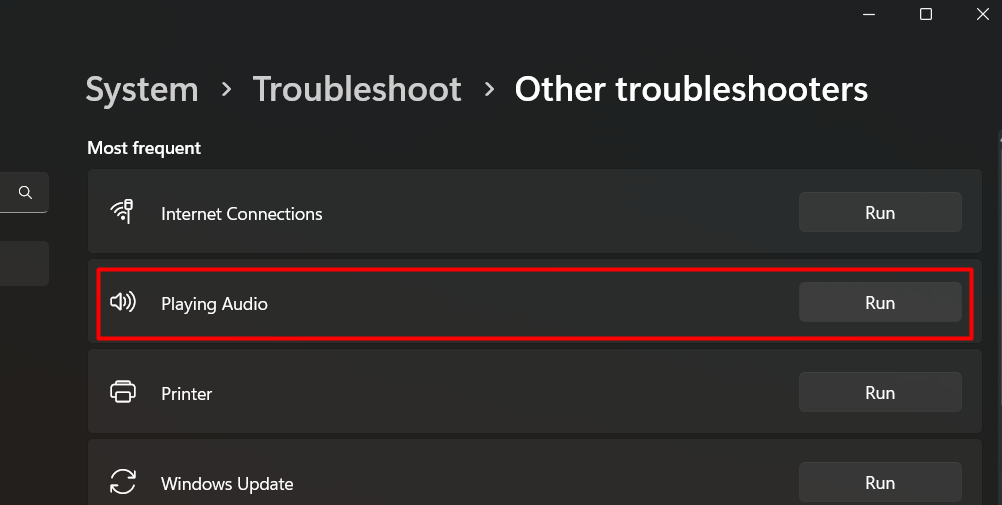
- Wenn die Audio-Fehlerbehebung abgeschlossen ist, prüfen Sie, ob Sie in YouTube-Videos Ton hören können.
Wenn die Fehlerbehebung das Problem nicht beheben kann, liegt möglicherweise ein komplexeres Problem mit Ihren Audiotreibern oder anderer Software vor. In diesem Fall können Sie zusätzliche Hilfe in Anspruch nehmen oder andere Methoden zur Fehlerbehebung ausprobieren.
Leeren Sie Ihren Browser-Cache, um zu beheben, dass auf YouTube kein Ton zu hören ist
Manchmal kann der Webbrowser, den Sie zum Ansehen von YouTube-Videos verwenden, Probleme mit dem Ton verursachen. Durch die Aktualisierung Ihres Browsers auf die neueste Version können diese Probleme behoben werden. Hier sind die Schritte zum Aktualisieren von Google Chrome, Mozilla Firefox und Microsoft Edge.
So aktualisieren Sie Google Chrome:
- Schließen Sie Google Chrome.
- Öffnen Sie es erneut und sehen Sie sich die obere rechte Ecke an. Wenn ein Update verfügbar ist, sehen Sie neben dem Symbol „Mehr“ eine farbige Glühbirne (drei vertikal angeordnete Punkte).
- Klicken Sie auf die Option „Google Chrome aktualisieren“.
- Klicken Sie auf die Schaltfläche „Neu starten“, um das Update abzuschließen.
So aktualisieren Sie Firefox:
- Klicken Sie auf die Menüschaltfläche.
- Bewegen Sie den Mauszeiger über „Hilfe“ im Kontextmenü.
- Klicken Sie auf die Option „Über Firefox“.
- Firefox sucht nach Updates und lädt diese automatisch herunter.
- Klicken Sie auf die Schaltfläche „Aktualisieren auf (Version)“.
- Klicken Sie auf die Schaltfläche „Neu starten, um Firefox zu aktualisieren“.
So aktualisieren Sie Microsoft Edge:
- Klicken Sie auf die Menüschaltfläche.
- Bewegen Sie den Mauszeiger über „Hilfe und Feedback“ im Kontextmenü.
- Klicken Sie auf die Option „Über Microsoft Edge“.
- Edge sucht nach Updates und lädt diese automatisch herunter.
- Klicken Sie auf die Schaltfläche „Neu starten“, um das Update abzuschließen.
Indem Sie diese Schritte befolgen, können Sie Ihren Webbrowser aktualisieren und möglicherweise Probleme mit YouTube-Audio beheben.
Das richtige Wiedergabegerät für Ton auf YouTube einstellen
Manchmal gibt Ihr Computer möglicherweise keinen Ton von YouTube-Videos wieder, da er auf das richtige Audioausgabegerät eingestellt sein muss. So können Sie das Problem beheben:
- Suchen Sie nach dem Soundsymbol in der unteren rechten Ecke Ihres Bildschirms. Es sieht aus wie ein Lautsprecher. Wenn Sie es nicht sehen können, klicken Sie darauf, um ausgeblendete Symbole anzuzeigen.
-
Klicken Sie mit der rechten Maustaste auf das Soundsymbol und wählen Sie „Zu den Einstellungen gehen“.„
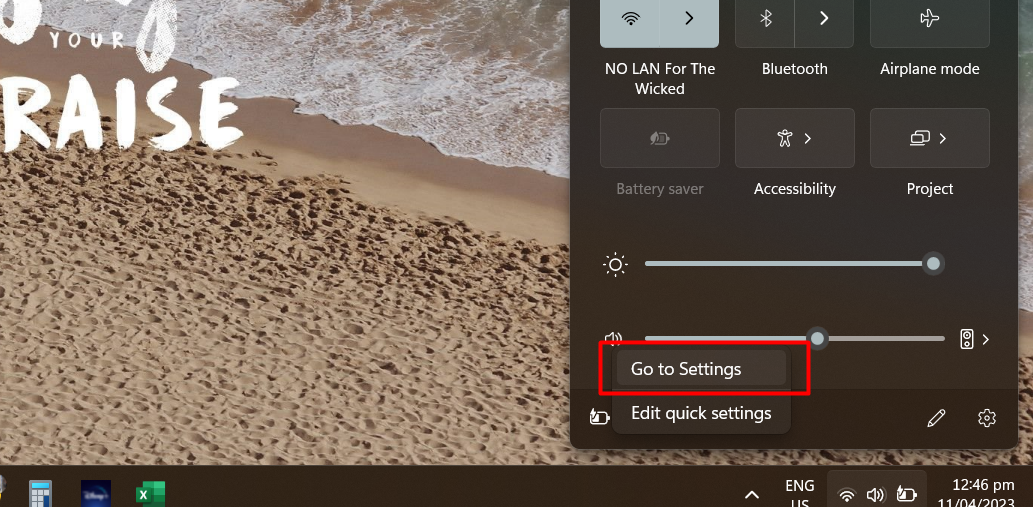
-
Ein neues Fenster wird angezeigt. Wählen Sie aus der Geräteliste das Audiogerät aus, das Sie verwenden möchten.
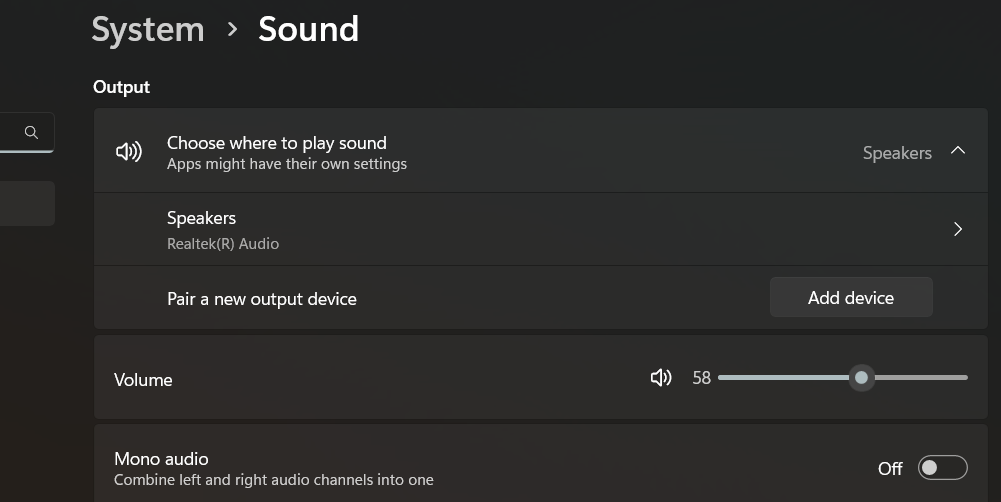
- Klicken Sie auf die Schaltfläche „Als Standard festlegen“, um dieses Gerät zur Standard-Audiowiedergabe zu machen.
- Klicken Sie auf „OK“, um die Änderungen zu speichern.
- Testen Sie jetzt, ob der Ton in YouTube-Videos ordnungsgemäß funktioniert.
Durch Befolgen dieser Schritte können Sie sicherstellen, dass das richtige Audiogerät für die Wiedergabe ausgewählt wird, was dazu beitragen kann, das Problem zu beheben, dass bei YouTube-Videos kein Ton zu hören ist.
FAQs
Warum ist beim Abspielen eines Videos kein Ton zu hören?
Möglicherweise liegt ein Problem mit den Audioeinstellungen Ihres Geräts oder der Videodatei selbst vor.
Wie behebe ich keinen Ton?
Überprüfen Sie die Lautstärkeeinstellungen Ihres Geräts, stellen Sie sicher, dass die Lautsprecher oder Kopfhörer richtig angeschlossen sind und stellen Sie sicher, dass der Ton nicht stummgeschaltet ist.
Wie behebe ich den Ton in YouTube Chrome?
Versuchen Sie, den Browser-Cache und die Cookies zu leeren, Chrome neu zu starten oder den Browser auf die neueste Version zu aktualisieren.
Wo sind die YouTube-Soundeinstellungen?
Die Toneinstellungen von YouTube finden Sie, indem Sie auf das Zahnradsymbol in der unteren rechten Ecke des Videoplayers klicken und „Einstellungen“ auswählen."
Wie bekomme ich den Ton wieder in mein Video?
Stellen Sie sicher, dass die Lautstärke aufgedreht ist, überprüfen Sie die Audioeinstellungen Ihres Geräts und stellen Sie sicher, dass die Videodatei nicht beschädigt ist.
Abschließende Gedanken
Zusammenfassend lässt sich sagen, dass das Problem „Kein Ton auf YouTube“ frustrierend sein kann, aber es gibt verschiedene Möglichkeiten, es zu beheben.
Durch Fehlerbehebung in Ihren Hardware- und Softwareeinstellungen können Sie YouTube-Videos wieder mit Ton abspielen lassen.
Denken Sie daran, Ihre Lautstärkeeinstellungen zu überprüfen, Ihren Browser zu aktualisieren, Ihren Browser-Cache zu leeren und sicherzustellen, dass das richtige Wiedergabegerät ausgewählt ist.
Wenn keine dieser Lösungen funktioniert, wenden Sie sich für weitere Unterstützung an YouTube oder Ihren Gerätehersteller.
Noch etwas
Wenn Sie kurz Zeit haben, teilen Sie diesen Artikel bitte in Ihren sozialen Netzwerken. jemand anderes könnte auch davon profitieren.
Abonnieren Sie unseren Newsletter und lesen Sie als Erster unsere zukünftigen Artikel, Rezensionen und Blogbeiträge direkt in Ihrem E-Mail-Posteingang. Wir bieten auch Angebote, Werbeaktionen und Updates zu unseren Produkten an und teilen diese per E-Mail. Sie werden keinen verpassen.
Ähnliche Artikel
» So beheben Sie, dass Discord Screen Share Audio nicht funktioniert (2023)
» So beheben Sie das Problem mit hoher CPU im HD-Audio-Hintergrundprozess
» So beheben Sie den Fehler „Audiodienste reagieren nicht“ in Windows 10

