Microsoft Edge ist seit der Veröffentlichung von Windows 10 der Standardbrowser und hat auch Einzug in das neue Windows 11 gehalten. Es ist ein solider Webbrowser, schnell und einfach zu bedienen, aber einige Probleme haben ihm einen schlechten Ruf eingebracht. Eine davon lautet: „Es kann keine sichere Verbindung zu dieser Seite hergestellt werden.“„
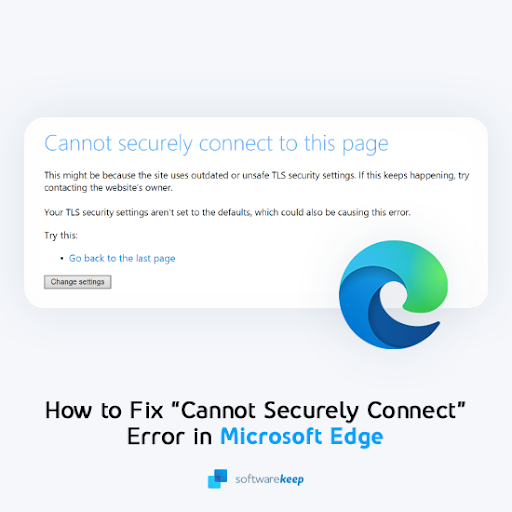
Wenn Sie versuchen, eine Website zu laden und Ihnen die Meldung angezeigt wird, dass Sie keine Verbindung herstellen können, liegt normalerweise ein Problem mit Ihrem Browser oder Ihren Netzwerkeinstellungen vor. Zum Glück sind wir für Sie da! In diesem Artikel erfahren Sie, wie Sie den Fehler „Es kann keine sichere Verbindung hergestellt werden“ beheben und beheben, sodass alle zuvor nicht zugänglichen Websites wieder funktionieren.
Dieser Fehler kann viele Ursachen haben. Wir gehen daher noch einmal darauf ein, wie Sie das Problem heute beheben und verhindern können, dass es in Zukunft erneut auftritt!
Inhaltsverzeichnis
- Was verursacht den Fehler „Es kann keine sichere Verbindung zu dieser Seite hergestellt werden“ in Microsoft Edge?
- Gelöst: Es kann keine sichere Verbindung zu dieser Seite hergestellt werden (Microsoft Edge)
- Methode 1. Aktivieren Sie die ältere TLS-Verschlüsselung
- Methode 2. Anzeige für gemischten Inhalt aktivieren
- Methode 3. Setzen Sie Ihre Browserdaten und Ihren Cache zurück
- Methode 4. DNS-Details automatisch abrufen
- Methode 5. Ändern Sie Ihre DNS-Adresse manuell
- Methode 6. Deaktivieren Sie vorübergehend Ihr Antivirenprogramm
- Methode 7. Aktualisieren oder installieren Sie Ihren Netzwerkadaptertreiber neu
- Methode 8. Setzen Sie Ihre Netzwerkkonfiguration zurück
- Methode 9. Aktualisieren Sie Microsoft Edge
- Abschließende Gedanken
Was verursacht den Fehler „Es kann keine sichere Verbindung zu dieser Seite hergestellt werden“ in Microsoft Edge?
Die Ursache dieses Fehlers hängt normalerweise mit Ihrem Webbrowser selbst zusammen. In einigen seltenen Fällen kann es an Ihrer System- oder Netzwerkkonfiguration liegen. Werfen wir einen Blick auf die Möglichkeiten, die Ihnen dabei helfen können, die Ursache dieses Problems zu ermitteln:
- TLS-Verschlüsselung in Microsoft Edge. Der Hauptgrund für dieses Problem in Microsoft Edge besteht darin, dass es für die Verwendung einer Verschlüsselungseinstellung konfiguriert wurde, die nicht mit dem Server übereinstimmt.
- TLS 1.2 ist in Windows deaktiviert. Wenn Sie TLS 1 deaktivieren.2 unter Windows haben Sie keinen Zugriff auf Websites, die TLS 1 verwenden.2 Verschlüsselung. In diesem Fall ist es für den Website-Server und den Client unmöglich, eine Verbindung herzustellen, was zu einem Fehler führt.
- Ihr Antivirenprogramm blockiert die Website. Einige Antivirenanwendungen sind dafür berüchtigt, Fehlalarme zu erkennen. Wenn die Website, die diesen Fehler meldet, als potenzielle Bedrohung eingestuft wird, blockiert Ihr Antivirenprogramm möglicherweise den Zugriff darauf.
- Die Website enthält gemischte HTTP- und HTTPS-Inhalte. In den meisten Fällen führt es zu Problemen, wenn eine Website, die Sie besuchen möchten, sowohl HTTP- als auch HTTPS-Inhalte enthält. Dies kann eine Ursache für den Fehler „Es kann keine sichere Verbindung hergestellt werden“ sein.
- Netzwerkkonfiguration. Möglicherweise sind auf Ihrem Computer einige Dinge in Bezug auf Ihr Netzwerk falsch konfiguriert. Einige dieser kleinen Einstellungen können schließlich zu dem vorliegenden Fehler führen. Eine einfache Korrektur kann Ihnen bei der Fehlerbehebung helfen.
- Microsoft Edge-Probleme. Wenn Sie Microsoft Edge kürzlich aktualisiert haben oder es längere Zeit nicht aktualisiert haben, kann es zu Problemen beim Zugriff auf bestimmte Websites kommen. Wir helfen Ihnen, Ihren Browser zu sortieren, um sicherzustellen, dass er in gutem Zustand ist.
Nachdem wir uns nun einige der möglichen Ursachen für den Fehler „Es kann keine sichere Verbindung hergestellt werden“ angesehen haben, ist es an der Zeit, den Fehler zu beheben. Fangen wir an!
Gelöst: Es kann keine sichere Verbindung zu dieser Seite hergestellt werden (Microsoft Edge)
Im Folgenden finden Sie mehrere Möglichkeiten, wie Sie das Problem beheben können, wenn Microsoft Edge den Fehler „Es kann keine sichere Verbindung zu dieser Seite hergestellt werden“ anzeigt. Alle Anleitungen enthalten Schritt-für-Schritt-Anleitungen, um sicherzustellen, dass Sie dieses Problem einfach beheben können.
Methode 1. Aktivieren Sie die ältere TLS-Verschlüsselung
Die erste Lösung erfordert, dass Sie bestimmte Einstellungen für die Verschlüsselung in Windows aktivieren. Die Website, auf die Sie zugreifen möchten, verwendet möglicherweise TLS 1.2, das in Windows nicht standardmäßig aktiviert ist.
Um dieses Problem zu beheben, ist von Ihrer Seite etwas zusätzliche Arbeit erforderlich – aber es geht schneller als erwartet! Der Vorgang ist ziemlich einfach:
-
Rufen Sie die Windows-Suchoberfläche über die Taskleiste auf (oder verwenden Sie die Tastenkombination Windows + S) und suchen Sie nach Internetoptionen.
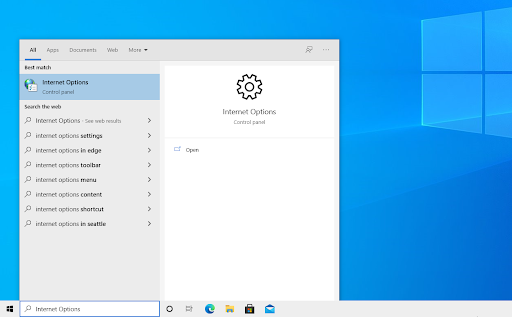
-
Wechseln Sie über das Menü oben im Popup-Fenster zur Registerkarte „Erweitert“. Scrollen Sie nach unten, bis Sie die Meldung TLS 1 verwenden sehen.0-Option. Stellen Sie sicher, dass TLS 1.0, TLS 1.1, und TLS 1.2 werden alle überprüft.
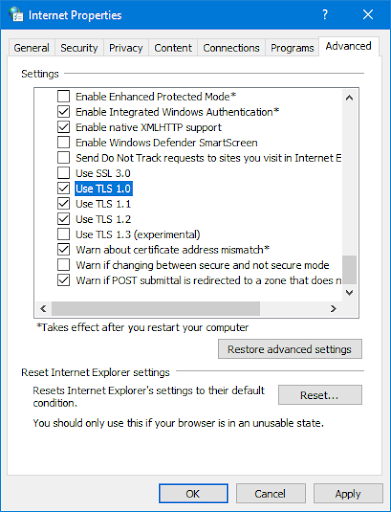
- Überprüfen Sie noch einmal, ob SSL 3 verwendet wird.0 Option ist nicht aktiviert. Es ist bekannt, dass diese Einstellung Probleme wie den Fehler „Es kann keine sichere Verbindung zu dieser Seite hergestellt werden“ in Microsoft Edge verursacht.
- Klicken Sie auf die Schaltfläche Übernehmen und öffnen Sie Ihren Webbrowser erneut. Überprüfen Sie, ob Sie eine Verbindung zur problematischen Website herstellen können.
Methode 2. Anzeige für gemischten Inhalt aktivieren
Eine weitere Einstellung, die dieses Problem möglicherweise beheben kann, besteht darin, die Anzeige gemischter Inhalte wie HTTP und HTTPS auf derselben Website zuzulassen.
- Rufen Sie die Windows-Suchoberfläche über die Taskleiste auf (oder verwenden Sie die Tastenkombination Windows + S) und suchen Sie nach Internetoptionen
-
Wechseln Sie zur Registerkarte „Sicherheit“ und wählen Sie dann Internet > Stufe anpassen aus.
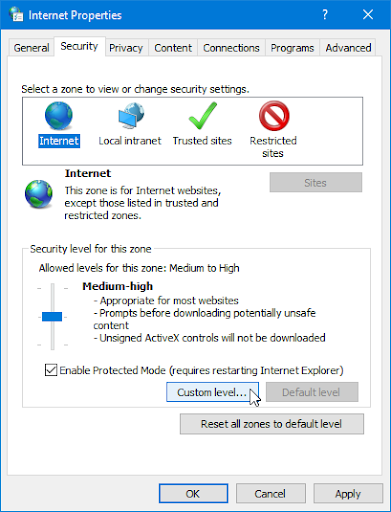
-
Scrollen Sie nach unten, bis Sie die Überschrift Gemischten Inhalt anzeigen sehen. Stellen Sie sicher, dass die Option Enable ausgewählt ist, und klicken Sie dann auf OK.
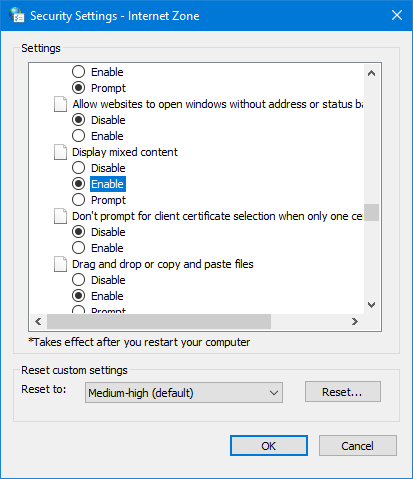
- Versuchen Sie, die Website zu laden und erhalten Sie die Fehlermeldung. Stellen Sie sicher, dass Sie Ihren Browser neu starten, um die Einstellungen zu bestätigen.
Methode 3. Setzen Sie Ihre Browserdaten und Ihren Cache zurück
Wenn Sie Probleme mit der Verbindung zu einer Website haben, kann dies an veralteten oder falschen DNS- und IP-Einstellungen liegen. Sie können dies manuell korrigieren, indem Sie die folgenden Schritte ausführen:
- Öffnen Sie die Suchleiste in Ihrer Taskleiste, indem Sie auf das Lupensymbol klicken. Sie können es auch mit der Tastenkombination Windows + S aufrufen.
-
Geben Sie Eingabeaufforderung in das Suchfeld ein. Wenn Sie es in den Ergebnissen sehen, klicken Sie mit der rechten Maustaste darauf und wählen Sie Als Administrator ausführen

- Wenn Sie von der Benutzerkontensteuerung (UAC) dazu aufgefordert werden, klicken Sie auf Ja, um den Start der App mit Administratorrechten zuzulassen. Wenn Sie ein lokales Konto verwenden, das keine Administratorberechtigungen hat, klicken Sie hier, um Ihren Benutzer zu konvertieren.
-
Geben Sie die folgenden Befehle in der folgenden Reihenfolge ein und drücken Sie nach jeder Zeile die Eingabetaste auf Ihrer Tastatur:
- ipconfig /flushdns
- ipconfig /registerdns
- ipconfig /renew
-
ipconfig /release

- Schließen Sie die Eingabeaufforderung und prüfen Sie, ob Sie die Website besuchen können, bei der zuvor eine Fehlermeldung angezeigt wurde.
Methode 4. DNS-Details automatisch abrufen
DNS-Serverdetails sind wichtig für die Konfiguration Ihres Netzwerks. Die Informationen können Ihnen bei der Behebung kritischer Fehler in der Konfiguration helfen, weshalb die automatische Beschaffung dieser Fehler möglicherweise die Lösung für Sie ist!
-
Drücken Sie Strg + X auf Ihrer Tastatur und klicken Sie dann auf Netzwerkverbindungen aus dem Kontextmenü.
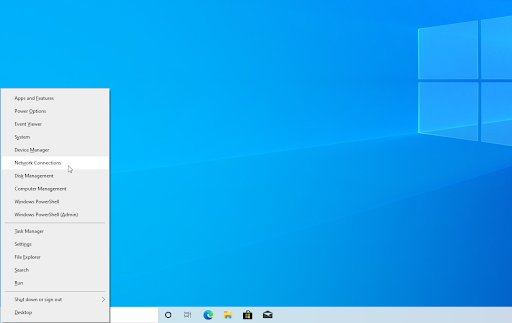
-
Wählen Sie im linken Bereich Ihren aktuellen Verbindungstyp (z. B. „Wi-Fi“ oder „Ethernet“) aus und klicken Sie dann im rechten Bereich auf „Adapteroptionen ändern“.
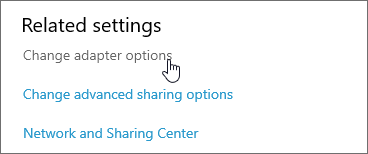
-
Klicken Sie mit der rechten Maustaste auf die Verbindung, die Sie gerade verwenden, und wählen Sie Eigenschaften.
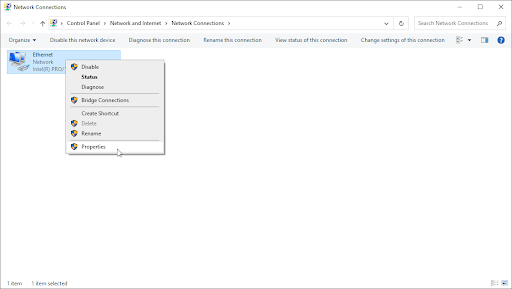
-
Scrollen Sie nach unten, bis Sie die Option Internet Protocol Version 4 (TCP/IPv4) sehen. Wenn sich daneben kein Häkchen befindet, klicken Sie einmal auf das Kästchen, um es zu aktivieren. Klicken Sie anschließend auf die Schaltfläche Eigenschaften, um ein Popup-Fenster zu öffnen.
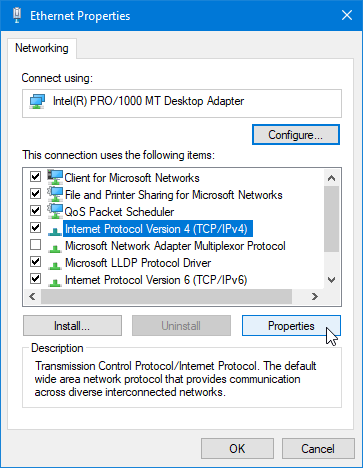
-
Stellen Sie sicher, dass Sie sowohl IP-Adresse automatisch beziehen als auch DNS-Serveradresse automatisch beziehen ausgewählt haben. Dadurch findet Ihr Computer automatisch den richtigen, möglicherweise funktionierenden DNS-Server, der für Ihre Konfiguration benötigt wird.
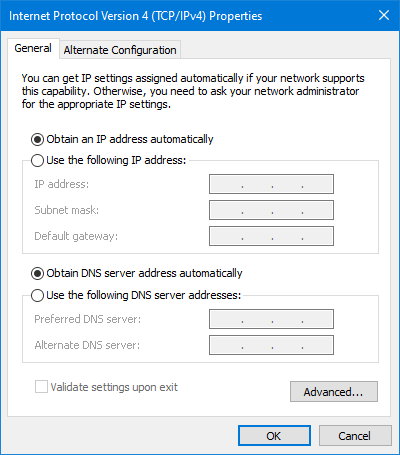
- Klicken Sie auf OK und starten Sie Ihren Computer neu. Überprüfen Sie, ob Sie die problematische Website besuchen können, wenn das System vollständig hochgefahren ist.
Methode 5. Ändern Sie Ihre DNS-Adresse manuell
Dieser Ansatz ist das genaue Gegenteil des ersten. Wenn Sie zuvor versucht haben, DNS-Informationen automatisch abzurufen, versuchen Sie, einen DNS manuell einzugeben. Sie können aus einer Vielzahl öffentlicher Server wählen, die wir weiter unten besprechen werden!
- Folgen Sie den vorherigen Schritten, um zu Ihren Adaptereigenschaften zu gelangen:
- Drücken Sie Strg + X auf Ihrer Tastatur und klicken Sie dann auf Netzwerkverbindungen aus dem Kontextmenü.
- Wählen Sie im linken Bereich Ihren aktuellen Verbindungstyp (zum Beispiel „Wi-Fi“ oder „Ethernet“) und klicken Sie dann im rechten Bereich auf Adapteroptionen ändern.
- Klicken Sie mit der rechten Maustaste auf die Verbindung, die Sie gerade verwenden, und wählen Sie Eigenschaften.
- Scrollen Sie nach unten, bis Sie die Option Internet Protocol Version 4 (TCP/IPv4) sehen. Wenn sich daneben kein Häkchen befindet, klicken Sie einmal auf das Kästchen, um es zu aktivieren. Klicken Sie anschließend auf die Schaltfläche Eigenschaften, um ein Popup-Fenster zu öffnen.
- Wählen Sie Folgende DNS-Serveradressen verwenden. Jetzt haben Sie einige Möglichkeiten, welchen DNS-Server Sie verwenden möchten:
- Typ 1.111 in die erste Zeile, dann 1.1 in die zweite Zeile. Dadurch wird Ihr DNS auf den beliebten 1 geändert.111 Server, über den Sie mehr erfahren können, indem Sie hier klicken.
- Alternativ können Sie Googles DNS-Server verwenden, indem Sie 8 eingeben.888 als bevorzugter DNS-Server und 8.844 als alternativer DNS-Server.
-
Sie können auch OpenDNS verwenden, wenn Sie 208 eingeben.67222.123 und 208.67220.123 stattdessen.
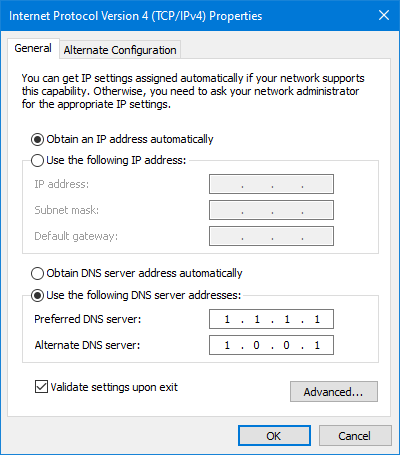
Wählen Sie die Option Einstellungen beim Beenden validieren aus, wenn Sie Ihren Computer nicht neu starten möchten – andernfalls, und klicken Sie dann auf OK und neu starten. Überprüfen Sie, ob die Änderungen Ihnen bei der Wiederherstellung der Website geholfen haben und die Fehlermeldung „Es konnte keine sichere Verbindung hergestellt werden“ angezeigt wurde.
Methode 6. Deaktivieren Sie vorübergehend Ihr Antivirenprogramm
Manchmal kann Ihre Antiviren-App andere Apps als „falsch positiv“ erkennen, was bedeutet, dass sie ein harmloses Programm fälschlicherweise als Malware erkennt. In diesem Fall müssen Sie Ihre Antiviren-App vorübergehend deaktivieren und dann versuchen, eine Verbindung zur Website herzustellen.
-
Klicken Sie mit der rechten Maustaste auf eine beliebige leere Stelle in Ihrer Taskleiste und wählen Sie im Kontextmenü Task-Manager aus.
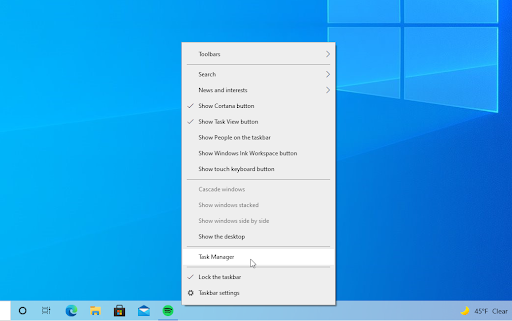
- Wechseln Sie über das Kopfzeilenmenü oben im Fenster zur Registerkarte Startup. Suchen Sie hier Ihr Antivirenprogramm aus der Liste und wählen Sie es aus, indem Sie einmal darauf klicken.
-
Klicken Sie auf die Schaltfläche Deaktivieren, die jetzt unten rechts im Fenster angezeigt wird. Dadurch wird verhindert, dass die Anwendung gestartet wird, wenn Sie Ihr Gerät starten.
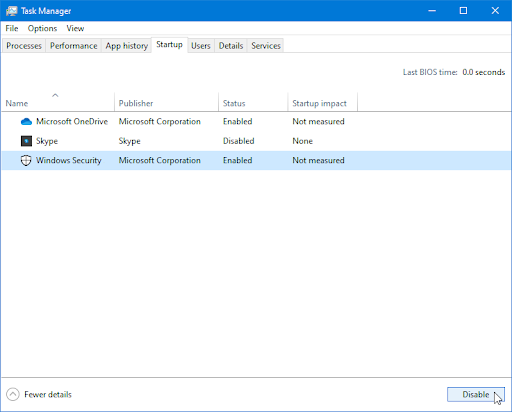
- Starten Sie Ihren Computer neu und prüfen Sie, ob Sie auf die Website zugreifen können, bei der eine Fehlermeldung angezeigt wird. Vergessen Sie nicht, Ihre Antiviren-App anschließend wieder einzuschalten!
Methode 7. Aktualisieren Sie Ihren Netzwerkadaptertreiber oder installieren Sie ihn neu
Eine Aktualisierung oder vollständige Neuinstallation Ihres Netzwerkgeräts kann möglicherweise das Problem „Es kann keine sichere Verbindung zu dieser Seite hergestellt werden“ mit Ihrem Edge-Browser beheben. Probieren wir es mal:
-
Drücken Sie die Tasten Windows + X auf Ihrer Tastatur und klicken Sie auf den Geräte-Manager Option aus dem WinX-Menü.
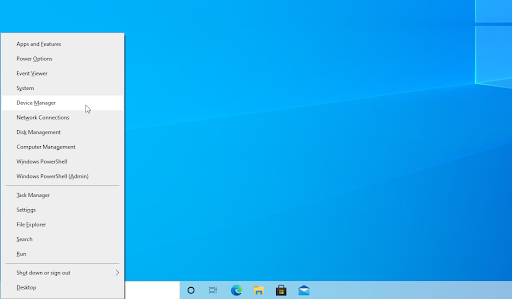
-
Erweitern Sie das Menü Netzwerkadapter, indem Sie auf den Pfeil daneben klicken. Klicken Sie mit der rechten Maustaste auf Ihren im Menü aufgeführten Adapter und wählen Sie dann die Option Treiber aktualisieren.

-
Wählen Sie die Option Automatisch nach Treibern suchen und warten Sie, bis Windows die neuesten Treiber für Ihren Adapter findet. Befolgen Sie die Anweisungen auf dem Bildschirm, um die Installation abzuschließen.
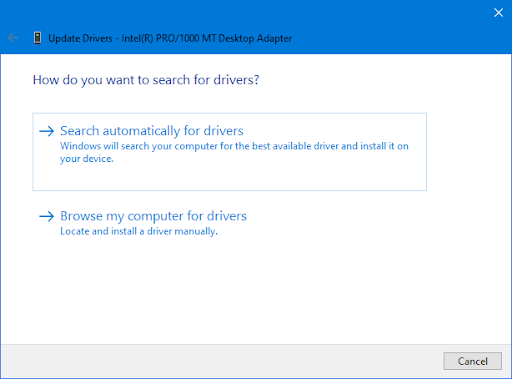
-
Wenn das Update nicht funktioniert hat, navigieren Sie zurück zum selben Fenster im Geräte-Manager, wählen Sie Ihren Netzwerkadapter aus und wählen Sie Gerät deinstallieren.
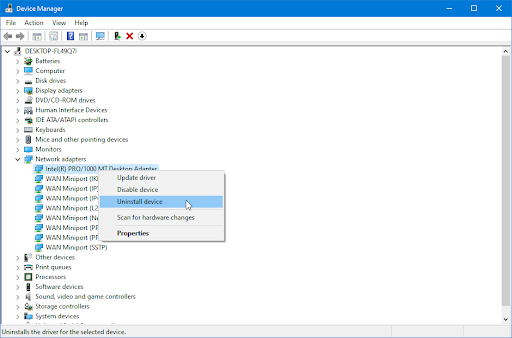
-
Klicken Sie auf die Schaltfläche Deinstallieren, um die Aktion zu bestätigen.
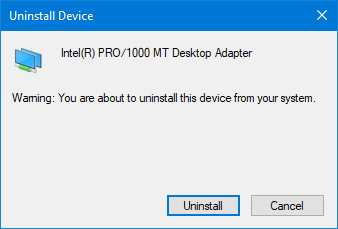
-
Navigieren Sie nach der Deinstallation des Adapters im Symbolleistenmenü zu Aktion > Nach Hardwareänderungen suchen. Windows 10 erkennt, dass das Netzwerkadaptergerät fehlt und installiert es neu.
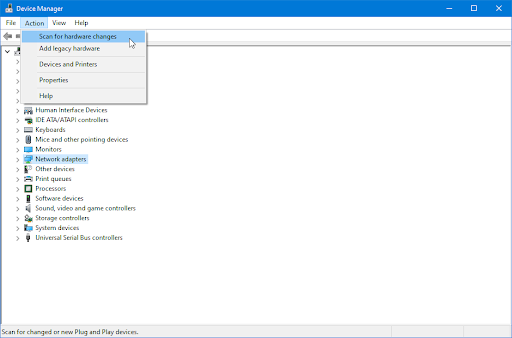
- Starten Sie Ihren Computer neu und prüfen Sie, ob Sie jetzt eine Verbindung zum Internet herstellen können.
Methode 8. Setzen Sie Ihre Netzwerkkonfiguration zurück
Das Zurücksetzen Ihrer Winsock-Bibliothek hilft dabei, alle Probleme zu beseitigen und die Standardeinstellungen der Windows Sockets-API wiederherzustellen, sodass alles wieder reibungslos läuft!
- Öffnen Sie die Suchleiste in Ihrer Taskleiste, indem Sie auf das Lupensymbol klicken. Sie können es auch mit der Tastenkombination Windows + S aufrufen.
-
Geben Sie Eingabeaufforderung in das Suchfeld ein. Wenn Sie es in den Ergebnissen sehen, klicken Sie mit der rechten Maustaste darauf und wählen Sie „Als Administrator ausführen“.
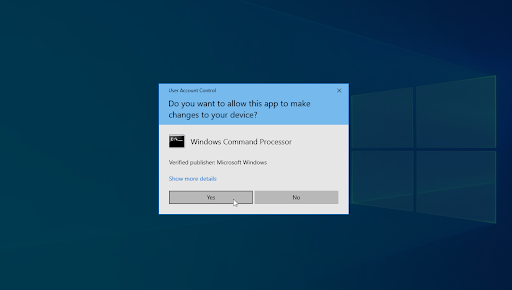
-
Wenn Sie von der Benutzerkontensteuerung (UAC) dazu aufgefordert werden, klicken Sie auf Ja, um den Start der App mit Administratorrechten zuzulassen.Geben Sie die folgenden Befehle in der folgenden Reihenfolge ein und drücken Sie nach jeder Zeile die Eingabetaste auf Ihrer Tastatur
- netsh int ip set dns
-
netsh winsock reset
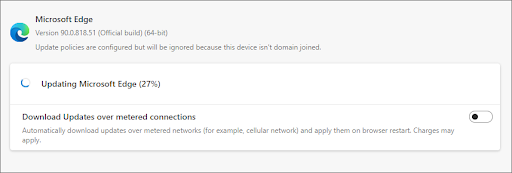
- Schließen Sie die Eingabeaufforderung und prüfen Sie, ob Sie eine Verbindung zum Internet herstellen können. Wenn Sie immer noch die Meldung „Es kann keine sichere Verbindung zu dieser Seite hergestellt werden“ sehen, können Sie noch ein paar weitere Dinge ausprobieren.
Methode 9. Aktualisieren Sie Microsoft Edge
Wenn nichts zu funktionieren scheint, ist es möglicherweise an der Zeit, Ihren Browser zu aktualisieren. Microsoft Edge wird ständig weiterentwickelt und verbessert, daher könnte ein neues Update das Problem behoben haben, das Sie derzeit mit der Fehlermeldung „Es kann keine sichere Verbindung hergestellt werden“ haben. Überprüfen Sie nach der Installation des neuen Updates, ob Sie weiterhin Probleme beim Herstellen einer Verbindung zu einer bestimmten Seite haben.
- Klicken Sie auf die Menüschaltfläche und bewegen Sie dann den Mauszeiger im Kontextmenü auf Hilfe und Feedback. Klicken Sie auf die Option Über Microsoft Edge.
- Edge beginnt mit der Suche nach Updates und lädt diese automatisch herunter, wenn ein neues Update gefunden wird.
- Nachdem der Downloadvorgang abgeschlossen ist, klicken Sie auf die Schaltfläche Neustart. Edge wird mit dem neuen Update gestartet.
Abschließende Gedanken
In diesem Artikel haben wir beschrieben, wie Sie den Fehler „Es kann keine sichere Verbindung zu dieser Seite hergestellt werden“ beheben und beheben. Von hier aus sollten Sie problemlos auf Websites zugreifen können!
Wenn Sie Fragen zu anderen technikbezogenen Themen haben, die in diesem Beitrag nicht behandelt werden, können Sie sich gerne über eine der unten auf dieser Seite genannten Methoden an uns wenden. Wir hoffen, dass dies für Sie hilfreich war und wünschen Ihnen von nun an viel Spaß beim Surfen!
Unser Expertenteam steht Ihnen jederzeit für Fragen und Anliegen zur Verfügung! Kontaktieren Sie uns jeden Tag der Woche per E-Mail, Live-Chat und Telefon.
Erhalten Sie frühzeitig Zugang zu unseren Blogbeiträgen, Werbeaktionen und Rabattcodes, wenn Sie unseren Newsletter abonnieren! Sie erhalten den besten Preis für alle Produkte, die wir unter SoftwareKeep anbieten. Möchten Sie weitere Artikel von uns? Auf unserer Blog-Seite finden Sie weitere technische Artikel, die regelmäßig aktualisiert werden!
Empfohlene Artikel
» So entsperren Sie Adobe Flash Player in Microsoft Edge
» Langsames Internet unter Windows 10? So lösen Sie das Problem
» So zeigen Sie Ihre gespeicherten Passwörter in Microsoft Edge an
Weitere Artikel finden Sie in unserem Blog und im Hilfecenter !