Wir können uns nur wünschen, dass die Daten immer 100 % genau und perfekt sind. In den meisten Fällen ist dies jedoch nicht der Fall. Selbst wenn Sie Daten nach besten Kräften sammeln, können Fehler immer passieren. Um dies zu berücksichtigen, können Sie in Excel Fehlermargen und Standardabweichungen hinzufügen.

Wenn Ihre Arbeit in diesem Bereich von der Reflexion über Fehlermargen profitieren kann, müssen Sie diese nützliche Technik erlernen. In diesem Artikel gehen wir darauf ein, wie Sie einen Standardabweichungsbalken hinzufügen können, um Ihre Daten in einem Diagramm oder einer Grafik genau darzustellen und mögliche Fehler zu berücksichtigen.
Fügen Sie eine Standardabweichungsleiste in Excel für Windows hinzu
Die folgenden Schritte beschreiben, wie Sie einen Standardabweichungsbalken zu Ihren Diagrammen und Grafiken in Excel für das Windows-Betriebssystem hinzufügen können. Bitte beachten Sie, dass das folgende Verfahren für Benutzer geschrieben wurde, die mit Office 2013 oder neueren Produkten arbeiten. Suchen Sie nach Schritten in älteren Versionen? Springen Sie zu Hinzufügen einer Standardabweichungsleiste in Excel 2007-2010.
- Öffnen Sie die Tabelle mit Ihren Daten und Ihrem Diagramm. Wenn Sie noch keines haben, erstellen Sie eine neue Tabelle, geben Sie Ihre Daten ein und erstellen Sie dann das gewünschte Diagramm, bevor Sie fortfahren.
- Wählen Sie Ihr Diagramm aus, indem Sie einmal darauf klicken.
-
Klicken Sie auf die Schaltfläche Diagrammelemente neben dem Diagramm, das durch ein +-Zeichen dargestellt wird, und aktivieren Sie dann das Kontrollkästchen Fehlerleisten-Feld. Wenn Sie in Zukunft Fehlerbalken entfernen möchten, deaktivieren Sie einfach das Kontrollkästchen.
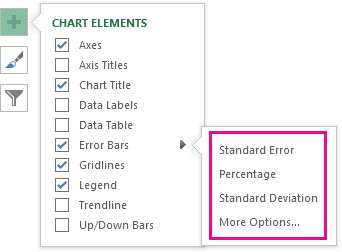
(Bildquelle: Microsoft) - Klicken Sie auf den Pfeil neben Fehlerbalken und wählen Sie Standardabweichung.
- Wenn Sie Ihre eigenen Beträge festlegen möchten, klicken Sie auf die Schaltfläche „Weitere Optionen“ und wählen Sie die gewünschten Optionen aus. Beachten Sie, dass die Richtung der Fehlerbalken davon abhängt, welchen Shard-Typ Sie verwenden.
Fügen Sie eine Standardabweichungsleiste in Excel 2007–2010 hinzu
Standardabweichungsbalken funktionieren in veralteten Versionen von Excel gleich, ihre Position wurde jedoch in Office 2013 geändert. Um diese Fehlerleiste mit einer älteren Version in Ihre Tabellen einzufügen, führen Sie die folgenden Schritte aus.
- Öffnen Sie die Tabelle mit Ihren Daten und Ihrem Diagramm. Wenn Sie noch keines haben, erstellen Sie eine neue Tabelle, geben Sie Ihre Daten ein und erstellen Sie dann das gewünschte Diagramm, bevor Sie fortfahren.
- Wählen Sie Ihr Diagramm aus, indem Sie einmal darauf klicken.
-
Die Registerkarte Layout sollte in der Kopfzeile Ihres Menübands angezeigt werden. Suchen Sie hier das Dropdown-Menü Fehlerleisten und klicken Sie einmal darauf.
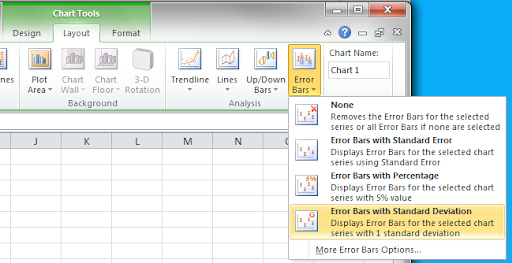
(Bildquelle: Pryor) - Klicken Sie auf Fehlerbalken mit Standardabweichung.
Fügen Sie eine Standardabweichungsleiste in Excel für Mac hinzu
Die folgenden Schritte beschreiben, wie Sie einen Standardabweichungsbalken zu Ihren Diagrammen und Grafiken in Excel für Mac hinzufügen können. Bitte beachten Sie, dass das folgende Verfahren für Benutzer geschrieben wurde, die mit Office 2013 oder neueren Produkten arbeiten. In älteren Versionen können einige Schritte variieren.
- Öffnen Sie die Tabelle mit Ihren Daten und Ihrem Diagramm. Wenn Sie noch keines haben, erstellen Sie eine neue Tabelle, geben Sie Ihre Daten ein und erstellen Sie dann das gewünschte Diagramm, bevor Sie fortfahren.
- Wählen Sie Ihr Diagramm aus, indem Sie einmal darauf klicken.
-
Wechseln Sie zur Registerkarte Diagrammdesign im Menüband-Header.
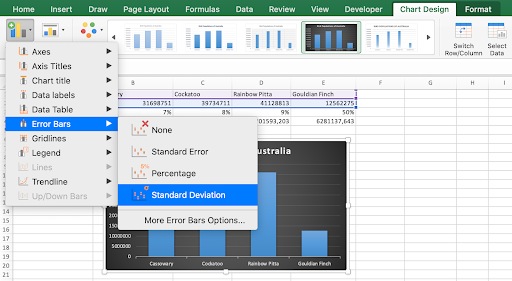
- Klicken Sie auf das Dropdown-Menü Diagrammelement hinzufügen ganz links im Menüband.
- Bewegen Sie den Mauszeiger über Fehlerbalken und wählen Sie dann Standardabweichung aus.
Abschließende Gedanken
Wenn Sie weitere Hilfe benötigen, scheuen Sie sich nicht, sich an unser Kundendienstteam zu wenden, das rund um die Uhr für Sie da ist. Besuchen Sie uns für weitere informative Artikel rund um Produktivität und moderne Technologie!
Möchten Sie Sonderangebote, Angebote und Rabatte erhalten, um unsere Produkte zum besten Preis zu erhalten? Vergessen Sie nicht, unseren Newsletter zu abonnieren, indem Sie unten Ihre E-Mail-Adresse eingeben! Erhalten Sie die neuesten Technologie-News in Ihrem Posteingang und lesen Sie als Erster unsere Tipps, um produktiver zu werden.
Weiter lesen
> So erhalten Sie Hilfe zum Datei-Explorer in Windows 10
> So vergleichen Sie zwei Excel-Dateien
> So erstellen Sie eine Balkendiagramm in Excel
> So ändern Sie den Seriennamen in Excel