In diesem Artikel geht es um die Installation von Bluetooth-Treibern unter Windows 10 und um die Behebung von Bluetooth-Fehlern, wenn diese unter Windows 10 auftreten.
Darin erfahren Sie,
- Warum Bluetooth-Treiber wichtig sind
- Methoden zur Behebung von Bluetooth-Treiberfehlern
- Fix Bluetooth funktioniert nicht
- Behebung: Bluetooth erkennt Geräte unter Windows 10 nicht
Lass uns anfangen!

Sie können springen zu:
- Warum fehlt der Windows 10 Bluetooth-Treiber
- So laden Sie Bluetooth-Treiber unter Windows 10 herunter und installieren sie
- Schritt 1. Überprüfen Sie Ihre Systeminformationen
- Schritt 2. Laden Sie den Bluetooth-Treiber herunter, der zu Ihrem System passt
- Schritt 3. Installieren Sie den Bluetooth-Treiber
- So überprüfen Sie die Bluetooth-Version unter Windows 10
- So beheben Sie den Bluetooth-Treiber in Windows 10
- Methode 1. Aktivieren oder starten Sie Bluetooth auf Ihrem Computer neu
- Methode 2. Führen Sie den System File Checker (SFC Scan) aus, um Systemdateien zu reparieren
- Methode 3. Aktualisieren Sie Ihre Bluetooth-Treiber auf die neueste Version
- Methode 4. Führen Sie die Bluetooth-Problembehandlung für Windows 10 aus
- Methode 5. Stellen Sie sicher, dass Sie das neueste Windows 10 installiert haben
- So verbinden Sie den Bluetooth-Lautsprecher mit dem PC
Treiber in Windows 10
Treiber sind wichtige Teile Ihres Systems. Sie stellen eine Verbindung zwischen Ihrem System und einem Gerät her und ermöglichen die Funktionalität. Natürlich kann Microsoft nicht jede Art vorhandener Hardware nativ unterstützen. In den meisten Fällen müssen Sie Treiber selbst erwerben und installieren, um die Funktionalität eines Geräts bereitzustellen.
Drahtlose Technologie wird von Tag zu Tag beliebter. Viele Benutzer von Windows 10 möchten auf Kabel verzichten und auf praktischere drahtlose Peripheriegeräte umsteigen. Da Bluetooth-Geräte schneller ausverkauft sind als je zuvor, nehmen wir zum Beispiel die AirPods Pro, haben immer mehr Menschen Schwierigkeiten, Bluetooth einzuschalten und unter Windows 10 zu verwenden.
In dieser Anleitung erfahren Sie, wie Sie den Bluetooth-Treiber Windows 10 herunterladen und installieren und häufige Probleme damit beheben, z. B. wenn Bluetooth nicht funktioniert oder Bluetooth nicht funktioniert Geräte unter Windows 10 werden nicht erkannt.
Warum fehlt der Windows 10 Bluetooth-Treiber
Vielleicht möchten Sie Bluetooth-Kopfhörer oder ein Mikrofon auf Ihrem Windows 10 verwenden oder die Dateien auf Ihrem Mobiltelefon über Bluetooth auf Windows 10 übertragen, dann stellen Sie fest, dass der Windows 10-Bluetooth-Treiber fehlt. Das Problem ist jedoch, dass Sie Bluetooth jetzt nicht mehr im Fenster Einstellungen finden können.
Dafür gibt es viele Gründe:
- Beschädigter Treiber
- Malware
- Veraltetes Windows-System
- Fehlende Systemdateien
Diese Schritte zur Behebung dieser Probleme werden in den folgenden Methoden besprochen!
Wie behebe ich das fehlende Bluetooth in Windows 10?
Hier listen wir die Lösungen auf, mit denen Sie versuchen können, den fehlenden Bluetooth-Treiber zu beheben. Arbeiten Sie sich in der Liste nach unten, bis Ihr Problem gelöst ist.
Lösung 1: Überprüfen Sie den Status des Bluetooth-Treibers für Windows 10
Lösung 2: Aktivieren Sie Ihre Bluetooth-Treibersoftware im Geräte-Manager erneut
Lösung 3: Installieren Sie Ihren Bluetooth-Treiber neu – installieren Sie den Bluetooth-Treiber Windows 10 neu
Bevor Sie mit der Reparatur der Bluetooth-Treiber für Windows 10 beginnen
Stellen Sie sicher, dass Bluetooth aktiviert und der Flugmodus ausgeschaltet ist. Wenn Sie einen Laptop mit einem physischen Bluetooth-Schalter am Gehäuse verwenden, stellen Sie sicher, dass dieser eingeschaltet ist. Unter Windows 10 gibt es zwei Möglichkeiten zu überprüfen, ob Bluetooth aktiviert ist. So geht's:
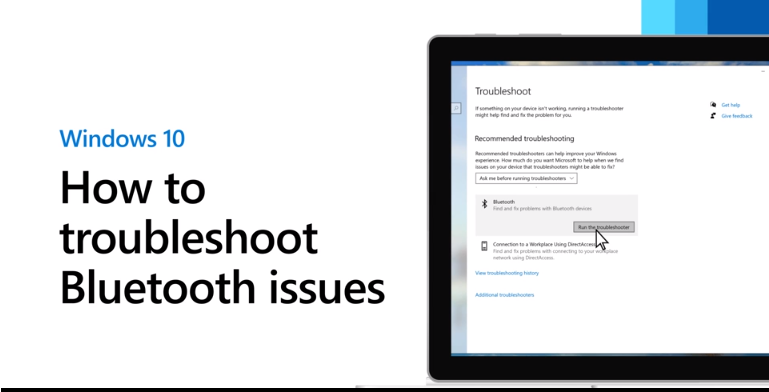
- Überprüfen Sie die Taskleiste. Wählen Sie Aktionscenter. Wenn Bluetooth nicht angezeigt wird, wählen Sie Erweitern , um „Bluetooth“ anzuzeigen, und wählen Sie dann „Bluetooth “, um es einzuschalten. Wenn Ihr Windows 10-Gerät nicht mit Bluetooth-Zubehör gekoppelt ist, wird „Nicht verbunden“ angezeigt.
- Einstellungen prüfen. Wählen Sie die Schaltfläche Start aus und wählen Sie dann Einstellungen > Geräte > Bluetooth und andere Geräte. Stellen Sie sicher, dass Bluetooth aktiviert ist.
- Stellen Sie sicher, dass der Flugmodus ausgeschaltet ist: Wählen Sie Start und dann Einstellungen > Netzwerk & Internet > Flugzeugmodus . Stellen Sie sicher, dass der Flugmodus ausgeschaltet ist.
- Bluetooth ein- und ausschalten: Wählen Sie Starten und dann Einstellungen > Geräte > Bluetooth und andere Geräte . Schalten Sie Bluetooth aus, warten Sie ein paar Sekunden und schalten Sie es dann wieder ein.
- Entfernen Sie das Bluetooth-Gerät und fügen Sie es dann erneut hinzu: Wählen Sie Starten und dann Einstellungen > Geräte > Bluetooth und andere Geräte . Wählen Sie in Bluetooth das Gerät aus, mit dem Sie Probleme beim Herstellen einer Verbindung haben, und wählen Sie dann Gerät entfernen > Ja. Weitere Informationen zum erneuten Koppeln Ihres Bluetooth-Geräts finden Sie unter Bluetooth-Gerät verbinden.
Schauen Sie sich zunächst dieses Video an: „Bluetooth ist auf diesem Gerät nicht verfügbar“ – GELÖST
So laden Sie Bluetooth-Treiber unter Windows 10 herunter und installieren sie
Wenn Sie noch keine Bluetooth-Treiber haben, müssen Sie diese zunächst erwerben und ordnungsgemäß auf Ihrem Computer installieren. Das geht ganz einfach, und unser Leitfaden soll Ihnen dabei helfen, den schnellsten Weg zur Nutzung der Bluetooth-Technologie zu finden.
Bluetooth-Treiber manuell installieren – Zusammenfassung
- Einstellungen öffnen.
- Klicken Sie auf Update & Sicherheit.
- Klicken Sie auf Windows Update.
- Klicken Sie auf die Schaltfläche „Nach Updates suchen“ (falls zutreffend).
- Klicken Sie auf die Option „Optionale Updates anzeigen“.
- Klicken Sie auf die Registerkarte Treiberaktualisierungen.
- Wählen Sie den Treiber aus, den Sie aktualisieren möchten.
- Klicken Sie auf die Schaltfläche „Herunterladen und installieren“
Lassen Sie uns diese in den folgenden Methoden besprechen!
Wenn Sie einen Bluetooth-Laptop besitzen, sind die Treiber höchstwahrscheinlich bereits vom Gerätehersteller vorinstalliert. In diesem Fall möchten Sie möglicherweise Bluetooth-Treiberaktualisierungen überprüfen, anstatt sie vollständig neu zu installieren.
Schritt 1. Überprüfen Sie Ihre Systeminformationen
Bevor Sie einen Bluetooth-Treiber herunterladen, müssen Sie sich über Ihr System informieren und wichtige Details beachten. Dadurch wird sichergestellt, dass Sie die richtigen Bluetooth-Treiber herunterladen, die mit Ihrem Setup und Ihren Bluetooth-Geräten kompatibel sind. Wenn Sie die falschen Treiber herunterladen, kann es zu Problemen mit der WLAN-Verbindung kommen.
- Drücken Sie die Tasten Windows + R auf Ihrer Tastatur, um ein Dienstprogramm namens „Ausführen“ aufzurufen.
-
Geben Sie hier einfach „control“ ein und klicken Sie auf die Schaltfläche „OK“.
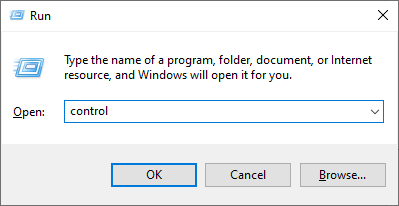
- Dadurch wird die klassische Systemsteuerungsanwendung geöffnet.
-
Stellen Sie sicher, dass Ihr Ansichtsmodus auf Kategorie eingestellt ist, und klicken Sie dann auf die Überschrift System und Sicherheit .
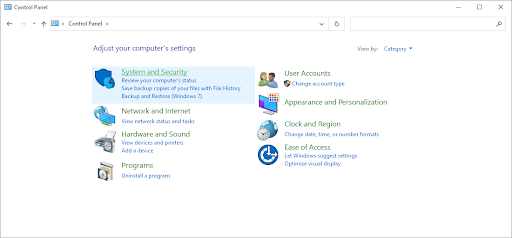
-
Klicken Sie anschließend auf den Link System. Hier können Sie allgemeine Informationen zu Ihrem Gerät einsehen.

-
Überprüfen und notieren Sie die Marke Ihres Prozessors im Abschnitt System. Die gängigsten Marken sind Intel und AMD. Notieren Sie sich unbedingt auch Ihren Systemtyp, der entweder 64-Bit oder 32-Bit ist.
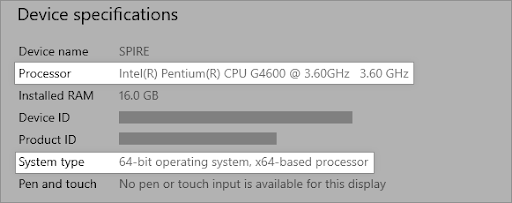
- Nachdem Sie Ihre Systeminformationen überprüft haben, können Sie genau bestimmen, welche Art von Bluetooth-Treiber für Ihr Gerät erforderlich ist. Fahren Sie mit dem nächsten Schritt fort.
Schritt 2. Laden Sie den Bluetooth-Treiber herunter, der zu Ihrem System passt
Wenn Sie Ihre Systemdetails kennen, können Sie damit fortfahren, die entsprechende Bluetooth-Treibersoftware zu finden und herunterzuladen, die zu Ihrem Gerät passt. Der Bluetooth-Download kann verwirrend sein, wenn Sie ihn noch nicht durchgeführt haben. Befolgen Sie daher die folgenden Schritte, um eine detaillierte Anleitung zu erhalten.
- Öffnen Sie einen Webbrowser. Microsoft Edge ist auf jedem Windows 10-Gerät vorinstalliert, sodass Sie sofort im Internet surfen können.
-
Navigieren Sie zu einer Suchmaschine und geben Sie Ihren Prozessortyp ein. Fügen Sie dann daneben „Bluetooth-Treiber-Download“ hinzu und klicken Sie dann auf „Suchen“.
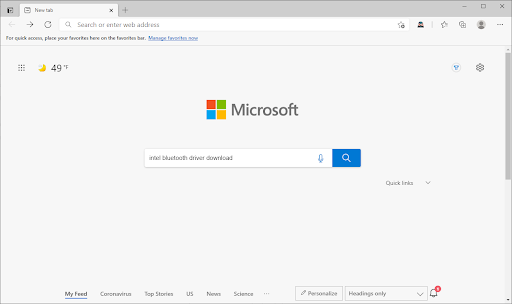
-
Suchen Sie die Website, die Sie zu den offiziellen Download-Links führt. Stellen Sie sicher, dass Sie Dateien nur von der offiziellen Quelle herunterladen, um eine Infektion mit Viren und Malware zu vermeiden.
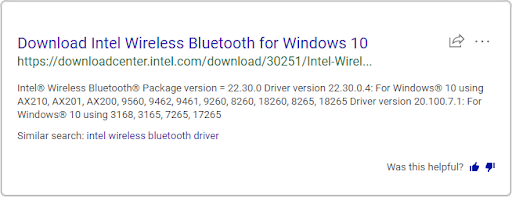
-
Laden Sie die neueste Version des entsprechenden Bluetooth-Treibers für Ihr System herunter. Achten Sie auf die Architekturversion und laden Sie den Treiber herunter, der zu Ihrem System passt.
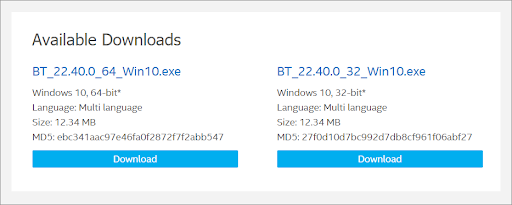
- Da Sie nun über die richtigen Gerätetreiber verfügen, besteht der letzte Schritt darin, diese zu installieren.
Schritt 3. Installieren Sie den Bluetooth-Treiber
Um den Bluetooth-Treiber zu installieren, öffnen Sie einfach die Datei, die Sie im vorherigen Schritt heruntergeladen haben, und befolgen Sie die Anweisungen auf dem Bildschirm. Dieser Vorgang ist für jeden Hersteller unterschiedlich, daher können wir keine genaue Schritt-für-Schritt-Anleitung bereitstellen.
Beachten Sie, dass Sie möglicherweise Zugriff auf ein lokales Administratorkonto benötigen, um den Treiber auf Ihrem Gerät installieren zu können. Dies ist eine Sicherheitsmaßnahme in Windows 10, um sicherzustellen, dass keine falschen oder infizierten Treiber auf dem Computer installiert werden.
Nachdem die Installation abgeschlossen ist, müssen Sie möglicherweise Ihr Gerät neu starten und dann prüfen, ob Sie Bluetooth- und drahtlose Geräte auf Ihrem Windows 10-Computer verbinden und verwenden können.
So überprüfen Sie die Bluetooth-Version unter Windows 10
Ihre Bluetooth-Version kann wichtig sein, um festzustellen, ob Ihre Treiber veraltet sind oder ob es sich um eine Version mit bekannten Fehlern, fehlenden Funktionen oder häufigen Fehlermeldungen handelt. Befolgen Sie die nachstehenden Anweisungen, um zu überprüfen, welche Bluetooth-Version derzeit auf Ihrem Gerät installiert ist.
- Drücken Sie die Tasten Windows + X auf Ihrer Tastatur.
-
Klicken Sie im Kontextmenü auf die Option Geräte-Manager.
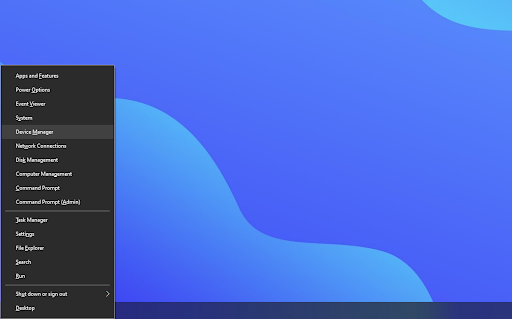
-
Erweitern Sie das Menü Bluetooth, indem Sie auf den Pfeil daneben klicken.
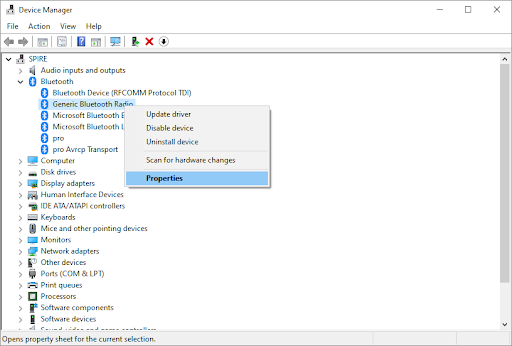
- Klicken Sie mit der rechten Maustaste auf die Liste der Bluetooth-Funkgeräte (Ihres wird möglicherweise als drahtloses Gerät aufgeführt) und wählen Sie Eigenschaften.
-
Wechseln Sie zur Registerkarte Erweitert und suchen Sie dann nach der Auflistung LMP (Link Manager Protocol) in < Bereich t29>Firmware.

- Diese Nummer gibt an, welche Version Sie aktuell auf Ihrem Gerät haben.
So beheben Sie den Bluetooth-Treiber in Windows 10
Haben Sie derzeit ein Problem mit dem Bluetooth-Treiber? Wir sind hier, um Ihnen bei der Lösung zu helfen.
Zu den häufigsten Problemen mit drahtlosen Verbindungen gehören Probleme wie Bluetooth überhaupt nicht funktioniert, Bluetooth-Kopfhörer nicht mit dem PC verbunden werden können oder Bluetooth Geräte unter Windows 10 nicht erkennt. Wir verstehen, dass diese Probleme frustrierend sind, und sind hier, um Ihnen bei der zeitnahen Lösung zu helfen.
Im Folgenden finden Sie mehrere Methoden, die Ihnen bei der Behebung von Problemen im Zusammenhang mit Ihren Bluetooth-Treibern helfen. Diese Methoden sind sicher durchzuführen und leicht zu befolgen, also fangen wir gleich damit an.
Methode 1. Aktivieren oder starten Sie Bluetooth auf Ihrem Computer neu
Möglicherweise ist Ihnen nicht bewusst, dass Bluetooth selbst nach der Installation der richtigen Treiber möglicherweise immer noch auf Ihrem Computer deaktiviert ist. Wenn Bluetooth auf Ihrem Gerät bereits aktiviert ist, befolgen Sie die gleichen Schritte, um es neu zu starten, damit es ordnungsgemäß funktioniert.
- Klicken Sie auf das Windows-Symbol unten links auf Ihrem Bildschirm, um das Startmenü aufzurufen.
-
Wählen Sie Einstellungen, oder verwenden Sie alternativ Windows + I Verknüpfung.
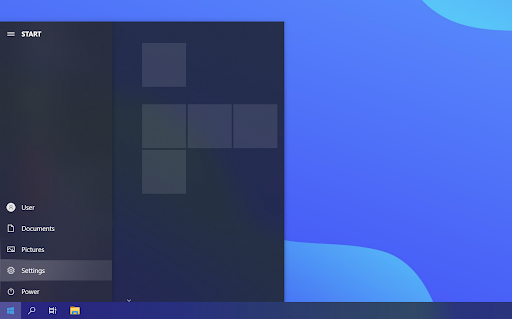
-
Klicken Sie auf die Kachel Geräte.
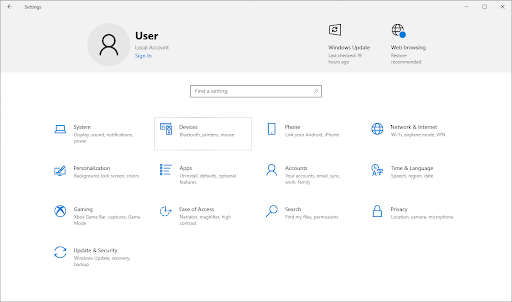
-
Wechseln Sie über die linke Seitenleiste des Einstellungsfensters zur Registerkarte Bluetooth und andere Geräte. Stellen Sie sicher, dass der Schalter Bluetooth auf Ein eingestellt ist. Ist dies nicht der Fall, klicken Sie einmal darauf, um es zu aktivieren.
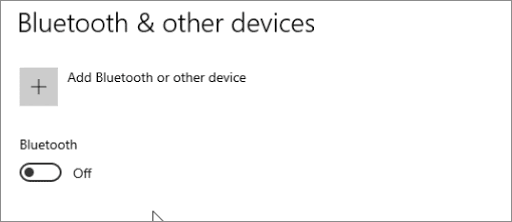
- Um Bluetooth neu zu starten, schalten Sie die Funktion einmal ein und aus und warten Sie dazwischen mindestens 30 Sekunden.
- Überprüfen Sie nun, ob Ihr Bluetooth-Treiber und Ihre Geräte ordnungsgemäß funktionieren.
Methode 2. Führen Sie den System File Checker (SFC Scan) aus, um Systemdateien zu reparieren
Der System File Checker (SFC) ist ein standardmäßig in Windows 10 verfügbares Tool zur Fehlerbehebung. Es ist in der Lage, beschädigte Systemdateien automatisch zu erkennen und sie wieder funktionsfähig zu machen. Mit dem SFC-Scan können Sie möglicherweise Probleme mit Ihrer Bluetooth-Treibersoftware beheben.
So führen Sie es aus.
- Öffnen Sie die Suchleiste in Ihrer Taskleiste, indem Sie auf das Lupensymbol klicken. Sie können es auch mit der Tastenkombination Windows + S aufrufen.
-
Geben Sie Eingabeaufforderung in das Suchfeld ein. Wenn Sie es in den Ergebnissen sehen, klicken Sie mit der rechten Maustaste darauf und wählen Sie Als Administrator ausführen.
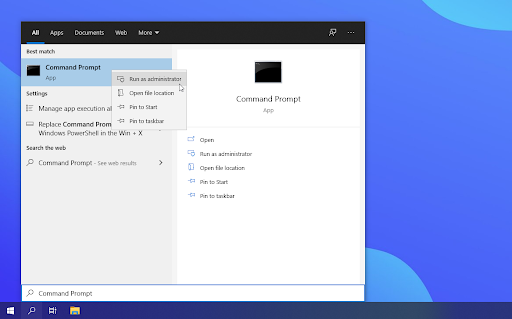
Wenn Sie Hilfe benötigen, lesen Sie unsere Anleitung So machen Sie einen lokalen Benutzer zum Administrator in Windows 10 Anleitung.
- Wenn Sie von der Benutzerkontensteuerung (UAC) dazu aufgefordert werden, klicken Sie auf Ja, um den Start der App mit Administratorrechten zuzulassen.
-
Sobald das Eingabeaufforderungsfenster geöffnet ist, geben Sie den folgenden Befehl ein und drücken Sie die Eingabetaste, um ihn auszuführen: sfc /scannow
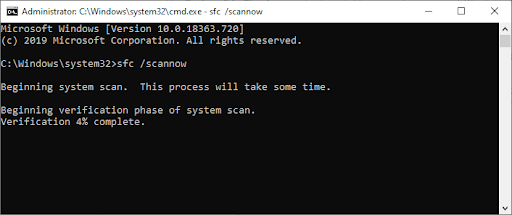
- Warten Sie, bis der System File Checker den Scan Ihres Computers abgeschlossen hat. Wenn Fehler gefunden werden, können Sie diese automatisch über den SFC-Befehl selbst beheben, der möglicherweise auch damit verbundene Fehler behebt.
Methode 3. Aktualisieren Sie Ihre Bluetooth-Treiber auf die neueste Version
Möglicherweise müssen Sie den Bluetooth-Treiber Windows 10 aktualisieren.
Genau wie Ihr System selbst können auch Ihre Treiber veraltet sein. Möglicherweise haben Sie in der Vergangenheit Bluetooth-Treiber installiert und vergessen, sie zu aktualisieren, oder Ihr Computer verfügte über integrierte Treiber, als Sie ihn zum ersten Mal bekamen. Hier erfahren Sie, was Sie tun müssen, um Ihre Bluetooth-Treiber schnell und effizient zu aktualisieren.
- Drücken Sie die Tasten Windows + X auf Ihrer Tastatur.
-
Klicken Sie im Kontextmenü auf die Option Geräte-Manager.
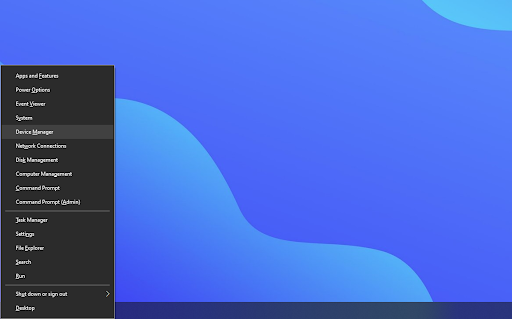
-
Erweitern Sie das Menü Bluetooth, indem Sie auf den Pfeil daneben klicken.
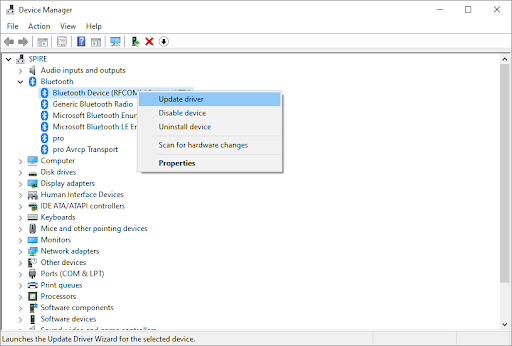
-
Klicken Sie mit der rechten Maustaste auf Ihren im Menü aufgeführten Bluetooth-Adapter und wählen Sie dann Treiber aktualisieren.
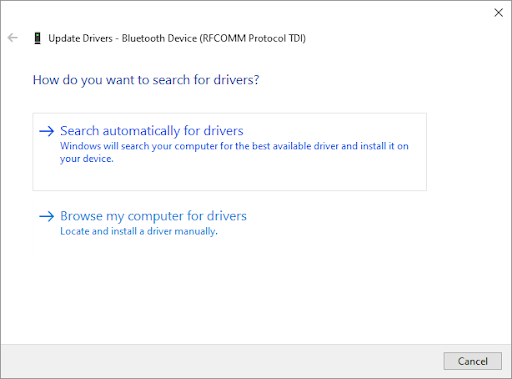
- Wählen Sie die Methode zur Aktualisierung Ihres Treibers aus. Sie können Windows 10 entweder automatisch nach einem Treiber suchen lassen oder manuell eine neue Treiberdatei suchen, die sich bereits auf Ihrem Computer befindet.
- Warten Sie, bis die Treiberinstallation abgeschlossen ist. Wiederholen Sie diesen Vorgang für alle anderen von Ihnen verwendeten Bluetooth-Adaptertreiber und prüfen Sie, ob das Problem behoben wurde.
Methode 4. Führen Sie die Bluetooth-Problembehandlung für Windows 10 aus
Windows 10 verfügt über eine Reihe von Fehlerbehebungsfunktionen, die darauf abzielen, Probleme auf Ihrem Computer automatisch zu beheben. Dadurch werden Lösungen für Benutzer zugänglicher. Benutzer haben festgestellt, dass die Bluetooth-Fehlerbehebung Probleme im Zusammenhang mit drahtlosen Problemen beheben kann.
In den nächsten Schritten wird beschrieben, wie Sie diese Fehlerbehebung erreichen und ausführen können, um ein potenzielles Problem mit dem Bluetooth-Treiber zu beheben.
-
Klicken Sie auf das Windows-Symbol unten links auf Ihrem Bildschirm, um das Startmenü aufzurufen.
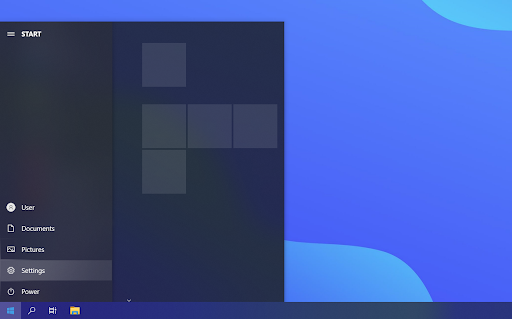
-
Wählen Sie Einstellungen.
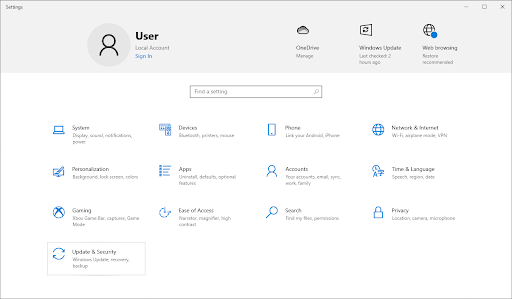
- Klicken Sie auf die Kachel Update & Sicherheit. Hier finden Sie die meisten Ihrer integrierten Fehlerbehebungsfunktionen.
-
Wechseln Sie im linken Bereich zur Registerkarte Fehlerbehebung. Hier sollte eine Fehlerbehebung mit dem Titel Bluetooth angezeigt werden.
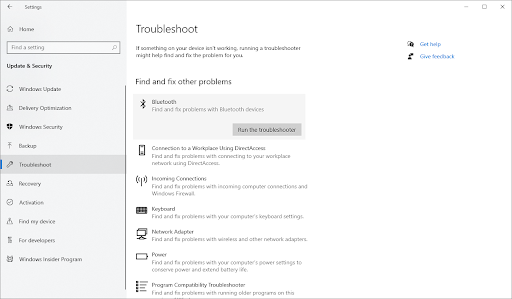
-
Wenn Sie keine vollständigen Diagnosedaten an Microsoft weitergeben, klicken Sie auf den Link Zusätzliche Fehlerbehebungen und suchen Sie nach Bluetooth Fehlerbehebung dort.

- Klicken Sie auf die Schaltfläche Fehlerbehebung ausführen. Warten Sie, bis der Troubleshooter Ihr Gerät scannt und etwaige Probleme identifiziert.
Bedenken Sie, dass diese Fehlerbehebung nicht perfekt ist, weshalb wir empfehlen, sie zuletzt auszuprobieren. Es werden möglicherweise keine Probleme erkannt, aber das bedeutet nicht, dass unsere anderen Methoden Ihren Bluetooth-Treiber nicht reparieren können.
Methode 5. Stellen Sie sicher, dass Sie das neueste Windows 10 installiert haben
Einige Benutzer berichten, dass durch ein einfaches Update auf die neueste Version von Windows 10 alle vorhandenen Bluetooth-Fehler behoben wurden. Als Bonus erhalten Sie möglicherweise sogar Zugang zu neuen und aufregenden Funktionen, verbesserter Sicherheit und besserer Optimierung.
-
Klicken Sie auf das Windows-Symbol unten links auf Ihrem Bildschirm, um das Startmenü aufzurufen.
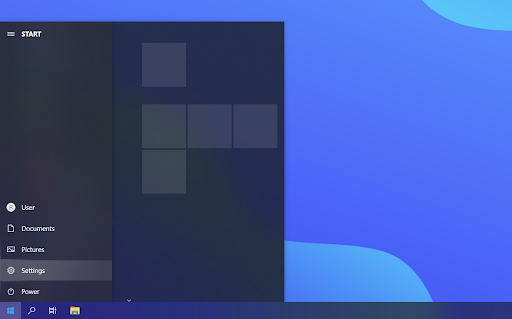
-
Wählen Sie Einstellungen.

-
Klicken Sie auf die Kachel Update & Sicherheit.
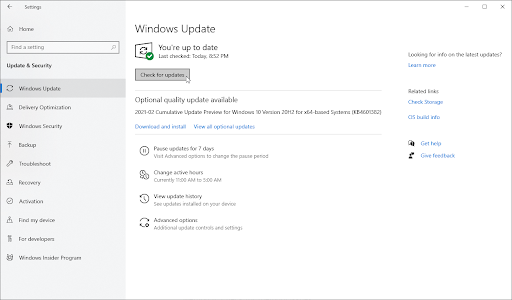
- Hier finden Sie die meisten Ihrer Windows Update-Einstellungen und können auswählen, wann Sie Updates erhalten möchten.
- Stellen Sie sicher, dass Sie auf der Standardregisterkarte Windows Update bleiben. Klicken Sie auf die Option Nach Updates suchen und warten Sie, bis Windows 10 verfügbare Updates findet. Wenn bereits Updates angezeigt werden, klicken Sie auf den Link Alle optionalen Updates anzeigen, um diese anzuzeigen und zu installieren.
- Wenn ein Update gefunden wird, klicken Sie auf die Option Installieren und warten Sie, bis Windows 10 die erforderlichen Updates heruntergeladen und angewendet hat.
Ihr Bluetooth sollte jetzt einwandfrei funktionieren.
So verbinden Sie den Bluetooth-Lautsprecher mit dem PC ✅
Sobald Sie Ihre Bluetooth-Treiber installiert oder repariert haben, können Sie jetzt Ihren Bluetooth-Lautsprecher anschließen und Ihren Lieblingssound hören. Wenn Sie einen Bluetooth-Lautsprecher anschließen möchten, finden Sie hier ein Video, das Ihnen beim Anschließen des Lautsprechers hilft. Sehen Sie sich auf YouTube an, wie Sie einen Bluetooth-Lautsprecher verbinden
Häufig gestellte Fragen
Hier sind einige häufig gestellte Fragen, die Ihnen helfen können, diesen Artikel besser zu verstehen
F: Wie aktiviere ich Bluetooth? Wie verbinde ich Bluetooth-Geräte mit Windows 10?
Zuerst müssen Sie Bluetooth auf Ihrem Computer aktivieren und dann Ihr drahtloses Gerät koppeln. Desktop-PCs benötigen möglicherweise einen Bluetooth-Adapter, um diese Funktionalität zu unterstützen.
F: Wie kann ich Bluetooth-Kopfhörer und andere Audiogeräte mit einem PC verbinden?
Kabellose Kopfhörer müssen normalerweise gekoppelt und mit Ihrem PC verbunden werden. Navigieren Sie nach dem Einschalten von Bluetooth zu Einstellungen → Geräte → Bluetooth und andere Geräte und wählen Sie dann Ihre kabellosen Kopfhörer aus. Klicken Sie auf Pair und dann auf Connect.
F: Wie ermittelt man den Akkustand von Bluetooth-Geräten unter Windows 10?
Navigieren Sie zu Einstellungen → Geräte → Bluetooth und andere Geräte und wählen Sie dann Ihr Bluetooth-Gerät aus. Neben Ihrem Gerät sollte eine Batteriestandsanzeige angezeigt werden.
F: Welche Alternativen gibt es, wenn mein PC keinen Bluetooth-Adapter hat?
Um drahtlose Audiogeräte mit Ihrem PC zu verbinden, benötigen Sie einen Bluetooth-Adapter oder ein AUX-Kabel, wenn Sie Lautsprecher verwenden.
Abschließende Gedanken
Bluetooth ist ein leistungsstarkes Tool, das Sie jetzt in vollem Umfang nutzen können. Wir hoffen, dass dieser Artikel alle Ihre Fragen zur Installation und Reparatur Ihrer Bluetooth-Treiber beantwortet hat. Wenn Sie jemals den Verdacht haben, dass ein Gerät aufgrund Ihrer Treiber nicht funktioniert, kehren Sie hierher zurück, um das Problem erneut zu beheben.
Das könnte Ihnen auch gefallen
» So ändern Sie die DPI Ihrer Maus in Windows 10
» So beheben Sie, dass die Kopfhörerbuchse unter Windows 10 nicht funktioniert
» So optimieren Sie Ihren Outlook-Posteingang in 5 Einfache Schritte