Haben Sie vergessen, Ihren Windows 10-Produktschlüssel einzugeben? Oder besitzen Sie keine Windows-Lizenz? Wenn Sie Windows 10 nicht aktiviert haben, wird genau das durch ein Wasserzeichen in der unteren rechten Ecke Ihres Bildschirms angezeigt. Das Wasserzeichen „Windows aktivieren, gehen Sie zu Einstellungen, um Windows zu aktivieren“ wird über allen aktiven Fenstern oder Apps eingeblendet, die Sie starten.

Das Wasserzeichen kann Ihr Erlebnis bei der Verwendung von Windows 10 beeinträchtigen. Es wird über allem angezeigt, was Sie geöffnet haben, sodass Sie Filme, Videospiele oder auch einfaches Surfen im Internet nicht in vollem Umfang genießen können. Es taucht auch auf Screenshots, Videoaufnahmen und Live-Streaming auf, was zu unangenehmen Szenarien führen kann.
Während dies für die meisten Benutzer ein geringfügiges Ärgernis darstellt, stellen PC-Spieler möglicherweise fest, dass das Overlay Frame-Drops, Verzögerungen und Stottern verursacht. Dies kann Ihre Spielfähigkeiten ernsthaft beeinträchtigen. Es gibt verschiedene Möglichkeiten, dieses Wasserzeichen dauerhaft oder vorübergehend auszublenden. Am besten ist es natürlich, Windows 10 einfach zu aktivieren, um es dauerhaft loszuwerden.
In seltenen Fällen verschwindet das Wasserzeichen nicht, selbst nachdem Sie Ihren Windows 10-Produktschlüssel eingegeben und das System aktiviert haben. Auch hierfür haben wir eine Lösung.
So entfernen Sie vorübergehend das Windows 10-Aktivierungswasserzeichen
Zum Zeitpunkt des Schreibens gibt es eine Arbeitsmethode, um das Aktivierungswasserzeichen vorübergehend zu entfernen, ohne einen Windows 10-Aktivierungsschlüssel eingeben zu müssen. Es handelt sich um eine Optimierung, die mit dem Registrierungseditor durchgeführt wird.
Bedenken Sie, dass diese Methode keine Funktionen aktiviert, auf die Sie ohne die Aktivierung von Windows 10 nicht zugreifen können. Wenn Sie Zugriff auf Funktionen wie die Personalisierung Ihres PCs haben möchten, müssen Sie einen Windows 10-Schlüssel erwerben.
Wir empfehlen dringend, eine Registrierungssicherung oder einen Wiederherstellungspunkt auf Ihrem Gerät zu erstellen, bevor Sie fortfahren.
- Öffnen Sie die Suchleiste in Ihrer Taskleiste, indem Sie auf das Lupensymbol klicken. Sie können es auch mit der Tastenkombination Windows + S aufrufen.
-
Geben Sie Registry Editor ein und klicken Sie auf das entsprechende Suchergebnis, um die App zu starten.

- Navigieren Sie zum folgenden Registrierungsschlüssel oder verwenden Sie die Adressleiste und kopieren Sie den Speicherort der Datei und fügen Sie ihn ein: HKEY_LOCAL_MACHINE\SOFTWARE\Microsoft\Windows NT\CurrentVersion\SoftwareProtectionPlatform\Activation.
-
Klicken Sie hier doppelt auf den Eintrag Manual.
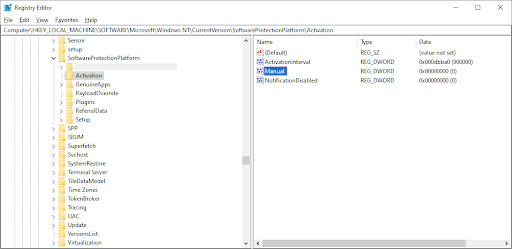
-
Ändern Sie die Wertdaten von 0 in 1. Klicken Sie auf die Schaltfläche „OK“ und verlassen Sie dann den Registrierungseditor. Sie müssen Ihren Computer neu starten, damit die Änderung wirksam wird.

Sie sollten sofort sehen, dass das Windows-Wasserzeichen aktivieren verschwunden ist, obwohl Sie nie einen Windows 10-Schlüssel eingeben mussten. Bedenken Sie, dass dies keine dauerhafte Lösung ist. Das Wasserzeichen wird nach einiger Zeit wieder angezeigt.
Glücklicherweise können Sie diese Methode jedes Mal wiederholen, wenn das Wasserzeichen erneut auftaucht. Wenn Sie dies noch beschleunigen möchten, laden Sie unseren Registry Tweak herunter, um dies automatisch für Sie zu erledigen. Speichern Sie einfach die Datei, doppelklicken Sie darauf und starten Sie Ihren Computer neu.
So entfernen Sie das aktivierte Windows-Wasserzeichen dauerhaft ohne Produktschlüssel
Möchten Sie immer noch keinen Windows 10-Produktschlüssel kaufen? Wir kapieren es. Wenn Sie das Betriebssystem weiterhin in der kostenlosen Version nutzen, aber das lästige Wasserzeichen loswerden möchten, gibt es einen Weg. Benutzer haben einen einfachen Notizblock-Trick entdeckt, der den Text von Ihrem Bildschirm entfernt, ohne das System illegal zu aktivieren.
Natürlich gewährt Ihnen diese Methode keine Berechtigung zur Nutzung von Funktionen, auf die Sie ohne einen Windows-Aktivierungsschlüssel nicht zugreifen können. Sie können immer noch nicht auf Personalisierungen wie Hintergrundbilder zugreifen, aber zumindest können Sie die Aktivierungsmeldung entfernen. Befolgen Sie diese Schritte, um das Wasserzeichen unter Windows 10 dauerhaft zu entfernen, ohne Ihr System zu aktivieren:
- Um die in dieser Methode verwendete Batchdatei zu erhalten, können Sie sie von uns herunterladen und mit Schritt 6 fortfahren. Wenn Sie die Datei selbst erstellen möchten, befolgen Sie die folgenden Schritte.
-
Öffnen Sie die Anwendung Notepad. Sie können dies tun, indem Sie auf das entsprechende Symbol klicken oder einfach in Ihrer Suchleiste nach Notepad suchen.

-
Sobald die Notepad-Anwendung geöffnet ist, kopieren Sie den folgenden Text und fügen Sie ihn in die leere Seite ein:
@echo off
taskkill /F /IM explorer.exe
Explorer.exe
exit

-
Klicken Sie auf Datei und wählen Sie dann Speichern unter. Alternativ können Sie auch die Tasten Strg + Umschalt + S drücken Drücken Sie gleichzeitig die Tasten, um dasselbe Dialogfeld zu öffnen.

-
Benennen Sie Ihre Datei entfernen.bat, und ändern Sie dann den Dateityp in „Alle Dateien (*.*). Speichern Sie die Datei an einem Ort, an dem Sie leicht darauf zugreifen können, z. B. auf dem Desktop oder in Ihrem Ordner „Dokumente“.

-
Navigieren Sie zu dem Ort, an dem Sie die Batchdatei gespeichert haben, klicken Sie dann mit der rechten Maustaste darauf und wählen Sie Als Administrator ausführen.

Schauen Sie sich unsere Anleitung So machen Sie einen lokalen Benutzer zum Administrator in Windows 10 an, wenn Sie Hilfe benötigen.
- Wenn Sie von der Benutzerkontensteuerung (UAC) dazu aufgefordert werden, klicken Sie auf Ja, um die Ausführung der Batchdatei mit Administratorrechten zuzulassen.
- Sie werden sehen, wie sich eine Eingabeaufforderung öffnet und schnell wieder schließt. Dies ist ein Zeichen dafür, dass der Prozess das Entfernen des Wasserzeichens erfolgreich abgeschlossen hat. Starten Sie anschließend Ihren Computer neu.
Suchen Sie nach anderen Informationen als dem Entfernen oder Deaktivieren des Wasserzeichens ohne den Kauf eines Windows 10-Produktschlüssels? Der nächste Abschnitt dieses Artikels richtet sich an Personen, die ein echtes, aktiviertes Windows 10 besitzen oder haben möchten und das Wasserzeichen mit einem Produktschlüssel oder einer digitalen Lizenz entfernen möchten.
So aktivieren Sie Windows 10 und entfernen das Wasserzeichen „Windows aktivieren“
Die Aktivierung Ihrer Kopie von Windows 10 ist die beste und beabsichtigte Möglichkeit, das Wasserzeichen oben auf Ihrem Bildschirm zu entfernen. Abgesehen davon, dass Sie das Wasserzeichen entfernen, können Sie auf diese Weise auch auf gesperrte Funktionen zugreifen, Ihren PC personalisieren und Zugriff auf Updates von Microsoft erhalten.
Je nachdem, wie Sie Windows 10 erworben haben, verfügen Sie entweder über einen 25-stelligen Produktschlüssel oder eine digitale Lizenz. Hier ist eine Liste von Microsofts Support-Seite, die Ihnen dabei helfen soll, zu bestimmen, welche Aktivierungsmethode Sie verwenden müssen:
- Digitale Lizenz verwenden, wenn:
- Kostenloses Upgrade auf Windows 10 von einem berechtigten Gerät.
- Kauf eines Windows 10 Pro-Schlüssels im Microsoft Store, um Ihr System zu aktualisieren.
- Sie sind Teil des Windows Insider-Programms.
- Verwenden Sie einen Produktschlüssel, wenn:
- Kauf einer Kopie von Windows 10 bei einem zertifizierten Händler.
- Kauf einer digitalen Kopie von Windows 10 bei einem zertifizierten Händler.
- Kauf eines neuen oder generalüberholten Geräts mit Windows 10.
- Sie haben einen Volumenlizenzvertrag für ein Windows 10-Abonnement.
- Verwenden Sie eines davon, wenn:
- Sie haben eine Originalversion von Windows 10 im Microsoft Store gekauft. Schauen Sie in der Bestätigungs-E-Mail nach, die Sie nach dem Kauf von Windows 10 erhalten haben, um zu sehen, welche Aktivierungsmethode Sie verwenden müssen.
Nachdem Sie ermittelt haben, welche Methode verwendet werden muss, können Sie einer dieser beiden Anleitungen folgen, die Ihnen bei der Aktivierung von Windows 10 helfen. Bitte beachten Sie, dass ein Produktschlüssel oder eine digitale Lizenz nicht gegeneinander ausgetauscht werden können.
So aktivieren Sie Windows 10 mit einer digitalen Lizenz
Eine digitale Lizenz wird für Ihren Computer ausgestellt, wenn Sie entweder von einem berechtigten Gerät auf Windows 10 aktualisieren oder eine Originalkopie von Windows 10 oder Windows 10 Pro erwerben. Sie müssen diese Lizenz verwenden, um Ihr Betriebssystem zu aktivieren und das Wasserzeichen zu entfernen.
-
Klicken Sie auf das Windows-Symbol unten links auf Ihrem Bildschirm, um das Startmenü aufzurufen. Wählen Sie Einstellungen oder verwenden Sie alternativ die Tastenkombination Windows + I .

-
Klicken Sie auf die Kachel Update & Sicherheit. Hier finden Sie die meisten Ihrer Windows Update-Einstellungen.

-
Wechseln Sie im linken Menü zur Registerkarte Aktivierung. Klicken Sie unter Ihrem Aktivierungsstatus auf die Option Zum Microsoft Store gehen. Wenn Sie es nicht sehen können, suchen Sie in Ihrer Suchleiste nach Microsoft Store.

-
Sie sollten die Seite Windows 10 sehen. Wenn es nicht automatisch geöffnet wird, verwenden Sie die Suchfunktion des Windows Store, um es zu finden. Wenn Install angezeigt wird, klicken Sie auf die Schaltfläche, um Windows 10 oder Windows 10 Pro mit aktivierter digitaler Lizenz auf Ihren Computer zu laden.

-
Wenn Sie Kaufen sehen, verwenden Sie ein Konto, für das kein gültiger Kauf von Windows 10 oder Windows 10 Pro vorliegt. Versuchen Sie, sich bei Ihrem Microsoft-Konto anzumelden, mit dem Sie das Betriebssystem ursprünglich gekauft haben.

Nach der erfolgreichen Aktivierung Ihrer bevorzugten Systemversion mit einer digitalen Windows 10-Lizenz schaltet Ihr System alle zuvor nicht zugänglichen Funktionen frei. Sie werden sofort feststellen, dass auch das Wasserzeichen „Windows aktivieren“ verschwunden ist.
Zusammenfassung: Schritte zur Aktivierung von Windows 10 mit einer digitalen Lizenz
SCHRITT 1: Wählen Sie zu Beginn der Aktivierung die Option „Ich habe keinen Produktschlüssel“.
SCHRITT 2: Richten Sie Windows 10 ein und melden Sie sich mit Ihrem verknüpften Microsoft-Konto an. Windows 10 wird zu diesem Zeitpunkt automatisch aktiviert.
Falls Sie Hardwareänderungen vorgenommen haben, folgen Sie den nächsten Schritten:
SCHRITT 3: Drücken Sie die Windows-Taste und gehen Sie dann zu Einstellungen > Update und Sicherheit > Aktivierung.
SCHRITT 4: Wenn Windows nicht aktiviert ist, suchen Sie und klicken Sie auf „Fehlerbehebung“.
SCHRITT 5: Wählen Sie im neuen Fenster „Windows aktivieren“ und dann „Aktivieren“. Oder wählen Sie „Ich habe kürzlich die Hardware auf diesem Gerät geändert“ aus, falls zutreffend.
SCHRITT 6: Wenn Sie Anmeldeaufforderungen erhalten, befolgen Sie diese mit einem Microsoft-Konto, das mit Ihrer digitalen Lizenz verknüpft ist.
SCHRITT 7: Wählen Sie das Gerät aus, das Sie verwenden, und aktivieren Sie daneben „Dies ist das Gerät, das ich gerade verwende“.
SCHRITT 8: Drücken Sie „Aktivieren“.
Ihre digitale Lizenz sollte vorhanden sein und Ihre Kopie von Windows 10 wird aktiviert.
So aktivieren Sie Windows 10 mit einem Produktschlüssel
Ein Produktschlüssel ist ein 25-stelliger alphanumerischer Code, der zur Aktivierung von Windows 10 verwendet wird. Hier ist ein Beispiel dafür, wie ein Produktschlüssel aussieht XXXXX-XXXXX-XXXXX-XXXXX-XXXXX. Je nachdem, wie Sie Windows 10 erworben haben, finden Sie den Produktschlüssel:
- In Ihrem E-Mail-Posteingang.
- Auf der Website des Händlers, bei dem Sie Windows 10 gekauft haben.
- Auf einem in der Verpackung enthaltenen physischen Stück Papier oder einem Aufkleber auf der Verpackung oder Oberfläche des Computers.
Nachdem Sie Ihren Produktschlüssel gefunden haben, führen Sie die folgenden Schritte aus, um Windows zu aktivieren. Beachten Sie, dass Microsoft die Online-Aktivierungstechnologie verwendet. Das bedeutet, dass Sie zum Zeitpunkt der Aktivierung eine aktive Verbindung zum Internet benötigen.
-
Klicken Sie auf das Windows-Symbol unten links auf Ihrem Bildschirm, um das Startmenü aufzurufen. Wählen Sie Einstellungen oder verwenden Sie alternativ die Tastenkombination Windows + I .

-
Klicken Sie auf die Kachel Update & Sicherheit. Hier finden Sie die meisten Ihrer Windows Update-Einstellungen.

-
Wechseln Sie im linken Menü zur Registerkarte Aktivierung. Klicken Sie hier auf den Link Produktschlüssel ändern.

- Geben Sie Ihren Produktschlüssel ein und klicken Sie auf die Schaltfläche Weiter. Klicken Sie auf Aktivieren und warten Sie, bis der Vorgang abgeschlossen ist. Sobald Sie den Text „Windows ist aktiviert“ sehen, können Sie auf die Schaltfläche Schließen klicken und Ihr Betriebssystem genießen.
Zusammenfassung: Schritte zum Aktivieren von Windows 10 mit einem Produktschlüssel
SCHRITT 1: Geben Sie für die Installation von Windows 10 Ihren Produktlizenzschlüssel ein.
SCHRITT 2: Drücken Sie die Windows-Taste und gehen Sie zu Einstellungen > Update und Sicherheit > Aktivierung.
SCHRITT 3: Drücken Sie die Taste „Produkt ändern“.
SCHRITT 4: Geben Sie Ihren Produktschlüssel in das Popup-Feld ein und klicken Sie auf „Weiter“.
SCHRITT 5: Drücken Sie „Aktivieren“.
Letztes Wort
Wir hoffen, dass Sie mit unseren Methoden das Wasserzeichen „Windows aktivieren, gehen Sie zu Einstellungen, um Windows zu aktivieren“ mit oder ohne Windows 10-Aktivierungsschlüssel entfernen konnten. Wenn Sie das Betriebssystem zu einem günstigen Preis von einem vertrauenswürdigen Verkäufer kaufen möchten, sehen Sie sich unsere Originalversionen Windows 10 Home und an >Windows 10 Pro-Angebote.
Sind Sie Unternehmer? Wir verkaufen Windows 10 Enterprise zu einem günstigen Preis, um Ihnen und Ihren Mitarbeitern Zugriff auf das beste Betriebssystem von heute zu ermöglichen.
Häufig gestellte Fragen
F: Was ist eine Windows-Aktivierung? Muss ich das tun?
Durch die Aktivierung wird sichergestellt, dass Ihre Windows-Kopie echt ist und nicht auf mehr Geräten installiert wurde, als in den Microsoft-Softwarelizenzbedingungen zulässig.
Mit Microsoft kann jeder Windows 10 kostenlos herunterladen und installieren, ohne dass ein Produktschlüssel oder eine digitale Lizenz erforderlich ist. Zum Zeitpunkt des Verfassens dieses Artikels besteht der Unterschied zwischen einem aktivierten System und einer nicht aktivierten Instanz lediglich in einigen kosmetischen Einschränkungen. Das wird auf absehbare Zeit so bleiben.
F: Wie aktiviere ich Windows 10 kostenlos?
Wenn Sie ein Original-Windows 7 oder Windows 8 haben.1 Produktschlüssel, haben Sie möglicherweise Anspruch auf ein kostenloses Upgrade auf Windows 10. In diesem Fall müssen Sie lediglich Ihren Produktschlüssel eingeben und Windows 10 kostenlos installieren.
Es gibt keine anderen völlig legalen Möglichkeiten, Windows 10 kostenlos zu aktivieren. Sie können versuchen, einen Produktschlüssel aus dem Internet zu verwenden. Dies kann jedoch zu einer Geldstrafe führen, wenn Sie erwischt werden oder bei einem Software-Audit des Unternehmens.
F: Wie erhalte ich einen Windows 10-Produktschlüssel?
Beim Kauf des Systems erhalten Sie einen Produktschlüssel für Windows 10. Es wird Ihnen entweder per E-Mail zugesandt oder ist in der physischen Verpackung enthalten. Wenn Sie einen PC oder Laptop mit vorinstalliertem Windows 10 gekauft haben, befindet sich die Seriennummer möglicherweise auf einem Aufkleber.
F: Wie überprüfe ich, ob Windows 10 aktiviert ist?
Gehen Sie einfach zu Einstellungen → Update & Sicherheit → Aktivierung, um den Aktivierungsstatus Ihres Systems zu überprüfen.
Abschließende Gedanken
Damit ist unsere Anleitung zum Entfernen des Wasserzeichens „Windows 10 aktivieren“ von Ihrem Bildschirm abgeschlossen.
Wir hoffen, Sie haben eine geeignete Methode gefunden.
Jetzt möchten wir es an Sie weitergeben.
Unser Hilfecenter bietet Hunderte von Leitfäden, die Ihnen weiterhelfen, wenn Sie weitere Hilfe benötigen.
Kehren Sie für weitere informative Artikel zu uns zurück oder nehmen Sie Kontakt zu unseren Experten auf, um sofortige Hilfe zu erhalten.
Noch etwas …
Möchten Sie Sonderangebote, Angebote und Rabatte erhalten, um unsere Produkte zum besten Preis zu erhalten?
Abonnieren Sie unseren Newsletter, indem Sie unten Ihre E-Mail-Adresse eingeben!
Das könnte Ihnen auch gefallen
» Warnung „Ein Administrator hat Sie daran gehindert, diese App auszuführen“ umgehen
» So verwenden Sie Ultimate Windows Tweaker 4 für Windows 10
» Was tun, wenn Windows Das Update schlägt unter Windows 10 immer wieder fehl