Das Testen der Geschwindigkeit Ihrer Festplatte ist ein wesentlicher Bestandteil der Optimierung der Leistung Ihres Computers. Auf Ihrer Festplatte werden alle Ihre Dateien und Programme gespeichert. Eine langsame Festplatte kann zu langsamen Ladezeiten, langsamen Startzeiten und einer insgesamt schlechten Leistung führen.
Indem Sie die Geschwindigkeit Ihrer Festplatte testen, können Sie alle Probleme identifizieren, die Ihren Computer möglicherweise verlangsamen, und Maßnahmen zu deren Behebung ergreifen.
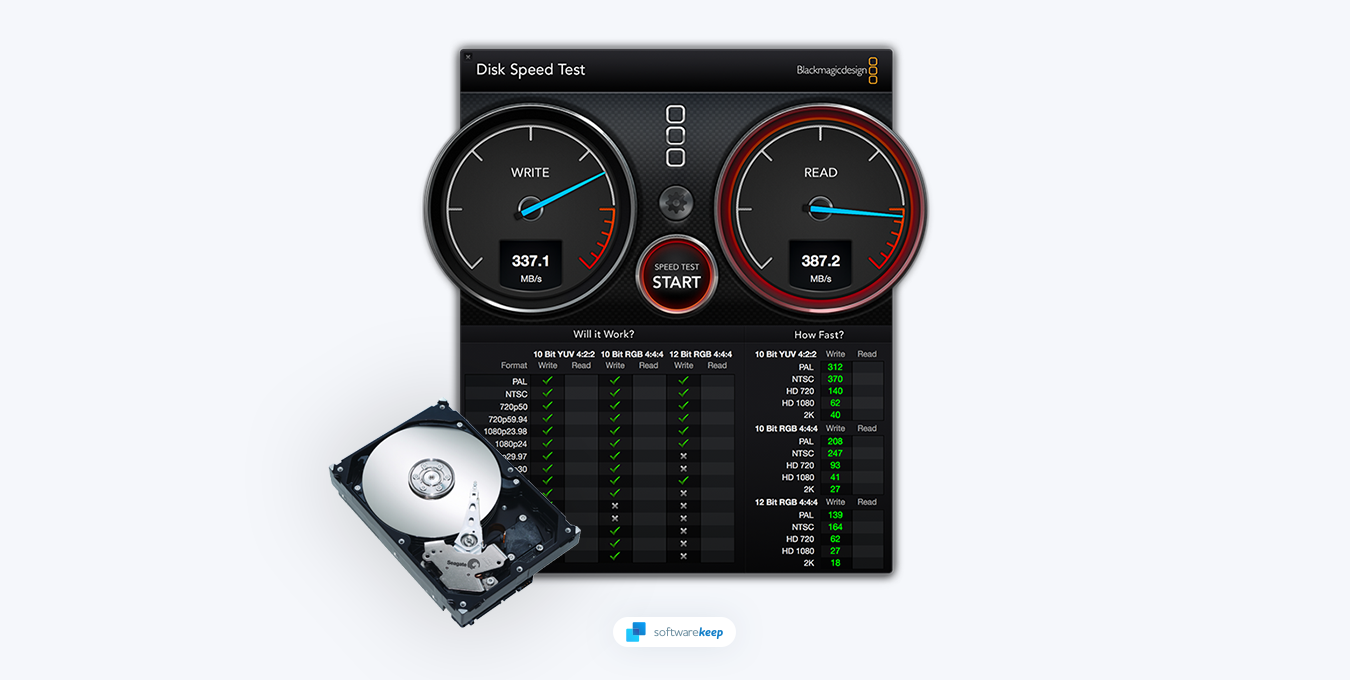
In diesem Artikel erfahren Sie, wie Sie die Geschwindigkeit Ihrer Festplatte unter Windows 11 und Windows 10 schnell und genau testen können. Wir besprechen die verschiedenen Arten von Tools, die für diesen Zweck verfügbar sind, und wie sie Ihnen bei der Diagnose von Problemen mit der Festplattenleistung helfen können.
Inhaltsverzeichnis
- So testen Sie die Festplattengeschwindigkeit unter Windows 11/10
- So führen Sie den Festplattengeschwindigkeitstest für Windows 11 aus
- Top 5 Tools zum Testen der Festplattengeschwindigkeit für Windows
- CrystalDiskMark
- smartmontools
- Hard Disk Sentinel
- ATTO Disk Benchmark
- Novabench
Wie kann ich die Geschwindigkeit meiner Festplatte unter Windows testen?
Die Leistung eines Computers hängt nicht nur von der Größe seines Arbeitsspeichers oder der Art des darin installierten Prozessors ab. Auch die Geschwindigkeit der Festplatte ist entscheidend für die Gesamtgeschwindigkeit und Effizienz des Systems. Glücklicherweise gibt es eine Möglichkeit, die Geschwindigkeit Ihrer Festplatte mithilfe einer Software zum Testen der Festplattengeschwindigkeit zu testen.
Wenn Sie online nach solcher Software suchen, ist es wichtig zu beachten, dass einige nur das Testen Ihrer Festplattengeschwindigkeit zulassen. Andere Hardwarekomponenten wie CPU, RAM, Grafikkarte und andere Hardware, die die Leistung Ihres Systems beeinflussen könnten, sind dabei nicht berücksichtigt.
Glücklicherweise können Sie mit der richtigen Software die Leistung Ihres Computers genau beurteilen und entsprechende Maßnahmen ergreifen, um ihn zu verbessern.
So testen Sie die Festplattengeschwindigkeit unter Windows 11/10
Es gibt zwei Möglichkeiten, die Geschwindigkeit Ihrer Festplatte unter Windows 11/10 zu testen. Sie können es mit dem integrierten Festplattengeschwindigkeitstest-Tool über das Eingabeaufforderungsdienstprogramm testen oder eine Drittanbieteranwendung installieren.
Im Allgemeinen ist Software von Drittanbietern einfacher zu verwenden und zeigt einen detaillierteren Bericht der Testergebnisse an. Außerdem können Sie verschiedene Laufwerke vergleichen und die durchschnittlichen Lese- und Schreibgeschwindigkeiten für jedes Laufwerk anzeigen. Wenn Sie jedoch lieber keine Apps aus dem Internet installieren möchten, ist der standardmäßige Festplattengeschwindigkeitstest mehr als ausreichend, um einen guten Eindruck von der Leistung Ihrer Festplatte zu erhalten.
So führen Sie den Festplattengeschwindigkeitstest für Windows 11 aus
Die erste besteht darin, das integrierte Windows 11/10 Disk Speed Test Tool zu verwenden. Dies ist eine einfache Möglichkeit, die Schreib- und Lesegeschwindigkeit Ihrer Festplatte sowie andere wichtige Leistungskennzahlen wie Latenz und Zugriffszeiten zu überprüfen.
- Öffnen Sie die Eingabeaufforderung als Administrator, indem Sie „cmd“ in die Suchleiste des Startmenüs eingeben und „Als Administrator ausführen“ auswählen .„Denken Sie daran, dass Sie hierfür Zugriff auf ein lokales Administratorkonto benötigen.
-
Geben Sie den Befehl „winsat disk -drive c“ (ohne Anführungszeichen) in die Eingabeaufforderung ein und drücken Sie die Eingabetaste auf Ihrer Tastatur, um ihn auszuführen. Wenn Sie ein anderes Laufwerk bewerten möchten, ändern Sie „c“ in seinen Laufwerksbuchstaben.
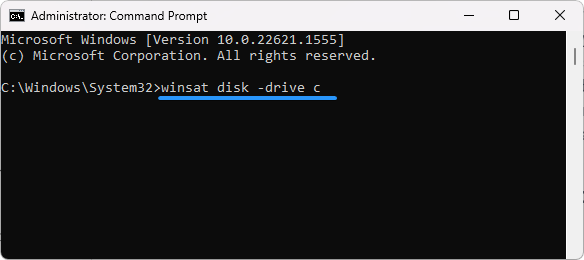
- Warten Sie einen Moment. Dieser Befehl testet die Lese- und Schreibgeschwindigkeit Ihrer Festplatte und das Ergebnis wird direkt angezeigt.
Verwenden Sie diese Ergebnisse, um die Leistung Ihrer Festplatte zu analysieren. Sie können Ihr Laufwerk mit anderen Winsat-Parametern weiter analysieren, wenn Sie eine detailliertere Beurteilung wünschen.
Top 5 Tools zum Testen der Festplattengeschwindigkeit für Windows
Es stehen mehrere Tools zum Testen der Geschwindigkeit Ihrer Festplatte zur Verfügung. Diese Tools können detailliertere Informationen über die Leistung Ihrer Festplatte liefern und Ihnen bei der Diagnose etwaiger Probleme helfen. Bei so vielen Optionen kann es schwierig sein, das beste Werkzeug für Ihre Bedürfnisse zu finden.
Werfen wir einen Blick auf die sieben besten Tools zum Testen der Festplattengeschwindigkeit für Windows 11 und Windows 10:
1. CrystalDiskMark

CrystalDiskMark kann schnell die sequentiellen und zufälligen Lese-/Schreibgeschwindigkeiten Ihrer Festplatte messen. Das Beste an CrystalDiskMark ist, dass es direkt von einem USB-Stick oder einem ähnlichen Gerät verwendet werden kann, ohne dass eine vorherige Installation erforderlich ist. Dies macht es unglaublich praktisch und tragbar, sodass Sie es auf jedem Computer verwenden können, auf den Sie Zugriff haben.
Ein weiterer Vorteil von CrystalDiskMark besteht darin, dass es weniger Geräteressourcen verbraucht als ähnliche Apps. Das bedeutet, dass Sie den Benchmark ausführen können, ohne befürchten zu müssen, dass er Ihr System verlangsamt oder andere Probleme verursacht.
CrystalDiskMark verfügt außerdem über eine schöne Benutzeroberfläche, die sehr klar und leicht verständlich ist. Sie können die Einstellungen ganz einfach an Ihre Bedürfnisse anpassen und in nur wenigen Minuten einen schnellen Benchmark erstellen. Und wenn Sie Screenshots oder Textzusammenfassungen speichern müssen, stehen Ihnen schnelle Tastaturkürzel zur Verfügung.
Insgesamt ist CrystalDiskMark ein großartiges Tool zum Ausprobieren, wenn Sie ein Benchmarking Ihrer Festplatte benötigen. Es ist einfach zu bedienen, hat eine schöne Benutzeroberfläche und das Beste ist, es ist völlig kostenlos und Open Source. Probieren Sie es einfach aus – Sie werden nicht enttäuscht sein!
2. smartmontools

Smartmontools ist eine schnelle und effiziente Möglichkeit, Ihre Speichersysteme zu steuern und zu überwachen. Das Paket enthält zwei Dienstprogramme, smartctl und smartd, die das Self-Monitoring, Analysis, and Reporting Technology System (SMART) verwenden, um Ihre ATA/SATA-, SCSI/SAS- und NVMe-Festplatten zu überwachen.
Eines der besten Dinge an smartmontools ist, dass es eine Vorwarnung vor Festplattenverschlechterung und -ausfällen bietet. Dies bedeutet, dass Sie Probleme erkennen können, bevor sie schwerwiegend werden, und Maßnahmen ergreifen können, um Datenverlust oder Systemausfälle zu verhindern.
Wenn Sie insgesamt nach einem kostenlosen, zuverlässigen und vielseitigen Tool zur Überwachung Ihrer Festplattenleistung und SMART-Daten suchen, dann ist smartmontools einen Versuch wert. Es erfüllt seine Aufgabe gut und belastet Ihre Systemressourcen nicht, es sei denn, Sie führen Festplattentests durch. Probieren Sie es aus und überzeugen Sie sich selbst, wie nützlich es sein kann!
3. Hard Disk Sentinel
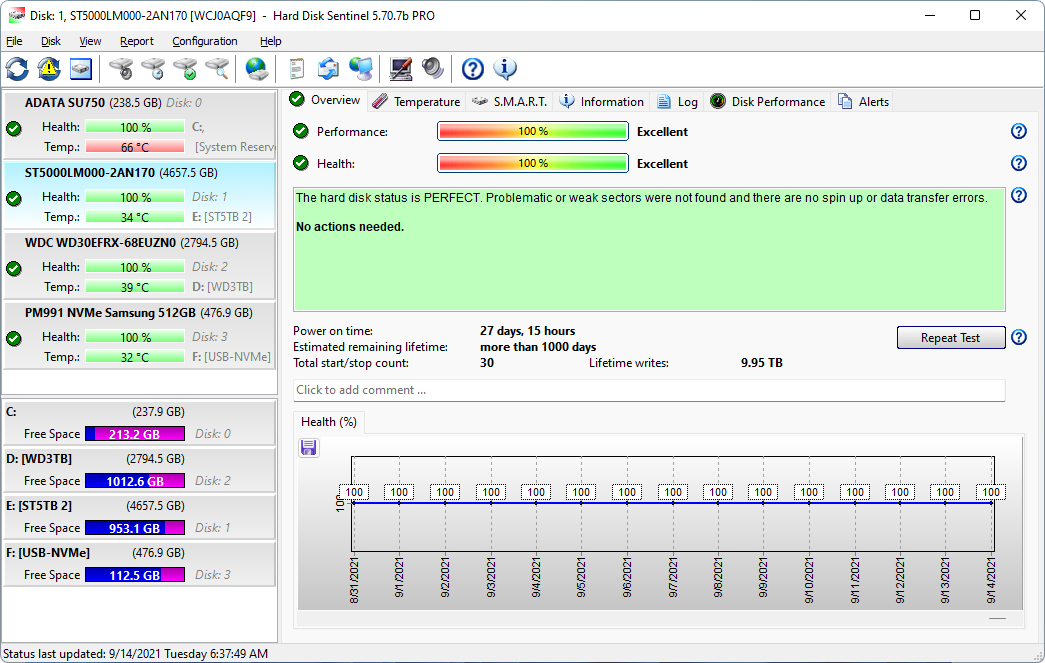
Hard Disk Sentinel ist ein Softwaretool, mit dem Sie die Festplatte Ihres Computers überwachen und analysieren können. Es kann Probleme im Zusammenhang mit Festplattenlaufwerken testen, diagnostizieren und beheben. Es bietet umfassende Informationen zu Festplatten und Solid-State-Laufwerken, sowohl intern als auch extern, einschließlich Gehäusen wie USB- und e-SATA-Festplatten.
Das Tool ist in der Lage, Probleme im Zusammenhang mit Integrität, Leistungseinbußen und potenziellen Fehlern zu erkennen und zu melden. Hard Disk Sentinel überwacht kontinuierlich den Zustand, die Temperatur und alle S. des Festplattenlaufwerks.MART Werte. Es kann auch die Festplattenübertragungsgeschwindigkeit in Echtzeit messen, die als Benchmark oder zur Erkennung potenzieller Festplattenausfälle und Leistungseinbußen verwendet werden kann.
Insgesamt ist HDSentinel ein hervorragendes Tool, das Ihnen bei der Überwachung und Wartung der Festplatte Ihres Computers hilft. Es ist einfach zu bedienen, bietet umfassende Funktionen und kann auf verschiedenen Betriebssystemen verwendet werden, darunter sowohl Windows 11 als auch Windows 10.
4. ATTO Disk Benchmark
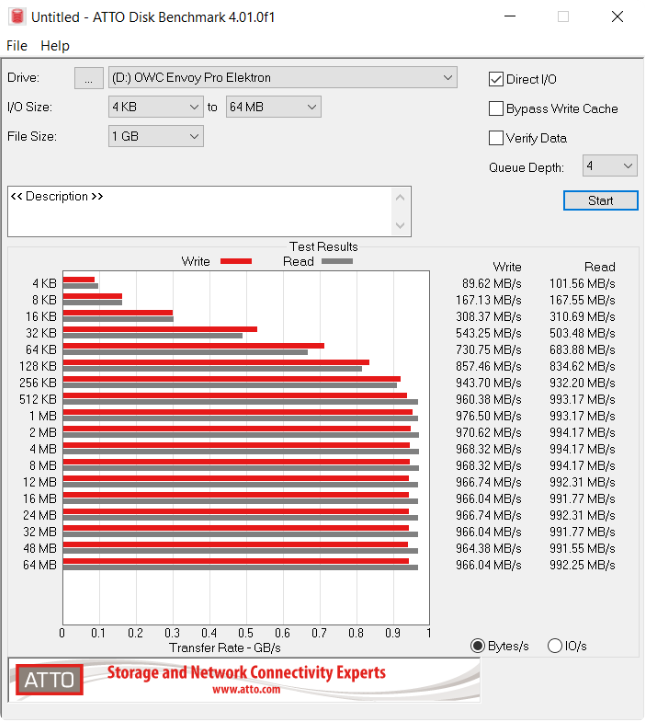
ATTO Disk Benchmark ist eine beliebte Software zum Testen und Analysieren der Speicherleistung für Festplatten, Solid-State-Laufwerke, RAID-Arrays und Hostverbindungen unter Windows. Dieses Tool wird von Top-Laufwerksherstellern, IT-Experten und Hardware-Bewertungsseiten zum Aufbau, Test und Wartung von IT-Ökosystemen verwendet.
Mit ATTO Disk Benchmark können Benutzer jeden OEM-RAID-Controller, Speichercontroller, Host-Adapter, jede Festplatte oder jedes SSD-Laufwerk testen. Die Software misst die Leistung und liefert zuverlässige Ergebnisse, was sie zu einem Industriestandard für die Analyse der Speicherleistung macht.
Produkte von ATTO Technology sind für ihre umfangreichen Funktionen und ihre benutzerfreundliche Oberfläche bekannt und wurden für diejenigen entwickelt, die äußerst zuverlässige, leistungsstarke Speicherkonnektivität für vollständig optimierte Umgebungen benötigen. Bei der Verwendung von ATTO Disk Benchmark können Benutzer eine konsistente und überlegene Speicherkonnektivitätsleistung erwarten, die ihr gesamtes Speicherökosystem verbessern kann.
5. Novabench
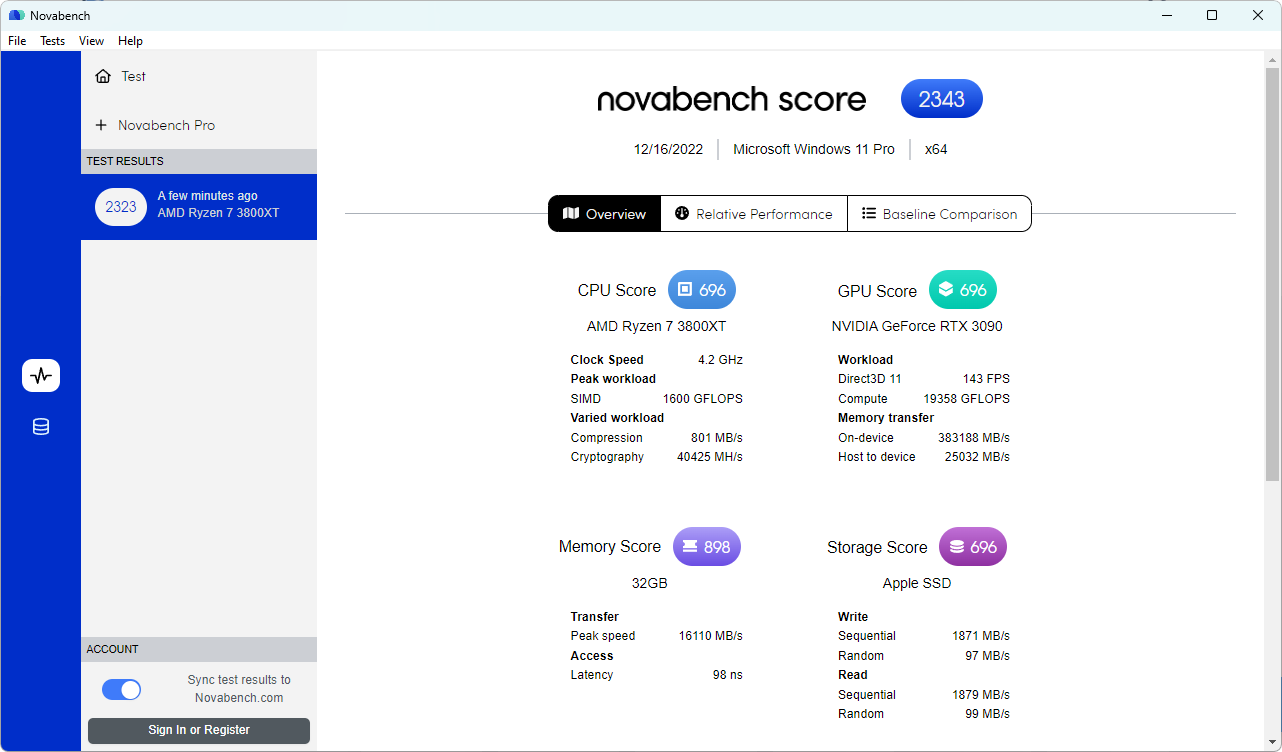
Novabench ist eine nützliche Software, die die Gesamtleistung Ihres Computers testet. Mit seiner modernen Benchmark-Suite kann es Ihr gesamtes System schnell und genau testen und spart Ihnen so Zeit und Mühe.
Eines der Hauptmerkmale von Novabench ist sein Benchmark-Test. Dieser Test kann in wenigen Minuten abgeschlossen werden und bietet eine umfassende Bewertung der Fähigkeiten Ihres Systems. Mit Novabench können Sie alles testen, von Ihrem Prozessor und RAM bis hin zu Ihrer Grafikkarte und der Festplattengeschwindigkeit.
Mit Novabench können Sie Ihre Testergebnisse auch mit Millionen anderer von Benutzern übermittelter Ergebnisse vergleichen. Diese Funktion kann Ihnen dabei helfen, Bereiche zu identifizieren, in denen Ihr Computer möglicherweise Mängel aufweist, und datengesteuerte Entscheidungen zur Verbesserung seiner Leistung zu treffen. Wenn Sie ein IT-Experte sind, ist die erweiterte Leistungsanalyse von Novabench Pro ein weiteres großartiges Tool zur Überwachung der Temperatur- und Energieleistung Ihres Computers während des Tests.
Insgesamt ist Novabench eine großartige Software für alle, die die Leistung ihres Computers schnell und genau testen möchten. Es ist benutzerfreundlich und kann von Personen aller technischen Kenntnisse verwendet werden.
Tipps zur Verbesserung der Festplattengeschwindigkeit
Wenn Sie Probleme mit der Leistung Ihrer Festplatte festgestellt haben, können Sie verschiedene Schritte unternehmen, um die Geschwindigkeit Ihrer Festplatte zu verbessern. Zu den effektivsten Tipps gehören:
- Speicherplatz freigeben: Ihre Festplatte benötigt freien Speicherplatz, um effizient zu arbeiten. Wenn Ihre Festplatte voll ist, kann dies Ihren Computer verlangsamen. Um Speicherplatz freizugeben, löschen Sie alle Dateien oder Programme, die Sie nicht mehr benötigen.
- Defragmentieren Sie Ihre Festplatte: Mit der Zeit kann Ihre Festplatte fragmentiert werden, was Ihren Computer verlangsamt. Um Ihre Festplatte zu defragmentieren, öffnen Sie das Tool zur Festplattendefragmentierung und wählen Sie „Analysieren“, um zu sehen, ob Ihre Festplatte defragmentiert werden muss.
- Aktualisieren Sie Ihre Festplatte: Wenn Ihre Festplatte alt oder veraltet ist, kann ein Upgrade auf ein neueres Modell die Geschwindigkeit Ihres Geräts erhöhen.
- Wechseln Sie zu SSD: Wenn Sie eine herkömmliche Festplatte verwenden, kann der Wechsel zu einem Solid State Drive (SSD) die Leistung Ihres Computers erheblich verbessern.
Fazit
Das Testen der Geschwindigkeit Ihrer Festplatte ist ein wesentlicher Bestandteil der Optimierung der Leistung Ihres Computers. Indem Sie eines der sieben besten Tools zum Testen der Festplattengeschwindigkeit für Windows 11 und Windows 10 ausführen, können Sie schnell alle Probleme diagnostizieren, die Ihren Computer verlangsamen könnten.
Mit Hilfe dieser Tools und Tipps können Sie die Geschwindigkeit Ihrer Festplatte verbessern und die Leistung Ihres Computers optimieren.
Noch etwas
Wir freuen uns, dass Sie diesen Artikel gelesen haben. :) Danke fürs Lesen.
Wenn Sie kurz Zeit haben, teilen Sie diesen Artikel bitte in Ihren sozialen Netzwerken. jemand anderes könnte auch davon profitieren.
Abonnieren Sie unseren Newsletter und lesen Sie als Erster unsere zukünftigen Artikel, Rezensionen und Blogbeiträge direkt in Ihrem Posteingang. Wir bieten auch Angebote, Werbeaktionen und Updates zu unseren Produkten an und teilen diese per E-Mail. Sie werden keinen verpassen.
Ähnliche Artikel
» Festplatte wird in Windows 10 nicht angezeigt
» Bewertung einer externen Festplatte mit 60 GB
» So fügen Sie Cloud-Speicher zum Datei-Explorer unter Windows 10/11 hinzu
» SSD vs. HDD: Die wichtigsten Unterschiede zwischen SSDs und HDDs verstehen
»So überprüfen Sie den SSD-Zustand Windows 11