Suchen Sie nach einer Möglichkeit, diese lästige Illustration aus Ihrer Suchleiste zu entfernen? In dieser Anleitung erfahren Sie, wie Sie Bing-Bilder aus der Suchleiste entfernen.
Wenn Sie wie die meisten Menschen sind, verwenden Sie Ihren Computer wahrscheinlich für verschiedene Aufgaben, vom Abrufen von E-Mails bis zum Surfen im Internet. Und wenn Sie wie die meisten Menschen sind, verwenden Sie wahrscheinlich dieses eine Betriebssystem mehr als jedes andere.
Für viele Menschen ist Microsoft Windows das Betriebssystem. Es ist vielseitig, anpassbar und einfach zu verwenden. Aber es gibt eine Sache an Windows 10 und Windows 11, die viele Benutzer als störend empfinden: die Bing-Bildsuchleiste.
Diese relativ neue Funktion ist für Benutzer von Windows 10 und Windows 11 ein Glücksfall. Obwohl es gut aussieht, empfinden viele Benutzer es als ablenkend und unnötig. Wenn Sie einer dieser Benutzer sind, haben Sie Glück. In diesem Artikel zeigen wir Ihnen, wie Sie das Bing-Bild aus der Suchleiste Ihres Windows-Computers entfernen.
Sehen wir uns zunächst an, wie Sie die Einstellung zum Entfernen des Bing-Bilds aus Ihrer Suchleiste finden. Dann gehen wir die Schritte zum Entfernen durch.
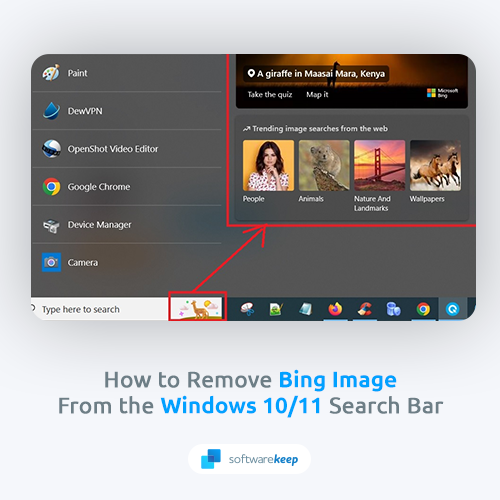
Inhaltsverzeichnis
- So entfernen Sie dieses Symbol aus dem Suchfeld von Windows 10
- Was ist das Bing-Bild in der Suchleiste von Windows 10/11?
- So entfernen Sie Bing-Bilder aus Ihrer Suchleiste
- Methode 1. Suchhervorhebungen deaktivieren
- Methode 2. Verwenden Sie den Registrierungseditor
- Fazit
So entfernen Sie dieses Symbol aus dem Suchfeld von Windows 10
Um diese Symbole unter Windows 10 zu entfernen, klicken Sie mit der rechten Maustaste irgendwo auf Ihre Aufgabe, um das Menü aufzurufen, wählen Sie „Suchen“ und deaktivieren Sie dann „Suchhervorhebungen anzeigen“.”
Andere Möglichkeiten sind:
- Suchhervorhebungen deaktivieren
- Verwenden Sie den Registrierungseditor
Lesen Sie mit, um mehr zu erfahren!
Was ist ein Bing-Bild in der Suchleiste von Windows 10/11?
Das Bing-Bild in der Suchleiste von Windows 10 und Windows 11 ist Teil einer größeren Anstrengung, interaktive Inhalte auf dem Windows-Desktop zu erstellen. Das Bild ändert sich täglich und manchmal mehrmals täglich, um die Nutzer mit der Suchleiste zu beschäftigen.
Die Bilder sollen sowohl optisch ansprechend als auch informativ sein und den Benutzern einen Eindruck davon geben, was sie finden könnten, wenn sie nach diesem bestimmten Begriff suchen. Während der aktuelle Bildausschnitt weitgehend statisch ist, plant Microsoft, in Zukunft weitere interaktive Elemente hinzuzufügen.
Experten spekulieren, dass dies Bilder umfassen könnte, die sich je nach Standort des Benutzers oder der Tageszeit ändern, oder sogar Bilder, die aus benutzergenerierten Inhalten stammen.
Unabhängig von der Form des Endprodukts ist klar, dass Microsoft sich dafür einsetzt, das Windows-Betriebssystem für alle Benutzer ansprechender und nützlicher zu gestalten.
So entfernen Sie Bing-Bilder aus Ihrer Suchleiste
Obwohl das Bing-Image eine relativ neue Funktion ist, haben viele Windows-Benutzer es bereits satt. Wenn Sie einer dieser Benutzer sind, können Sie das Bing-Bild mit nur wenigen Klicks aus Ihrer Suchleiste entfernen. So geht's:
Methode 1. Suchhervorhebungen deaktivieren
Der einfachste Weg, diese Funktion zu deaktivieren, ist die Eingabe Ihrer Taskleisteneinstellungen. Dies nimmt nicht viel Zeit in Anspruch und könnte für viele Benutzer eine schnelle Lösung sein. Befolgen Sie einfach diese Schritte:
- Klicken Sie mit der rechten Maustaste auf eine beliebige Stelle in Ihrer Windows-Taskleiste, wo sich eine leere Stelle befindet. Dadurch wird ein Kontextmenü mit Ihren Taskleisteneinstellungen geöffnet.
- Bewegen Sie Ihren Mauszeiger über Suchen. Es sollte sich ein Seitenmenü öffnen.
-
Klicken Sie auf Suchhervorhebungen anzeigen, wenn es derzeit aktiviert ist. Sie erkennen, ob die Funktion aktiviert ist, wenn links davon ein Häkchen angezeigt wird.
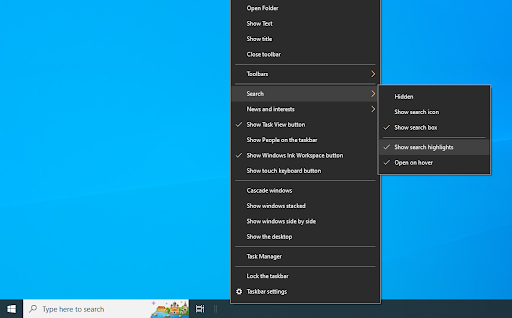
- Sie sollten bemerken, dass die Suchhervorhebungen und das Bing-Bild aus Ihrer Taskleiste verschwinden.
Leider fällt es einigen Benutzern schwer, diese Funktion zu deaktivieren, selbst nachdem sie die oben genannten einfachen Schritte ausgeführt haben. In diesem Fall ist es möglich, dass Sie tiefer in Ihr System eindringen und die Bing-Integration vollständig entfernen müssen.
Methode 2. Verwenden Sie den Registrierungseditor
Die Registry ist ein zentraler Ort für alle Arten von Funktionen in Ihrem System. Es ist fast wie ein Blick unter die Haube Ihrer Maschine, der es Ihnen ermöglicht, versteckte Einstellungen und mehr zu optimieren. Verwenden Sie diese Option, um das Bing-Bild vollständig aus Ihrer Suchleiste zu deaktivieren!
Wenn Sie wissen, wie man mit der Registrierung umgeht, führt Sie diese Methode durch die einzelnen Schritte. Wenn Sie diese Anwendung jedoch noch nie zuvor verwendet haben, ist es möglicherweise besser, zunächst eine Sicherung der Registrierung zu erstellen. Schon ein kleiner Fehler kann hier beim Bearbeiten von Dateien großen Schaden anrichten!
- Drücken Sie die Tasten Windows + R auf Ihrer Tastatur. Dadurch wird das Dienstprogramm „Ausführen“ aufgerufen.
-
Geben Sie „regedit“ ohne Anführungszeichen ein und drücken Sie die Eingabetaste auf Ihrer Tastatur. Dadurch wird die Registrierungseditor-Anwendung gestartet.

-
Verwenden Sie den Navigationsbereich auf der linken Seite des Fensters, um zum folgenden Registrierungsschlüssel zu gelangen, oder verwenden Sie die Adressleiste und kopieren Sie den Speicherort und fügen Sie ihn ein:
HKEY_CURRENT_USER\SOFTWARE\Policies\Microsoft\Windows\Explorer
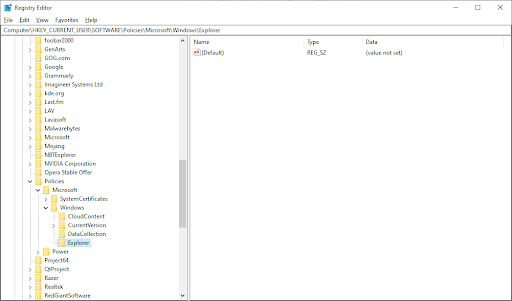
- Klicken Sie mit der rechten Maustaste auf eine beliebige Stelle im rechten Bereich und wählen Sie im Kontextmenü Neu > DWORD-Wert (32-Bit) aus.
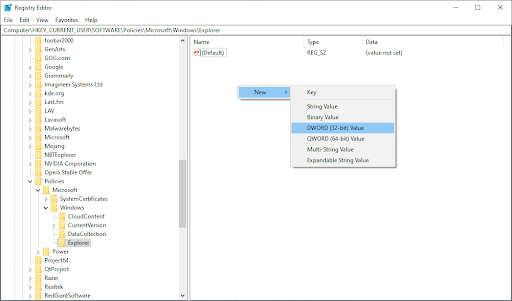
-
Nennen Sie den Wert „DisableSearchBoxSuggestions“ und drücken Sie die Eingabetaste auf Ihrer Tastatur. Dadurch wird ein neuer Wert erstellt, den Sie ändern können, um tiefgreifende Änderungen an Ihrem System vorzunehmen.
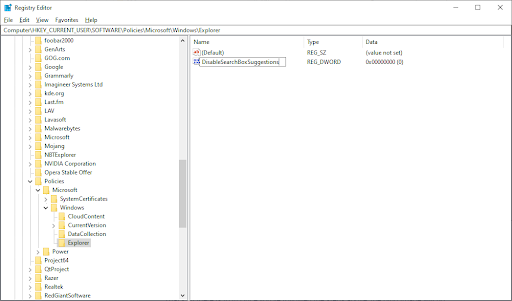
-
Klicken Sie anschließend doppelt auf das neu erstellte Volume DisableSearchBoxSuggestions, um dessen Eigenschaften zu öffnen. Stellen Sie sicher, dass Sie die Basis auf Hexadezimal festlegen und dann die Wertdaten ändern Feld zu 1.
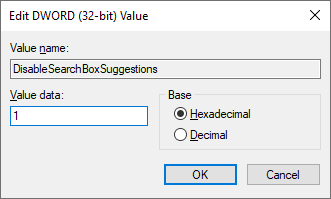
- Klicken Sie auf OK und starten Sie Ihr System neu. Überprüfen Sie nach dem Neustart des Systems, ob Sie das Bing-Image erfolgreich aus Ihrer Windows-Suchleiste entfernt haben.
Schlussfolgerung
Das ist alles! Sobald Sie die oben genannten Schritte ausgeführt haben, wird das Bing-Bild nicht mehr in Ihrer Suchleiste angezeigt. Wenn es in Zukunft nach einem Windows-Update erneut auftritt, wiederholen Sie einfach die oben genannten Schritte, um es erneut zu deaktivieren.
Wir möchten Ihnen für das Lesen dieses Artikels danken und hoffen, dass er hilfreich war. Wenn Sie noch etwas zu diesem Thema haben, zögern Sie bitte nicht, uns mit Fragen oder Kommentaren zu kontaktieren! Unser Expertenteam hilft Ihnen bei Bedarf jederzeit gerne weiter. Vergessen Sie also nicht, uns jederzeit über die verfügbaren Kontaktmöglichkeiten zu kontaktieren.
Noch etwas
Suchen Sie nach weiteren Tipps? Schauen Sie sich unsere anderen Anleitungen im Softwarekeep-Blog und in unserem Hilfecenter an! Sie finden zahlreiche Informationen zur Behebung verschiedener Probleme und zur Lösung Ihrer technischen Probleme.
Danke fürs Lesen :)
Melden Sie sich für unseren Newsletter an und greifen Sie frühzeitig auf unsere Blogbeiträge, Aktionen und Rabattcodes zu. Außerdem erfahren Sie als Erster von unseren neuesten Leitfäden, Angeboten und anderen aufregenden Updates!
Empfohlene Artikel
» Wie entferne ich Wetter und Nachrichten aus der Taskleiste unter Windows 10?
» So entfernen Sie das Wasserzeichen „Windows 10 aktivieren“
» Was ist TrustedInstaller und sollte ich es entfernen? Von Windows 10?
Wenn Sie Fragen oder Wünsche haben, können Sie sich jederzeit an uns wenden und uns kontaktieren.