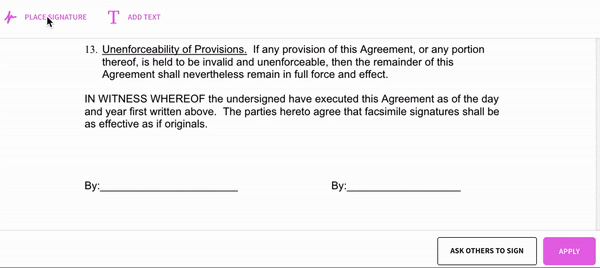Word verfügt über viele Funktionen und Möglichkeiten, einschließlich des Einfügens von Signaturen. In dieser Anleitung erfahren Sie, wie Sie in einfachen Schritten eine Signatur in Microsoft Word einfügen.
Ihre handschriftliche Unterschrift verleiht Ihrem Word-Dokument eine persönliche Note. Sie können Ihre Unterschrift scannen und als Bild speichern, um es in das Dokument einzufügen.
Sie können auch eine Signaturzeile einfügen, um anzugeben, wo eine Signatur geschrieben werden soll.
- Klicken Sie auf die Stelle, an der Sie die Linie haben möchten.
- Klicken Sie auf Einfügen > Signatur-Zeile.
- Klicken Sie auf die Microsoft Office Signature-Zeile.
- Im Feld „Signatur-Setup“ können Sie im Feld „Vorgeschlagener Unterzeichner“ einen Namen eingeben. Sie können im Feld „Vorgeschlagener Titel des Unterzeichners“ auch einen Titel hinzufügen.
- Klicken Sie auf OK. Die Zeile signatur erscheint in Ihrem Dokument.
Wenn Sie gerade an einem Projekt arbeiten, bei dem Sie Ihre Unterschrift hinzufügen müssen, haben Sie Glück. Mit Word können Benutzer ganz einfach eine Signatur in Dokumente einfügen.
Verschwenden Sie keine Zeit damit, Dokumente auszudrucken und handschriftlich zu unterschreiben, nur um Ihre Unterschrift auf dem Papier zu haben. Fügen Sie Ihre Signatur in Word selbst hinzu, indem Sie unserer Anleitung zum Einfügen einer Signatur in Word unten folgen.
So fügen Sie einem Word-Dokument eine Signaturzeile hinzu
Durch das Hinzufügen einer Signaturzeile in Word erhalten Sie eine bestimmte Stelle, an der Sie Ihre Signatur platzieren können, wodurch Ihr Dokument professionell aussieht. Hier finden Sie alle Schritte zum Hinzufügen einer Signaturzeile in Word.
- Platzieren Sie den Cursor an der Stelle im Dokument, an der Sie Ihre Signaturzeile einfügen möchten.
- Gehen Sie zur Registerkarte Einfügen in der Multifunktionsleistenoberfläche oben auf Ihrem Bildschirm.
-
Öffnen Sie das Menü Signature Line und wählen Sie Microsoft Office Signature Line aus den Dropdown-Optionen aus.

- Geben Sie nach Bedarf eine der folgenden Informationen ein:
- Vorgeschlagener Unterzeichner: Der Name des Unterzeichners.
- Vorgeschlagener Titel des Unterzeichners: Der Titel des Unterzeichners, falls vorhanden.
- Vorgeschlagene E-Mail-Adresse des Unterzeichners: Die E-Mail-Adresse des Unterzeichners.
- Anweisungen für den Unterzeichner: Anweisungen für den Unterzeichner hinzufügen.
- Wählen Sie je nach Bedarf eine oder beide dieser Optionen aus:
- Erlauben Sie dem Unterzeichner, Kommentare im Dialogfeld „Signieren“ hinzuzufügen.
- Signaturdatum in Signaturzeile anzeigen.
- Klicken Sie auf die Schaltfläche OK. Sie sollten sofort eine Warnung sehen, dass das Dokument signiert werden muss.
Eine digitale Signatur zu einem Word-Dokument hinzufügen
Hinweis: Um diese Methode durchführen zu können, müssen Sie zunächst mithilfe dieses Microsoft-Handbuchs< ein digitales Zertifikat erhalten t55>. Dies ist wichtig, wenn Sie nach authentischen, hochsicheren Signaturen für die Verwendung in Ihren Office-Dokumenten suchen.
Die sicherste Möglichkeit, Ihren Word-Dokumenten eine Signatur hinzuzufügen, ist die Verwendung eines digitalen Zertifikats. Dies unterscheidet sich von den meisten anderen virtuellen Signaturen, da hier tatsächlich Verifizierung und Verschlüsselung zum Einsatz kommen.
So können Sie eine digitale Signatur in ein Word-Dokument einfügen.
- Bewegen Sie in Ihrem Dokument den Cursor an die Stelle, an der Sie Ihre Signatur einfügen möchten.
- Gehen Sie zur Registerkarte Einfügen in der Multifunktionsleistenoberfläche oben auf Ihrem Bildschirm.
- Öffnen Sie das Menü Signature Line und wählen Sie Microsoft Office Signature Line aus den Dropdown-Optionen aus.
- Geben Sie alle erforderlichen Daten im Fenster Signatur-Setup ein. Dazu gehören der Name, der Titel und die E-Mail-Adresse des Unterzeichners.
- Folgen Sie den weiteren Anweisungen auf dem Bildschirm, wenn Sie dazu aufgefordert werden, und klicken Sie dann auf die Schaltfläche OK.
- Klicken Sie mit der rechten Maustaste auf das Signaturfeld und wählen Sie im Menü die Option Sign aus.
- Wählen Sie eine der Optionen:
- Fügen Sie eine gedruckte Version Ihrer Unterschrift hinzu
- Fügen Sie ein Bild Ihrer Unterschrift ein
- Fügen Sie eine handschriftliche Unterschrift hinzu (nur Tablet-PC-Benutzer)
- Klicken Sie auf die Schaltfläche Signieren. Unten in Ihrem Dokument sollte die Schaltfläche Signaturen angezeigt werden, die anzeigt, dass die Datei von Ihnen signiert wurde.
Eine elektronische Signatur zu einem Word-Dokument hinzufügen
Im Gegensatz zu digitalen Signaturen verwenden elektronische Signaturen keine Zertifikate. Sie dienen eher als virtuelle Markierung, was sie zu einer beliebten Wahl für Menschen macht, die online arbeiten, da sie zugänglich und einfach einzufügen sind.
Die folgenden Schritte beschreiben, wie Sie ganz einfach eine elektronische Signatur in ein Word-Dokument einfügen können.
- Holen Sie sich Ihre Signatur auf Ihren Computer:
- Schreiben Sie Ihre Unterschrift auf ein weißes Blatt Papier und scannen Sie es entweder oder machen Sie ein Foto davon. Importieren Sie dieses Bild auf Ihren Computer.
-
Verwenden Sie ein Tablet oder ein Touchscreen-Gerät, um Ihre Unterschrift zu „zeichnen“. Speichern Sie die Datei auf Ihrem Computer.
Stellen Sie sicher, dass das Bild Ihrer Signatur in einem der folgenden Dateiformate gespeichert ist: .bmp, .gif, .png oder .jpg. - Bewegen Sie in Ihrem Dokument den Cursor an die Stelle, an der Sie Ihre Signatur einfügen möchten.
-
Gehen Sie zur Registerkarte Einfügen im Menüband und wählen Sie Bild (alternativ Bild aus Datei). auf dem Mac), um Ihren Dateibrowser zu öffnen.

- Navigieren Sie zu Ihrer Bilddatei, wählen Sie sie aus und klicken Sie dann auf die Schaltfläche Einfügen.
- Klicken Sie bei Bedarf auf Ihr Bild und schneiden Sie es mithilfe der Registerkarte Bildtools-Format im Menüband zu. Sie können das bearbeitete Bild zur späteren Verwendung speichern, indem Sie mit der rechten Maustaste darauf klicken und Als Bild speichern wählen.
Signatur per PDF hinzufügen
Word-Dokumente können leicht manipuliert werden, was bedeutet, dass andere Ihre Signatur ändern oder löschen können. Wenn Sie etwas mehr Sicherheit wünschen, aber den Komfort elektronischer Signaturen nutzen möchten, konvertieren Sie Ihr Word-Dokument in ein PDF und signieren Sie das Dokument mit einem Drittanbieter-Tool.
Um dies zu erreichen, verwenden wir das Tool Smallpdf eSign. Hier finden Sie alle notwendigen Schritte.
- Speichern Sie Ihre Word-Datei als PDF, indem Sie die Funktion Speichern unter… verwenden, oder konvertieren Sie sie mit einer beliebigen Online-Funktion in eine solche Word-zu-PDF-Tool.
- Öffnen Sie die eSign-Website in Ihrem Browser.
-
Klicken Sie auf die Option Dokument signieren und laden Sie Ihre PDF-Datei hoch.

-
Klicken Sie auf Signatur platzieren, um entweder eine Signatur zu erstellen oder ein Bild Ihrer Signatur zu importieren. Verschieben Sie die Signatur an ihren Platz und ändern Sie ihre Größe mithilfe der Steuerelemente auf dem Bildschirm. Bei der Signaturfarbe kann man nicht einmal zwischen Schwarz und Blau wählen.
(Quelle: Smallpdf)
- Laden Sie Ihre Datei herunter. Jetzt kann niemand mehr Änderungen daran vornehmen, während Sie weiterhin eine schnelle und bequeme Möglichkeit haben, Ihre elektronische Signatur hinzuzufügen.
Schlussfolgerung
Wir hoffen, dass dieser Artikel Ihnen dabei helfen konnte, eine Signatur in Ihr Microsoft Word-Dokument einzufügen und Ihren Lesern eine besonders professionelle Note zu verleihen. Wenn Sie jemals vergessen, wie das geht, kehren Sie unbedingt zu unserem Artikel zurück!
Wenn Sie weitere Tipps und Tricks zur Verwendung von Microsoft Word und anderen Office-Anwendungen suchen, schauen Sie sich unsere anderen Beiträge an, indem Sie zu unserem Blog-Bereich navigieren.
Durchsuchen Sie unzählige Artikel, Anleitungen und Tipps, um Ihre Effizienz zu maximieren und mehr über diese erstaunliche Software zu erfahren.
Weiterführende Literatur
> So krümmt man Text in Word
> So sortiert man in Excel nach Datum
> So bricht man Text in PowerPoint
> So fügen Sie eine horizontale Linie in Word ein
> Einblicke in das Startmenü von Windows 10