Willkommen beim ultimativen Leitfaden von SoftwareKeep für Microsoft Visio. Wir haben alle Informationen zusammengestellt, die Sie über das führende Produkt wissen müssen. Angesichts des steigenden Interesses ist es wichtig, über die Tools informiert zu bleiben, die Ihnen bei der Verwendung eines Microsoft Office-Produkts zur Verfügung stehen.
Dieser Artikel ist Ihre erste Anlaufstelle für Informationen zu Microsoft Visio. Verbessern Sie Ihre Fähigkeiten, erfahren Sie neue Informationen über das Produkt und erhalten Sie Antworten auf Ihre am häufigsten gestellten Visio-Fragen.
Mit Visio können Sie komplizierte Texte und schwer verständliche Tabellen in visuelle Diagramme umwandeln, die Informationen auf einen Blick vermitteln. Es gibt viele Arten von Visio-Diagrammen, darunter Organigramme, Netzwerkdiagramme, Arbeitsabläufe und Heim- oder Büropläne. Die ersten Schritte mit Visio lassen sich in drei grundlegende Schritte zusammenfassen: Verwenden einer Vorlage, Anordnen und Verbinden von Formen und Ändern von Formen mit Text.
Lassen Sie uns durch die Microsoft Visio-App gehen.
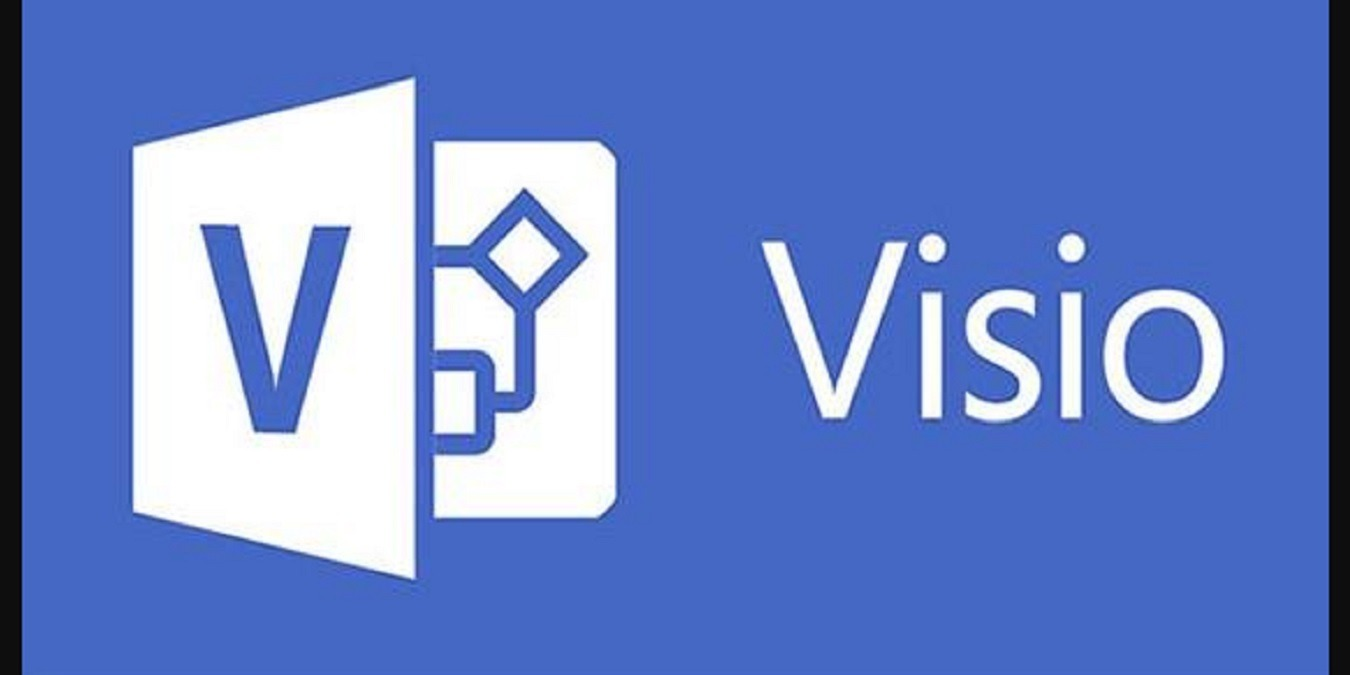
Zum Abschnitt springen:
- Was ist Microsoft Visio
- Warum Microsoft Visio verwenden?
- Microsoft Visio-Versionen
- Microsoft Visio-Funktionen
- Vorteile und Nachteile, Vor- und Nachteile von Microsoft Visio
- So erhalten Sie Microsoft Visio
- So erhalten Sie Microsoft Visio
- Wie viel kostet Visio?
- So installieren Sie Microsoft Visio
- Microsoft Visio-Systemanforderungen
- So verwenden Sie Microsoft Visio
- So verwenden Sie Vorlagen in Microsoft Visio
- So erstellen Sie ein Flussdiagramm in Visio
- Häufig gestellte Fragen (FAQ)
Was ist Microsoft Visio
Visio ist ein leistungsstarkes Tool, das hauptsächlich zum Erstellen von Diagrammen und professionellen Vektorgrafiken verwendet wird. Visio macht es Ihnen leicht, Ihre Ideen mit gut konstruierten Diagrammen, Plänen und Blaupausen zum Leben zu erwecken. Mit den innovativen Tools können Sie Ihre Arbeit mit Funktionen und Techniken, die in anderer Software nicht zu finden sind, auf die nächste Stufe heben.
Die Liste der Dinge, die Sie erstellen können, ist nur durch Ihre eigene Vorstellungskraft begrenzt. Erstellen Sie Flussdiagramme, Grundrisse, technische Entwürfe, Organigramme und mehr – in Visio ist alles möglich. Die Formen und Vorlagen sorgen für einen nahtlosen Arbeitsablauf und ermöglichen Ihnen die Erstellung ansprechender und präziser Designs für viele Zwecke.
Mit einem Office 365- oder Microsoft 365-Abonnement können mehrere Teammitglieder in Echtzeit an demselben Visio-Projekt arbeiten. Aktualisieren Sie Ihre Inhalte mit Echtzeitinformationen, um Ihre Daten automatisch zu aktualisieren, um Veränderungen in der Welt widerzuspiegeln.
Warum Microsoft Visio verwenden?
Visio ist das ideale Werkzeug zum Erstellen komplexer Diagramme, zur Visualisierung von Prozessen sowie zur Veranschaulichung von Diagrammen, Arbeitsablaufdiagrammen, Verkaufshistorien, Verkaufsprognosen und Geschäftsbeziehungen.
Es verfügt über die erforderlichen Tools, um einen Plan vom Konzept bis zur Fertigstellung umzusetzen. Erstellen Sie visuelle Präsentationen für jedes Projekt, egal ob Sie in der Architektur oder im Webdesign arbeiten. Visio ermöglicht es Benutzern weiterhin, detaillierte Konzepte in Diagramme und Diagramme zu integrieren, die mit Teams, Mitarbeitern und Kunden geteilt werden können.
Visio ist für jedermann extrem einfach zu bedienen. Von IT-Experten bis hin zu Einsteigerkunden erhält Visio ausschließlich positives Feedback zu seinem Initiative-Design und der einfachen Zugänglichkeit. Verleihen Sie Ihrer Arbeit mit den vorgefertigten Vorlagen, integrierten Formen und anwendbaren Effekten ein professionelleres und optisch ansprechenderes Design.
Microsoft Visio-Versionen
Visio ist derzeit in mehr als einer Edition sowie verschiedenen Planoptionen verfügbar. Zum Zeitpunkt des Verfassens dieses Artikels bietet Microsoft neben einem Standard und einem zwei verschiedene Visio Online-Pläne an Professionelle-Version der Software.
Jede Version enthält die Basisfunktionen von Visio, während High-End-Lösungen mehr Funktionen bieten, um den Bedürfnissen und Anforderungen anspruchsvollerer Kunden wie kleinen und mittleren Unternehmen oder Organisationen gerecht zu werden.
Microsoft Visio-Funktionen
- Erstellen Sie professionelle Diagramme, um jeden Geschäftsprozess mühelos darzustellen.
- Verwenden Sie Formen, um Architektur, Websites, mobile Anwendungen und andere Prozesse zu planen, ohne selbst zeichnen zu müssen.
- Wählen Sie aus Tausenden sofort verfügbaren Vorlagen, um Ihrem neuen Projekt einen Vorsprung zu verschaffen.
- Seien Sie unterwegs produktiv mit Visio Online und machen Sie Ihre Arbeit von jedem Webbrowser aus zugänglich.
- Machen Sie sich sichtbar mit über 10 verschiedenen Dateiformaten, die zum Exportieren Ihrer Visio-Kreationen oder zum Importieren der Projekte anderer unterstützt werden.
- Kommunizieren Sie mit Ihrem Team in Echtzeit über die Integrationen von Office 365 und Microsoft Teams.
Funktionen von Microsoft Visio 2021
- Mehrere Formen und vielseitige Vorlagen.
- Die umfangreiche Bibliothek entspricht Ihren Branchenstandards, einschließlich Business Model and Notation (BPMN) 2.0, Unified Modeling Language (UML) 2.5 und Konformität mit der Spezifikationsbeschreibungssprache (SDL).
- Verwenden Sie XML, um die Validierungs-Engine für verschiedene Arten von Layouts zu erweitern.
- Bearbeiten Sie Diagramme gemeinsam mit Ihrem Team.
- Einblicke verschiedener Stakeholder durch Hinzufügen und Beantworten von Kommentaren.
- Sicheres Teilen von Diagrammen über OneDrive, SharePoint oder Exportieren von Dateien in PDF, PPTX oder DOCS.
Vorteile und Nachteile, Vor- und Nachteile von Microsoft Visio
Microsoft Visio ist ein vielseitiges Tool, aber nicht für jeden die beste Option. Informieren Sie sich unbedingt über die Meinungen unserer Experten zu den Stärken und Schwächen von Visio und zu deren möglichen Auswirkungen auf Ihr Unternehmen nach dem Kauf.
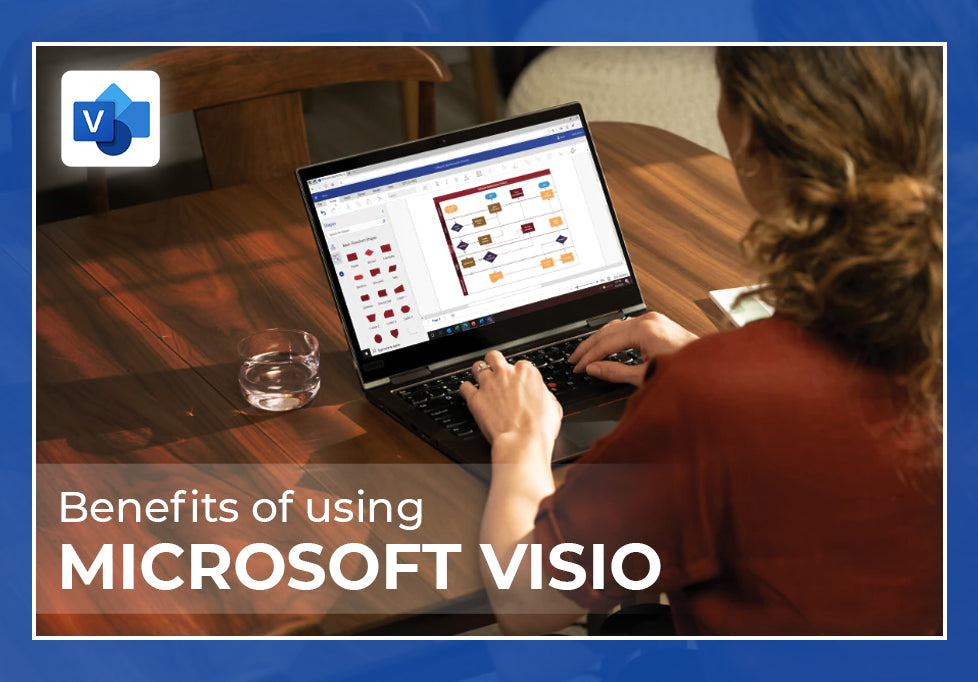
Vorteile, Vorteile und Stärken von Microsoft Visio:
- Die Benutzererfahrung ist unkompliziert und verfügt über eine intuitive Benutzeroberfläche. Die benutzerfreundliche Oberfläche und die Tools erleichtern den Einstieg. Fortgeschrittene Benutzer erhalten die Möglichkeit, mit Verknüpfungen und erweiterten Techniken zu arbeiten.
- Flussdiagramme, Diagramme und Wireframes lassen sich auch ohne umfassende technische Kenntnisse sehr einfach erstellen.
- Schablonen und Vorlagen erleichtern den Start neuer Projekte mit branchenüblichen Anforderungen, die standardmäßig in Ihr Projekt integriert sind.
- Automatisierte Verknüpfung von Diagrammobjekten basierend auf Ihren eigenen festgelegten Regeln, um die Arbeit in Ihrem Canvas zu erleichtern.
- Verbindet Ihre Flussdiagramme und Diagramme mit Echtzeitdaten durch automatische Aktualisierungen und macht Projekte dynamischer und interaktiver.
Vorteile, Nachteile und Schwächen von Microsoft Visio:
- Die Desktop-Anwendung ist für Mac- und Linux-Benutzer nicht verfügbar, wodurch die Verfügbarkeit für diejenigen, die keinen Zugriff auf Visio Online haben, leicht eingeschränkt ist.
- Die Ausrichtung von Formen kann schwierig sein, wenn Sie kein gutes Gespür für räumliche Gestaltung haben.
- Bei der Arbeit an Diagrammen wie Website- und App-Wireframes oder um komplizierte Diagramme optisch ansprechend zu gestalten, fehlen ästhetische, designbasierte Vorschläge.
- Das Drucken oder Veröffentlichen Ihrer Diagramme ist nicht so einfach, wie es sein könnte.
- Ist nicht Teil eines Office-Abonnements.
So erhalten Sie Microsoft Visio
Es gibt mehrere Möglichkeiten, Microsoft Visio zu erwerben und mit der Nutzung der innovativsten und modernsten Diagramm- und Planungssoftware des Jahres 2020 zu beginnen. Jede Kaufmethode eignet sich besser für unterschiedliche Personengruppen – prüfen Sie Ihre Optionen und kaufen Sie noch heute Ihre Microsoft Visio-Software.
Online kaufen
Online-Händler und Wiederverkäufer auf der ganzen Welt vertreiben viele Versionen von Visio. Wenn Sie nach einer Möglichkeit suchen, die neuesten und sogar älteren Visio-Versionen zu erwerben, suchen Sie am besten nach einem vertrauenswürdigen Wiederverkäufer auf dem Online-Markt.
Hier bei SoftwareKeep finden Sie viele Visio-Produkte sowie Office 365 mit Visio Online enthalten. Unsere Preise sind erschwinglich und wir sind bestrebt, Ihnen erstklassigen Kundenservice, Installationshilfe und Visio-Anleitungen zu bieten.
Unser Bestand besteht aus mehreren Versionen von Visio sowie früheren Versionen wie Visio 2016 und sogar Visio 2013 zu Preisen, die bei anderen Online-Händlern unerreicht sind.
Abonnieren Sie Office 365 / Microsoft 365
Obwohl Visio nicht Teil der Anwendungspalette von Office 365 ist, können Sie durch das Abonnieren der Suite Visio Online verwenden. Sie können ein Office 365-Abonnement auf unserer Website erwerben oder die offizielle Seite Microsoft Store besuchen, um weitere Optionen wie Studentenrabatte, Familienpläne oder Geschäftspläne zu erhalten .
Kaufen Sie die Einzelhandelsbox
Möglicherweise finden Sie in Ihren örtlichen Geschäften Einzelhandelsversionen von Visio oder bestellen Sie das Einzelhandelsverpackungsprodukt über deren Online-Shops:
- Bei Walmart
- Auf eBay
Wie viel kostet Visio?
Microsoft Visio ist dank Microsofts Office-Upgrade-Zyklus in verschiedenen Editionen sowie in verschiedenen Versionen verfügbar. Darüber hinaus sind unterschiedliche Lizenzen auch mit unterschiedlichen Kosten verbunden. Nachfolgend finden Sie einen kurzen Überblick über Ihre Optionen beim Kauf von Microsoft Visio.
Wir empfehlen Ihnen, hier bei SoftwareKeep einzukaufen, um den besten Wert und ein erschwingliches Angebot für Microsoft Visio zu erhalten:
- Die neueste Version, Microsoft Visio 2021 und 2019 Standard, ist für nur 178 $ erhältlich.99 USD. Der Preis beinhaltet eine lebenslange Lizenz für 1 Windows-Betriebssystem sowie einen einfachen digitalen Download mit sofortiger Lieferung.
- Möchten Sie ein Upgrade durchführen? Kaufen Sie Microsoft Visio 2019 Professional für nicht mehr als 228 $.99 USD und erhalten Sie eine lebenslange Lizenz, sofortige digitale Lieferung sowie umfassenden Support für die Installation der fortschrittlichsten Version von Visio.
- Eine Reise in die Vergangenheit – kaufen Sie ältere Versionen von Visio wie Microsoft Visio 2013 für weniger als 200 USD.
- Wenn Sie eine offene Lizenz benötigen, sind Sie bei uns genau richtig. Kaufen Sie die Microsoft Visio 2019 Professional Open License für 548 $.99 USD und genießen Sie die Vorteile des Open Licensing-Programms von Microsoft.
Wenn Sie ein Fan abonnementbasierter Dienste sind, empfehlen wir den Kauf einer der Visio-Optionen von Microsoft:
- Visio Plan 1 bietet die Grundlagen von Visio für 5 $.00 USD pro Monat pro Benutzer. Dieser Plan eignet sich am besten für Benutzer, die einfache Diagramme in einem Webbrowser erstellen und teilen möchten, da er nicht die Desktop-App beinhaltet.
- Visio Plan 2 ist fortgeschrittener, hält die Dinge aber einfach. Für 15 $.00 USD pro Monat und Benutzer erhalten Sie Zugriff auf professionelle Geschäfts- und IT-Diagramme, die den Industriestandards entsprechen und mit Daten verknüpft werden können.
So laden Sie Microsoft Visio herunter und installieren es
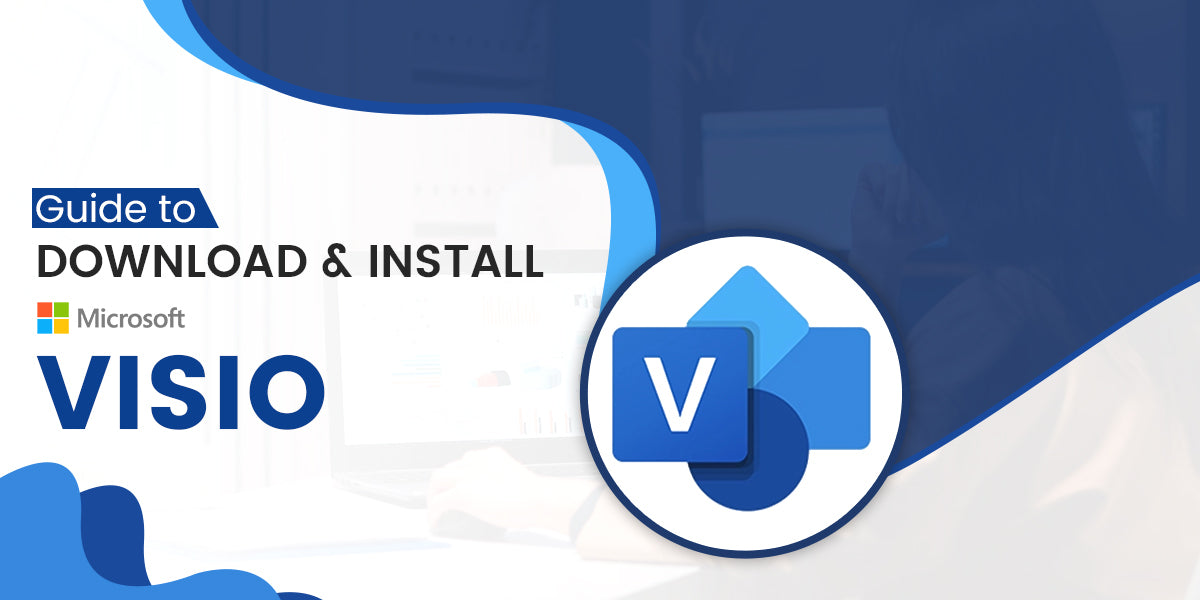
Bevor Sie mit der Installation beginnen, stellen Sie sicher, dass Ihr Computer die PC-Anforderungen für die Installation und Ausführung von Visio erfüllt. Wenn Ihr Gerät nicht stark genug ist, um diese Anforderungen zu erfüllen, kann es zu Problemen bei der Installation und Arbeit mit Visio kommen. Die Anforderungen finden Sie im Abschnitt Installationsanweisungen.
- Lösen Sie Ihren Produktschlüssel ein, indem Sie zum Büro gehen.com/setup und melden Sie sich dann mit Ihrem Microsoft-Konto an. Geben Sie Ihren Produktschlüssel ein, um das Konto mit Ihrer Lizenz zu verknüpfen. (Hinweis: Sie können die Verknüpfung dieses Kontos in Zukunft nicht mehr aufheben.)
- Wenn Sie noch nicht angemeldet sind, melden Sie sich bei office bei Ihrem verknüpften Microsoft-Konto an.com, indem Sie auf die Schaltfläche Anmelden klicken.
- Navigieren Sie zur Office-Startseite und klicken Sie dann auf die Schaltfläche Office installieren.
- Wählen Sie Dienste und Abonnements aus.
- Suchen Sie Ihre Version von Visio und wählen Sie dann Installieren aus.
- Starten Sie die Installationsdatei. Wenn Sie von der Benutzerkontensteuerung mit Möchten Sie zulassen, dass diese App Änderungen an Ihrem Gerät vornimmt? gefragt werden, wählen Sie Ja.
- Warten Sie, bis die Installation abgeschlossen ist. Sie wissen, dass die Ausführung des Installationsprogramms abgeschlossen ist, wenn auf dem Bildschirm der Satz „Sie sind fertig! Visio ist jetzt installiert“ angezeigt wird.
- Folgen Sie den Anweisungen auf dem Bildschirm, um Visio zu starten und mit der Arbeit zu beginnen. Möglicherweise müssen Sie sich mit Ihrem Microsoft-Konto anmelden, um Ihr Visio-Produkt ordnungsgemäß zu lizenzieren und Online-Funktionen zu nutzen.
Microsoft Visio-Systemanforderungen
Die folgenden Anforderungen gelten für Visio Standard 2019 und höher. Ältere Versionen von Visio können möglicherweise auf Computern ausgeführt werden, die diese Anforderungen nicht erfüllen. Wenn Sie sich nicht sicher sind, wenden Sie sich bitte an unseren Kundendienst, um weitere Informationen zu erhalten.
- Computer und Prozessor: 1.6 GHz oder schneller (64-Bit) oder 2-Kern (32-Bit)
- Speicher: 4 GB RAM (64-Bit) oder 2 GB RAM (32-Bit)
- Festplatte: Mindestens 4 GB verfügbarer Speicherplatz
- Anzeige: Mindestens 1280 x 768 Bildschirmauflösung. 32-Bit erfordert Hardwarebeschleunigung für 4K und höher.
- Grafik: Die Beschleunigung der Grafikhardware erfordert DirectX 9 oder höher mit WDDM 2.0 oder höher für Windows 10 (oder WDDM 1.3 oder höher für Windows 10 Fall Creators Update).
- Betriebssystem: Windows 10, Windows Server 2019
- Browser: Die aktuelle Version von Microsoft Edge, Internet Explorer, Chrome oder Firefox.
- NET-Version: Für einige Funktionen ist möglicherweise erforderlich.NET 3.5 oder 4.6 und höher, um auch auf Ihrem Gerät installiert zu werden.
- Andere Anforderungen:
- Für die Online-Funktionalität ist eine Internetverbindung erforderlich.
- Für die Nutzung jeglicher Multitouch-Funktionalität ist ein Touch-fähiges Gerät erforderlich. Beachten Sie, dass Touch-Funktionen für die Verwendung mit Windows 10 optimiert sind.
- Cloud-Dateiverwaltungsfunktionen erfordern OneDrive, OneDrive for Business oder SharePoint.
- Für die Lizenzzuweisung ist ein Microsoft-Konto oder Organisationskonto erforderlich.
Hinweis von Microsoft: Produktfunktionen und Grafiken können je nach Systemkonfiguration variieren. Für einige Funktionen ist möglicherweise zusätzliche oder erweiterte Hardware oder Serverkonnektivität erforderlich.
So verwenden Sie Microsoft Visio
Visio ist eine unglaublich innovative Anwendung, die jedem einzelnen Benutzer Benutzerfreundlichkeit, Eingabehilfen und vertraute Funktionen bietet.
Gesten wie Drag & Drop, das Ausrichten von Positionen von Assets und das automatische Verbinden von Formen oder anderen Elementen sollten für normale Computerbenutzer leicht erkennbar sein. Diese Gesten machen die Erstellung Ihrer Diagramme effizienter und schneller als je zuvor und reduzieren den Bedarf an manueller Arbeit und wiederholten Aufgaben.
Abgesehen von der grundlegenden Bewegung und Verwendung von Visio gibt es einige wichtige Funktionen, mit denen Sie sich von Anfang an vertraut machen sollten. Wenn Sie diese Funktionen kennen, können Sie den benutzerfreundlichen und produktiven Workflow von Visio voll ausnutzen, um Ihre Projekte und Leistung zu verbessern.
So verwenden Sie Vorlagen in Microsoft Visio
Vorlagen können die Arbeit mit Visio ganz einfach beschleunigen. Mit einer großen Auswahl an frei verfügbaren, vorgefertigten Assets und Vorlagen starten Sie Ihr neues Projekt und ersparen Ihnen die manuelle Einrichtung Ihres Fundaments.
So verwenden Sie eine Vorlage in Microsoft Visio.
- Öffnen Sie Visio und wählen Sie dann Datei → Neu aus.
- Wählen Sie eine Vorlage aus oder suchen Sie danach:
- Wählen Sie eine vorhandene Vorlage aus der Registerkarte Office oder Vorlagen aus.
- Suchen Sie online nach Vorlagen oder wählen Sie eine der vorgeschlagenen Suchvorgänge aus. Beachten Sie, dass die Kategorien „Software“, „Engineering“ und „Datenbank“ nur in Visio Professional 2016 und höher verfügbar sind.
- Wenn Sie von der Vorlage dazu aufgefordert werden, wählen Sie die Maßeinheiten aus, die Sie verwenden möchten.
- Klicken Sie auf die Schaltfläche Erstellen, um die Vorlage in Ihr Projekt zu importieren.
Möchten Sie keine Vorlage verwenden? Mach dir keine Sorge. Wählen Sie einfach das Basisdiagramm aus, um ohne vorab hinzugefügte Elemente und Einstellungen von vorne zu beginnen.
So arbeiten Sie mit Diagrammen in Microsoft Visio
Diagramme sind der Kern von Visio. Sie bilden die Grundlage für jedes einzelne Ihrer Projekte, egal ob Sie ein Flussdiagramm oder einen Webdesign-Plan erstellen möchten. Sie bestehen aus Formen, die im Wesentlichen als Bausteine Ihres Diagramms fungieren.
Lernen Sie uns die Grundlagen der Visio-Formen kennen und erfahren Sie, wie Sie sie zum Erstellen und Erstellen Ihrer Diagramme verwenden:
- Um ein Diagramm zu erstellen, ziehen Sie Formen aus der Schablone im Fenster Formen auf die Leinwand und verbinden sie dann. Es gibt verschiedene Möglichkeiten, Formen zu verbinden, aber die einfachste Möglichkeit ist die Verwendung von AutoConnect-Pfeilen.
- Transformieren Sie Ihre Formen, indem Sie ihre Größe ändern und drehen:
- Verwenden Sie die quadratischen Auswahlgriffe, um die Höhe und Breite einer Form zu ändern. Klicken und ziehen Sie den Auswahlpunkt, um die Form zu vergrößern, ohne ihre Proportionen zu ändern. Verwenden Sie den Griff an der Seite einer Form, um die Form höher oder breiter zu machen.
- Der Rotationsgriff befindet sich über einer ausgewählten Form. Ziehen Sie es nach rechts oder links, um die Form zu drehen.
- Fügen Sie Daten zu jeder Form hinzu, indem Sie sie in das Fenster Formdaten eingeben. (Wenn das Fenster fehlt, navigieren Sie zu Ansicht → Gruppe anzeigen → Aufgabenbereiche → Formdaten.)
- Viele Formen in Visio verfügen über spezielle Verhaltensweisen, die zum Anzeigen einzigartiger Daten und zum Erstellen interaktiver Elemente nützlich sind. Wenn Sie beispielsweise die Form Menschen strecken, werden mehr Menschen angezeigt, und wenn Sie die Form Wachsende Blume strecken, wird Wachstum angezeigt.
- Auf der Registerkarte Design können Sie Ihre Formen durch Anwenden verschiedener Themen anpassen.
So erstellen Sie ein Flussdiagramm in Visio
Wenn Sie in Visio arbeiten, möchten Sie höchstwahrscheinlich einige Flussdiagramme erstellen, um Ihren Denkprozess oder die Entwicklung eines Projekts zu veranschaulichen oder Daten in einer fließenden Bewegung anzuzeigen. Hier finden Sie die Schritt-für-Schritt-Anleitung zum Erstellen eines einfachen Flussdiagramms in Visio.
- Öffnen Sie Visio und klicken Sie auf die Kategorie Flowchart.
- Doppelklicken Sie auf die Option Grundlegendes Flussdiagramm.
- Ziehen Sie eine Flussdiagrammform auf Ihre Zeichnung, um Ihrem Prozess einen Schritt hinzuzufügen. Sie können beliebig viele Schritte hinzufügen. Sie haben Zugriff auf die folgenden Flussdiagrammformen:
- Start/Ende – Der erste und letzte Schritt Ihres Prozesses.
- Prozess – Stellt einen Schritt in Ihrem Prozess dar.
- Entscheidung – Zeigt einen Punkt an, an dem das Ergebnis einer Entscheidung den nächsten Schritt vorgibt.
- Subprocess – Eine Reihe von Schritten, die zusammen einen Unterprozess erstellen, der an anderer Stelle definiert wird.
- Document – Stellt einen Schritt dar, der zu einem Dokument führt.
- Daten – Zeigt an, dass Informationen von außerhalb in den Prozess gelangen oder den Prozess verlassen.
- On-page reference – Zeigt an, dass sich der nächste oder vorherige Schritt an einer anderen Stelle in der Zeichnung befindet.
- Off-Page-Referenz – Verwenden Sie dieses Shape, um eine Reihe von Hyperlinks zwischen zwei Seiten eines Flussdiagramms oder zwischen einem Unterprozess-Shape und einer separaten Flussdiagrammseite zu erstellen, die die Schritte in diesem Unterprozess anzeigt. Verfahren.
- Verbinden Sie die Flussdiagrammformen, indem Sie den Mauszeiger über Ihre erste Form bewegen und dann auf den kleinen Pfeil klicken, der angezeigt wird und auf die Form zeigt, mit der Sie eine Verbindung herstellen möchten.
- Wenn die zweite Form nicht direkt gegenüber der ersten liegt, klicken Sie auf den kleinen Pfeil, halten Sie ihn gedrückt und ziehen Sie ihn dann auf die zweite Form.
- Fügen Sie Text zu einer Form oder einem Verbinder hinzu, indem Sie ihn auswählen und eingeben. Wenn Sie fertig sind, klicken Sie auf eine beliebige leere Stelle, um die Eingabe zu beenden.
Dies sind die Grundlagen für die Arbeit mit Visio-Formen. Ausführlichere Visio-Tutorials und informative Artikel finden Sie in unserem Hilfecenter.
Microsoft Visio-Dateitypen
Visios primäre Dateierweiterung ist .vsdx, auch bekannt als Visio Drawing. Abgesehen von diesem Format unterstützt Visio eine Vielzahl verschiedener Formate zum Importieren und Exportieren Ihrer Projekte in:
- .imd (Microsoft VisioModeler-Datei)
- .svg (Skalierbare Vektorgrafikdatei)
- .vdw (Visio Web Drawing)
- .vdx (Visio-Zeichnungs-XML-Datei)
- .vsd (Visio-Zeichnungsdatei)
- .vsdm (Visio-Makro-fähige Zeichnung)
- .vssm (Visio-Makro-fähige Schablonendatei)
- .vssx (Visio-Schablonendatei)
- .vstm (Visio-Makro-fähige Zeichnungsvorlage)
- .vstx (Visio-Zeichnungsvorlage)
- .vsw (Visio Workspace File)
- .vsx (Visio-Schablonen-XML-Datei)
- .vtx (Visio-Vorlagen-XML-Datei)
Weitere Informationen zur Funktionsweise des primären Dateiformats von Visio finden Sie in der offiziellen Einführung in das Visio-Dateiformat (.vsdx) Hilfedokument, veröffentlicht auf der Microsoft-Website.
Häufig gestellte Fragen (FAQ)
F. Ist Visio ein Microsoft-Produkt?
Ja. Visio wird von Microsoft entwickelt und veröffentlicht. Weitere Informationen finden Sie auf der offiziellen Visio-Website.
F. Wie überprüfe ich meine aktuelle Version von Visio?
Wenn Sie Visio öffnen, gehen Sie zu Datei → Konto → Über Visio. Alle Informationen zu Ihrem installierten Visio-Client finden Sie hier.
F. Ist Microsoft Visio ein Teil von Office 365 und Microsoft 365?
Nr. Visio ist nicht Teil eines Office-Pakets und nicht im Lieferumfang Ihres Office 365-Abonnements enthalten. Es muss separat als Einzelanwendung erworben werden.
F. Ist Visio kostenlos?
Die Preise für Visio variieren je nach Version und Edition, die Sie kaufen möchten. Es ist bereits ab 5 US-Dollar erhältlich.00 pro Monat mit Microsofts Visio Plan 1. Wenn Sie Visio-Software dauerhaft besitzen möchten, sehen Sie sich unseren Katalog für erschwingliche Preise für Visio an.
F. Wann wurde Microsoft Visio zum ersten Mal veröffentlicht?
Die erste Version von Visio wurde von der Shapewear Corporation mit Version 1 produziert.0 Versand im Jahr 1992.
F. Ist Microsoft Visio für Studenten kostenlos?
Nr. Studierende müssen Microsoft Visio kaufen oder sich mit einem Office 365-Konto für eine kostenlose Testversion anmelden.
F. Ist Microsoft Visio auf dem Mac verfügbar?
Nr. Microsoft Visio ist derzeit nur auf Windows-Betriebssystemen verfügbar. Sie können Visio-Dateien weiterhin auf einem Mac in Ihrem Webbrowser mit Visio Online bearbeiten.
F. Können Sie eine Visio-Datei ohne Visio öffnen?
Ja. Visio-Dateien können in Visio Online von jedem Webbrowser aus geöffnet werden. Sie können auch die kostenlose App Microsoft Visio Viewer herunterladen oder eine Vorschau der Visio-Dateien in Outlook oder Windows Explorer anzeigen.
Abschließende Gedanken
Wenn Sie weitere Hilfe zu Visio benötigen, zögern Sie nicht, sich an unser Kundendienstteam zu wenden, das rund um die Uhr für Sie da ist. Besuchen Sie uns für weitere informative Artikel rund um Produktivität und moderne Technologie!
Noch etwas
Wir freuen uns, dass Sie diesen Artikel/Blog bis hierher gelesen haben :) Vielen Dank fürs Lesen.
Wenn Sie kurz Zeit haben, teilen Sie diesen Artikel bitte in Ihren sozialen Netzwerken. jemand anderes könnte auch davon profitieren.
Abonnieren Sie unseren Newsletter und lesen Sie als Erster unsere zukünftigen Artikel, Rezensionen und Blogbeiträge direkt in Ihrem E-Mail-Posteingang. Wir bieten auch Angebote, Werbeaktionen und Updates zu unseren Produkten an und teilen diese per E-Mail. Sie werden keinen verpassen.
Ähnliche Artikel
» Was ist Microsoft Visio? Alles, was Sie wissen müssen
» Einsteigerhandbuch zur Verwendung von MS Visio [6 Schritt für Schritt]
» Microsoft Visio-Versionsvergleich
» So laden Sie Microsoft Visio herunter und installieren es
» Microsoft Visio: Alles, was Sie wissen müssen