Windows 11 ist das neueste Betriebssystem von Microsoft, das darauf ausgelegt ist, das gesamte Benutzererlebnis, einschließlich Gaming, zu verbessern. Windows 11 bietet Änderungen und Tools, die die Spieleleistung verbessern, weniger Systemressourcen verbrauchen und Spiele mit höheren Bildraten und besserer Grafikqualität als frühere Windows-Versionen ausführen können.
Einige Benutzer haben jedoch Probleme mit Spielen unter Windows 11 gemeldet. Wenn Ihr System nicht optimiert ist, können Probleme wie schwarze Bildschirme, niedrige FPS oder Stottern auftreten. In diesem Artikel besprechen wir die Spieleleistung von Windows 11, wie man sie für das beste Spielerlebnis optimiert und wie man häufige Probleme behebt.
Windows 11-Gaming-Leistung
Microsoft hat stark in die Verbesserung des Spielerlebnisses für Windows 11-Benutzer investiert. Das Betriebssystem verfügt über leistungsstarke Tools zur Optimierung der Spieleleistung auf allen Arten von Hardware. Auch ohne rigorose Optimierungen zeigen Windows 11-Benchmarks, dass die Spieleleistung im Vergleich zu Windows 10 und niedriger insgesamt verbessert ist.
Mit der Einführung neuer Updates und Verbesserungen wird Windows 11 für Spiele immer besser. Zu den Funktionen, die das Spielen unter Windows 11 verbessern, gehören:
- Spielemodus: Dies hilft dabei, den von Spielen verwendeten Prozessor- und RAM-Ressourcen Vorrang vor anderen Anwendungen zu geben, die in Ihrem System ausgeführt werden, und sorgt so für ein flüssigeres Erlebnis mit weniger Rucklern oder Einfrierungen.
- DirectStorage: DirectStorage kann Ihrem Computer helfen, Spiele und Texturen schneller zu laden, wenn Sie eine NVMe-SSD verwenden. Für die meisten Spieler wird DirectStorage keinen großen Unterschied machen, aber für Spieler mit High-End-Computern kann es das Spielerlebnis verbessern.
- DirectX 12: Diese leistungsstarke API bietet Ihnen Zugriff auf erweiterte Grafikfunktionen, sodass Sie Ihre GPU optimal nutzen und neue Technologien wie Raytracing in unterstützten Spielen nutzen können.
- WDDM 2.5: Die neueste Version des Windows Display Driver Model (WDDM) bietet Benutzern Zugriff auf verbesserte Anzeigefunktionen und unterstützt höhere Auflösungen und Bildwiederholraten für ein besseres Spielerlebnis.
- Auto HDR: Auto HDR ist eine Funktion, die in Spielen, die HDR unterstützen, automatisch aktiviert wird. Dies verleiht dem Spiel ein besseres, verbessertes Aussehen, während Sie in Echtzeit spielen.
Erstens: Ist das der ultimative Mini-Gaming-PC??
So optimieren Sie Windows 11 für Spiele
Für Gamer auf Einsteigersystemen sind die Leistungsverbesserungen, die Windows 11 bietet, möglicherweise nicht spürbar. In diesem Fall ist es wichtig zu wissen, wie Sie Ihr System für Spiele optimieren können. Hier sind einige Tipps und Tricks, um das Beste aus Ihrem Spielerlebnis unter Windows 11 herauszuholen:
1. Aktualisieren Ihrer Treiber
Das Aktualisieren Ihrer Treiber ist einer der wichtigsten Schritte bei der Optimierung von Windows 11 für Spiele. Veraltete Treiber können Probleme mit der Spieleleistung und -stabilität verursachen. Sie können über den Geräte-Manager nach Treiberaktualisierungen suchen und diese installieren oder Software von Drittanbietern verwenden.
Treiber im Geräte-Manager aktualisieren
Der Geräte-Manager bietet eine schnelle und einfache Möglichkeit, Ihre Treiber automatisch zu aktualisieren. Diese Methode funktioniert möglicherweise nicht für jeden verfügbaren Treiber, aber Sie können einen Großteil Ihrer Treibersoftware mit den folgenden Schritten aktualisieren:
-
Drücken Sie die Tasten Win + X auf Ihrer Tastatur und wählen Sie dann „Geräte-Manager<“ aus t10>“ aus dem Menü.
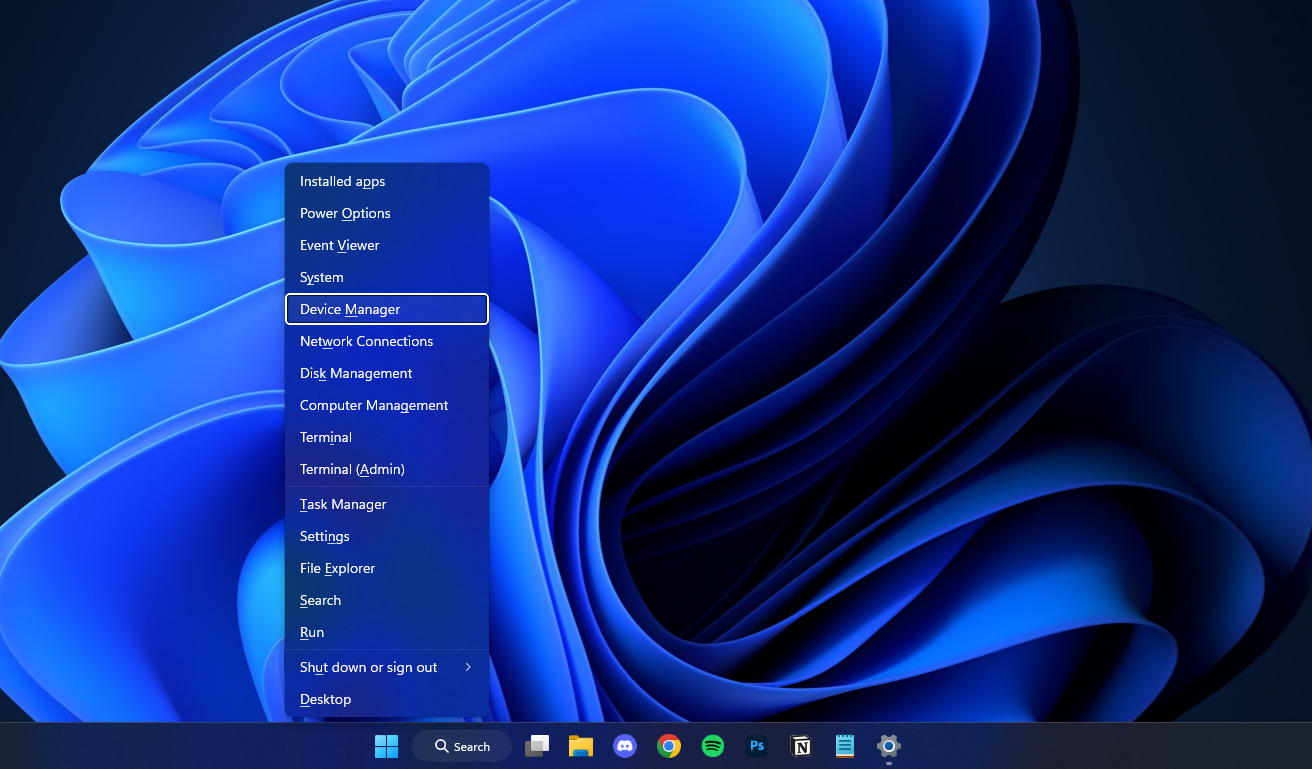
-
Suchen Sie das Intel-Gerät, für das Sie den Treiber aktualisieren möchten, und klicken Sie dann mit der rechten Maustaste darauf. Wählen Sie „Treiber aktualisieren“ aus dem Kontextmenü.
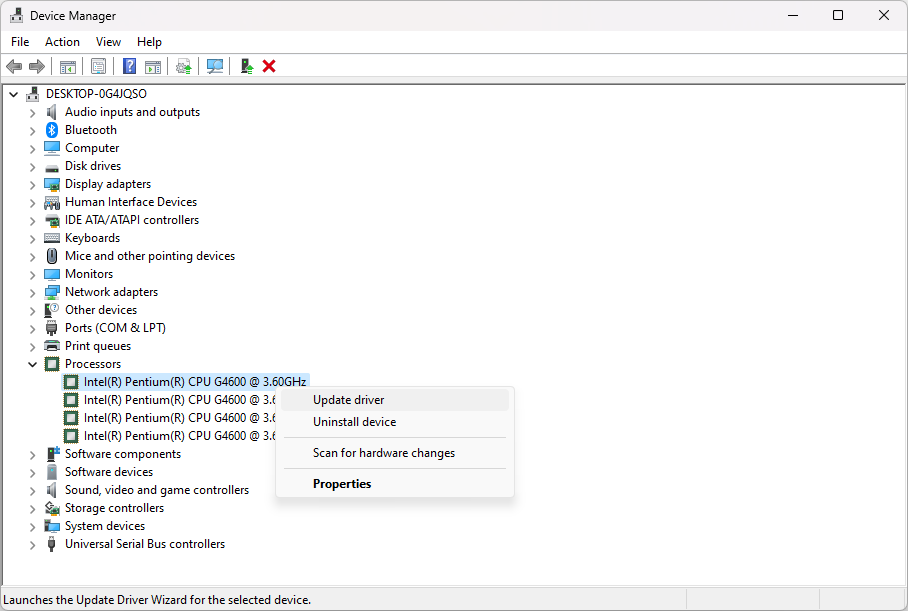
-
Wählen Sie „Automatisch nach aktualisierter Treibersoftware suchen“."
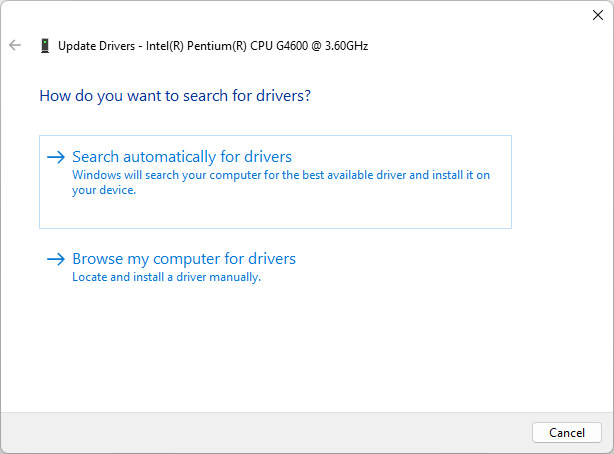
- Windows sucht nun nach einem aktualisierten Treiber für Ihr Gerät. Wenn es eines findet, wird es automatisch heruntergeladen und installiert.
Treiber manuell aktualisieren
Normalerweise müssen Ihre Grafikkartentreiber (GPU) manuell aktualisiert werden, indem Sie auf die Website des Herstellers gehen. Einige große Marken wie Intel und Nvidia erstellen ihre eigenen Anwendungen für Treiberaktualisierungen, beispielsweise den Intel Driver & Support Assistant und den Nvidia GeForce Experience Apps.
Diese Apps können sicher heruntergeladen und installiert werden und verlangsamen Ihren Computer überhaupt nicht. Laden Sie die richtige Software für Ihre Grafikkarte herunter und lassen Sie sie Ihre Treiber automatisch aktualisieren!
Treiber mit Windows Update aktualisieren
In Windows 11 haben Sie die Möglichkeit, Ihre Treiber über Windows Update zu aktualisieren. Dadurch müssen Sie nicht manuell nach Treiberaktualisierungen suchen und diese herunterladen. Gehen Sie dazu folgendermaßen vor:
-
Öffnen Sie das Startmenü und wählen Sie Einstellungen. Sie können auch die Tastenkombination Win + I auf Ihrer Tastatur drücken, um die Einstellungen-App zu öffnen.
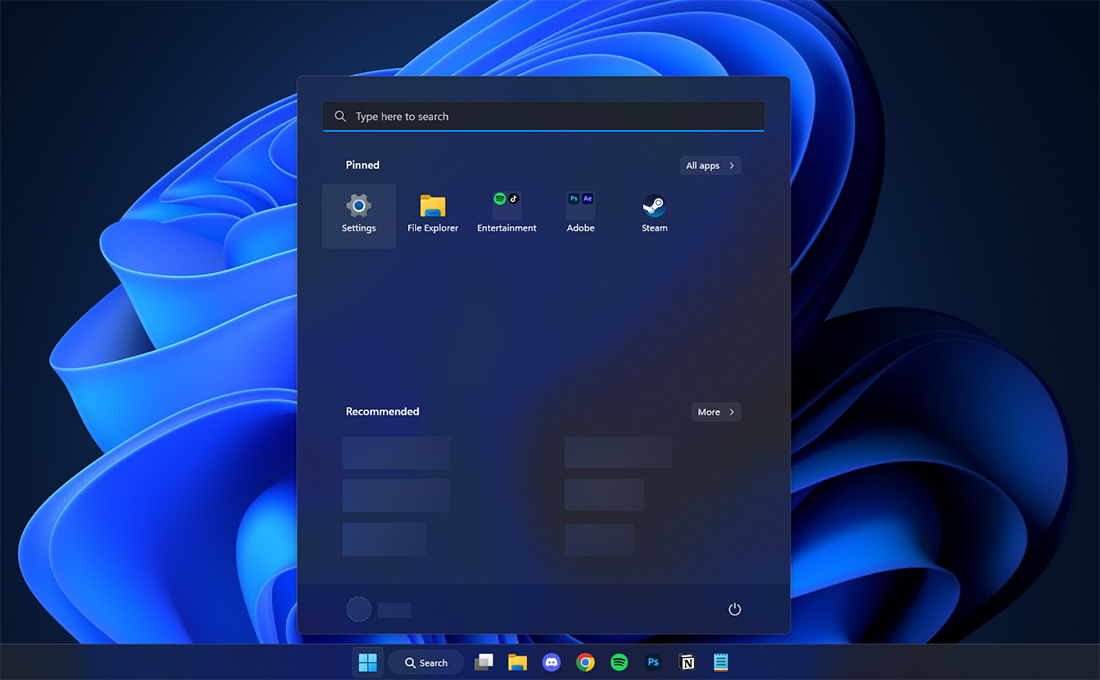
-
Wählen Sie im Menü auf der linken Seite Windows Update aus und klicken Sie dann auf Erweiterte Optionen.
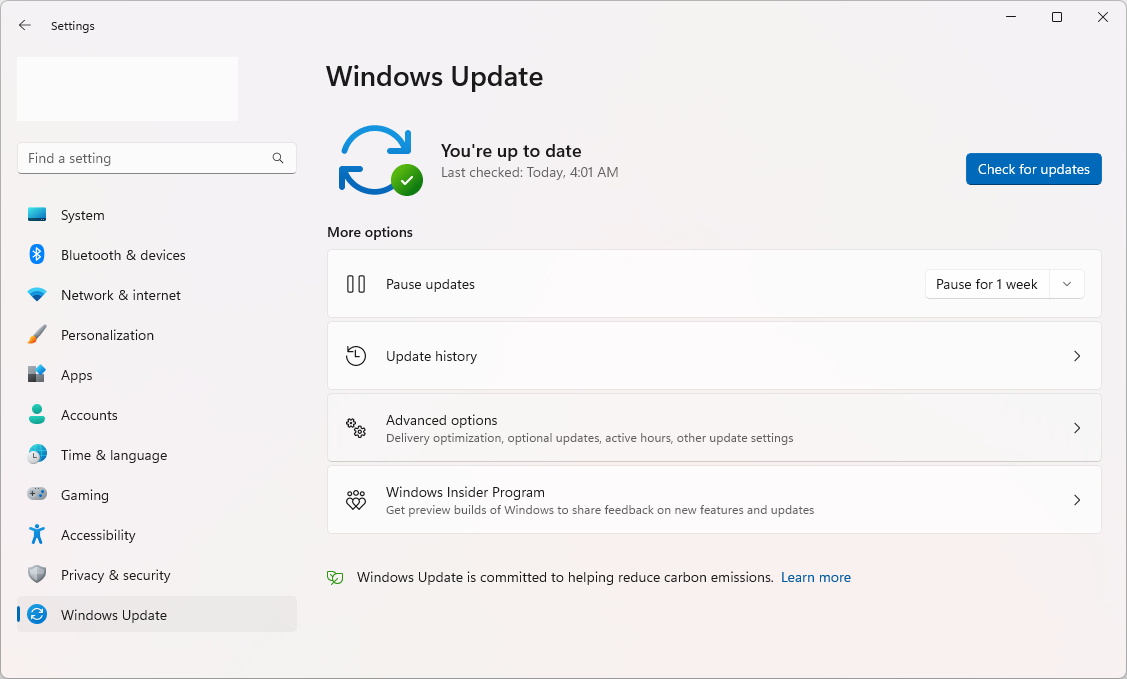
-
Scrollen Sie nach unten und klicken Sie dann auf Optionale Updates.
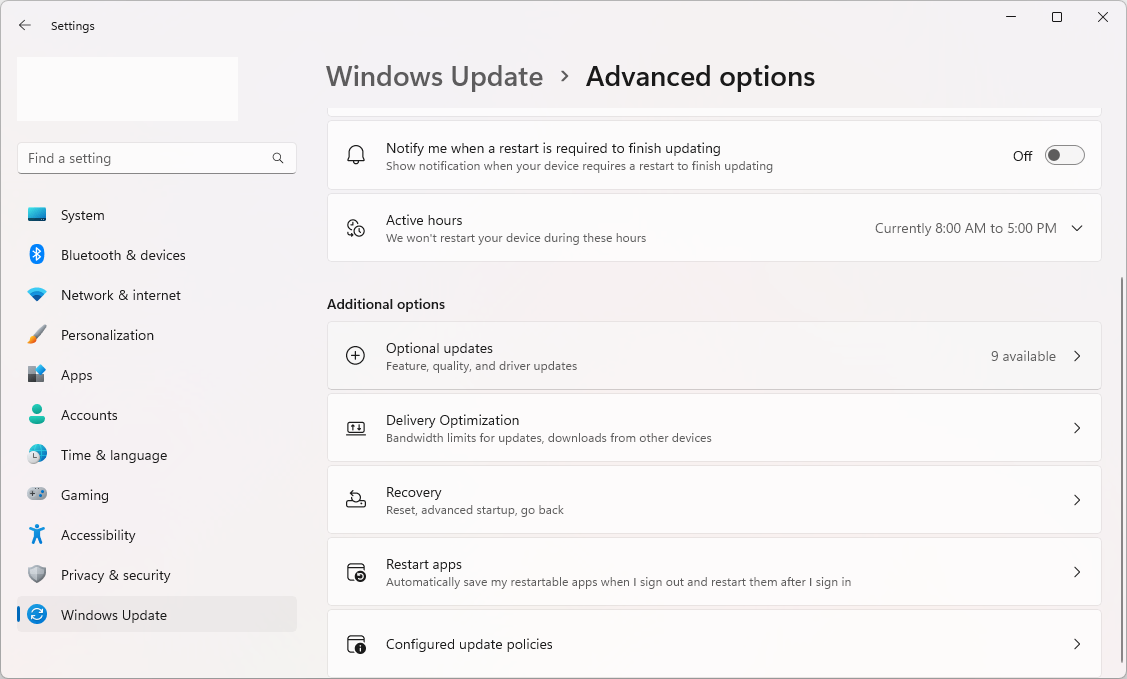
-
Erweitern Sie als Nächstes die verfügbaren Treiberaktualisierungen, indem Sie auf das Pfeilsymbol rechts klicken. Wählen Sie alle verfügbaren Updates für Ihre Treiber aus und klicken Sie dann auf die Schaltfläche Herunterladen und installieren.
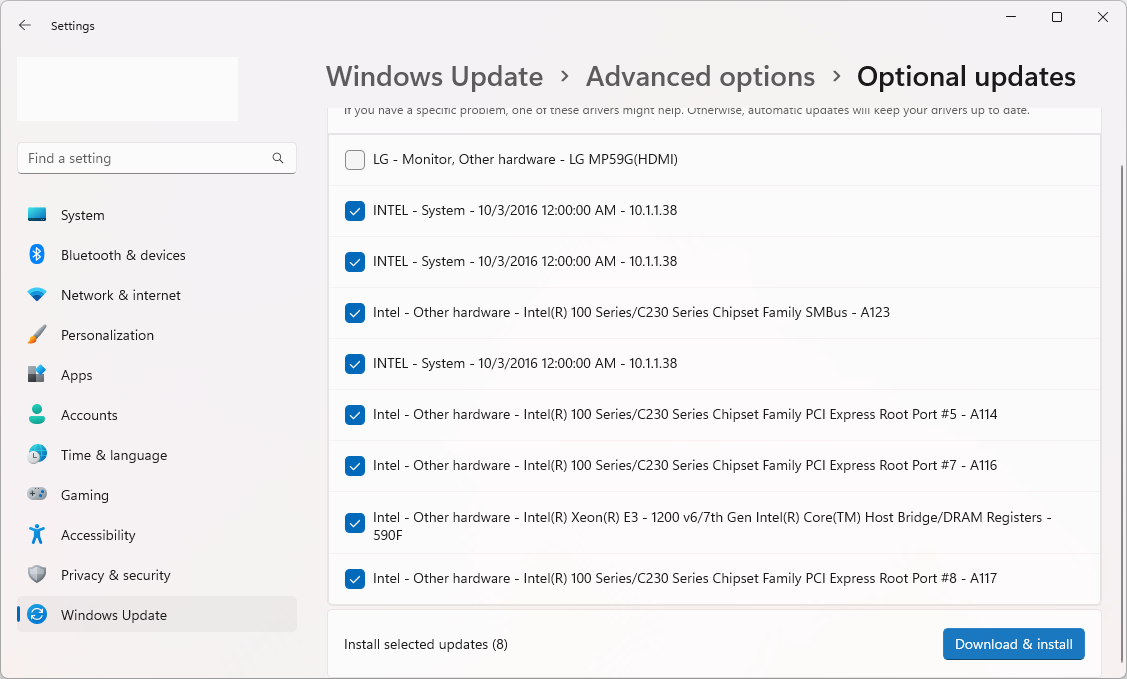
Windows 11 lädt die Updates automatisch herunter und installiert sie. Sobald die Installation abgeschlossen ist, werden Sie möglicherweise aufgefordert, Ihren Computer neu zu starten.
2. Deaktivieren unnötiger Hintergrundprozesse und Apps
Das Deaktivieren unnötiger Hintergrundprozesse und Apps kann auch zur Verbesserung der Spieleleistung beitragen. Diese Prozesse und Apps können Systemressourcen verbrauchen, die für Spiele verwendet werden könnten. Sie können Hintergrundprozesse und Apps deaktivieren, indem Sie zum Task-Manager gehen.
-
Drücken Sie die Tasten Strg + Umschalt + Esc auf Ihrer Tastatur , um den Task-Manager aufzurufen, und wechseln Sie dann zur Registerkarte Start-Apps.
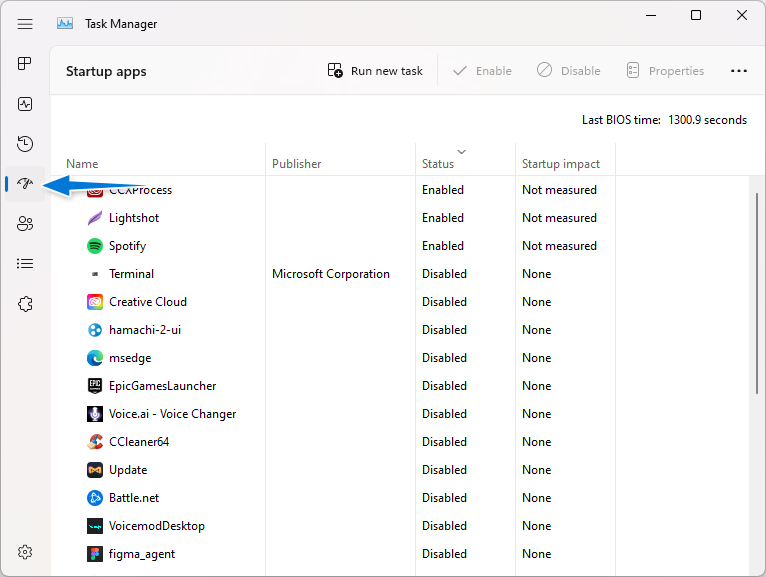
-
Wählen Sie eine App aus, die beim Hochfahren Ihres Systems nicht automatisch gestartet werden soll. Um zu bestimmen, welche Apps Sie deaktivieren sollten, überprüfen Sie die Spalte „Auswirkungen auf den Start“. Wenn eine App als besonders wirkungsvoll eingestuft wird, deaktivieren Sie sie am besten.
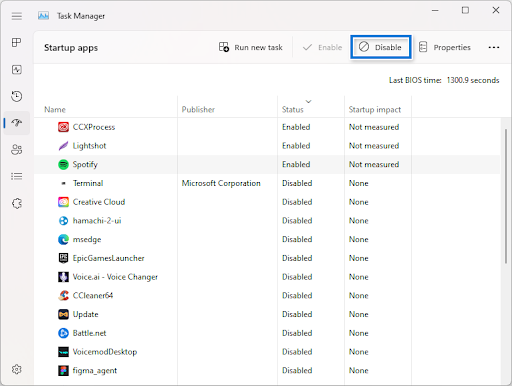
- Nachdem Sie eine Anwendung ausgewählt haben, klicken Sie auf die Schaltfläche Deaktivieren. Gehen Sie Ihre Liste der Start-Apps durch und starten Sie dann Ihren Computer neu.
3. Anpassen der Energieeinstellungen
Das Anpassen der Energieeinstellungen kann auch dazu beitragen, die Spieleleistung zu verbessern. Standardmäßig ist Windows 11 so eingestellt, dass der Stromverbrauch zwischen Leistung und Energieeffizienz ausgeglichen wird. Sie können diese Einstellung jedoch ändern, um die Leistung beim Spielen zu verbessern. Sie können dies tun, indem Sie zur Systemsteuerung gehen und Energieoptionen auswählen.
-
Klicken Sie auf das Startmenü in Ihrer Taskleiste und geben Sie dann „Systemsteuerung“ ein.” Klicken Sie in den passenden Suchergebnissen auf die Anwendung.
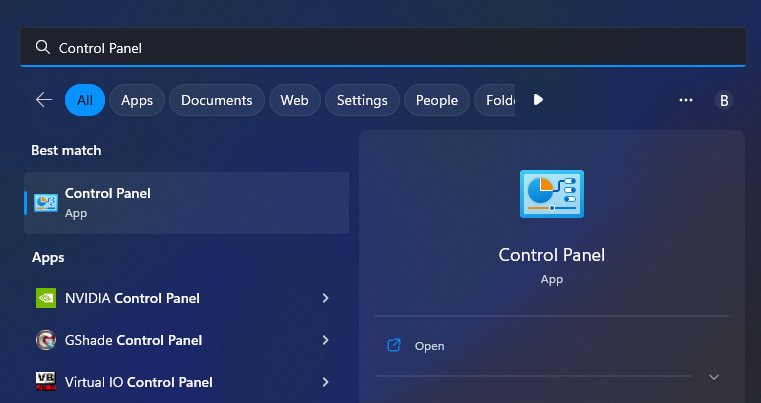
-
Stellen Sie sicher, dass Ihr Anzeigemodus auf „Große Symbole“ eingestellt ist, und klicken Sie dann auf Energieoptionen.

-
Sie können entweder den Plan Ausgewogen (empfohlen) auswählen oder auf das Dropdown-Menü Zusätzliche Pläne klicken und Wählen Sie dann je nach Ihren persönlichen Vorlieben Hohe Leistung aus den verfügbaren Optionen aus.
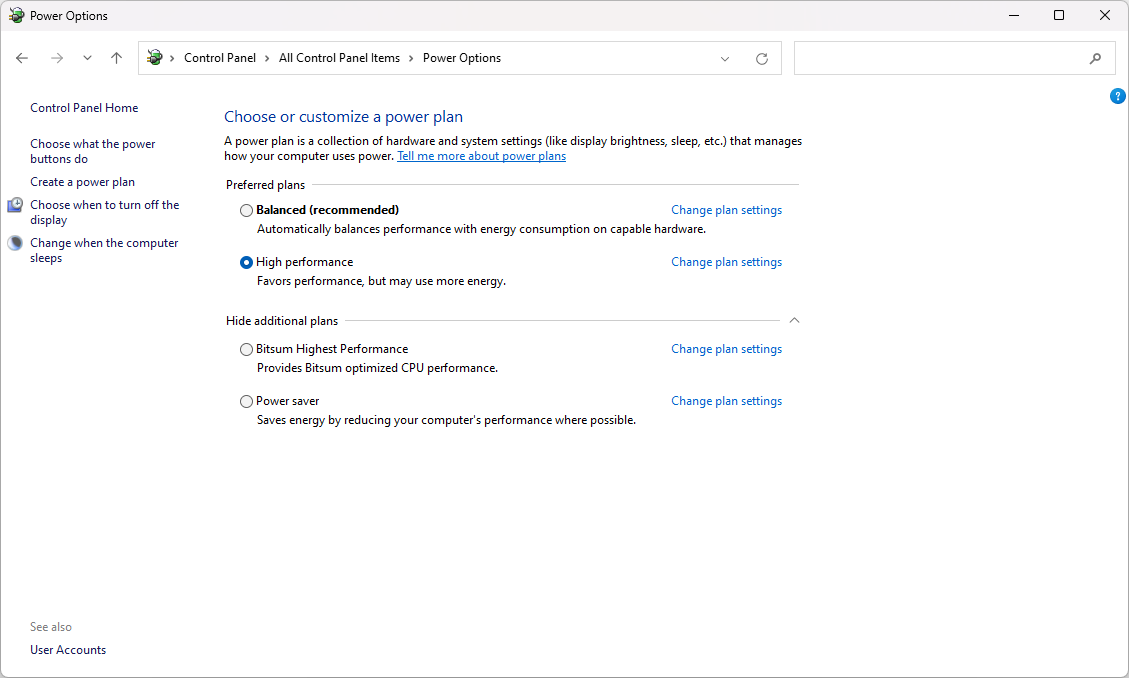
4. Nach Updates suchen und diese installieren
Das Suchen und Installieren von Updates ist ein weiterer wichtiger Schritt bei der Optimierung von Windows 11 für Spiele. Updates können Fehler beheben und die Leistung verbessern. Beispielsweise hat Microsoft die Update-Vorschau KB5020044 speziell zur Behebung von Leistungsproblemen bei Spielen veröffentlicht.
Hier erfahren Sie, wie Sie unter Windows 11 nach Updates suchen und diese installieren:
- Öffnen Sie das Startmenü und wählen Sie Einstellungen. Sie können auch die Tastenkombination Win + I auf Ihrer Tastatur drücken, um die Einstellungen-App zu öffnen.
-
Wählen Sie im Menü auf der linken Seite Windows Update aus und klicken Sie dann auf die Schaltfläche Nach Updates suchen.
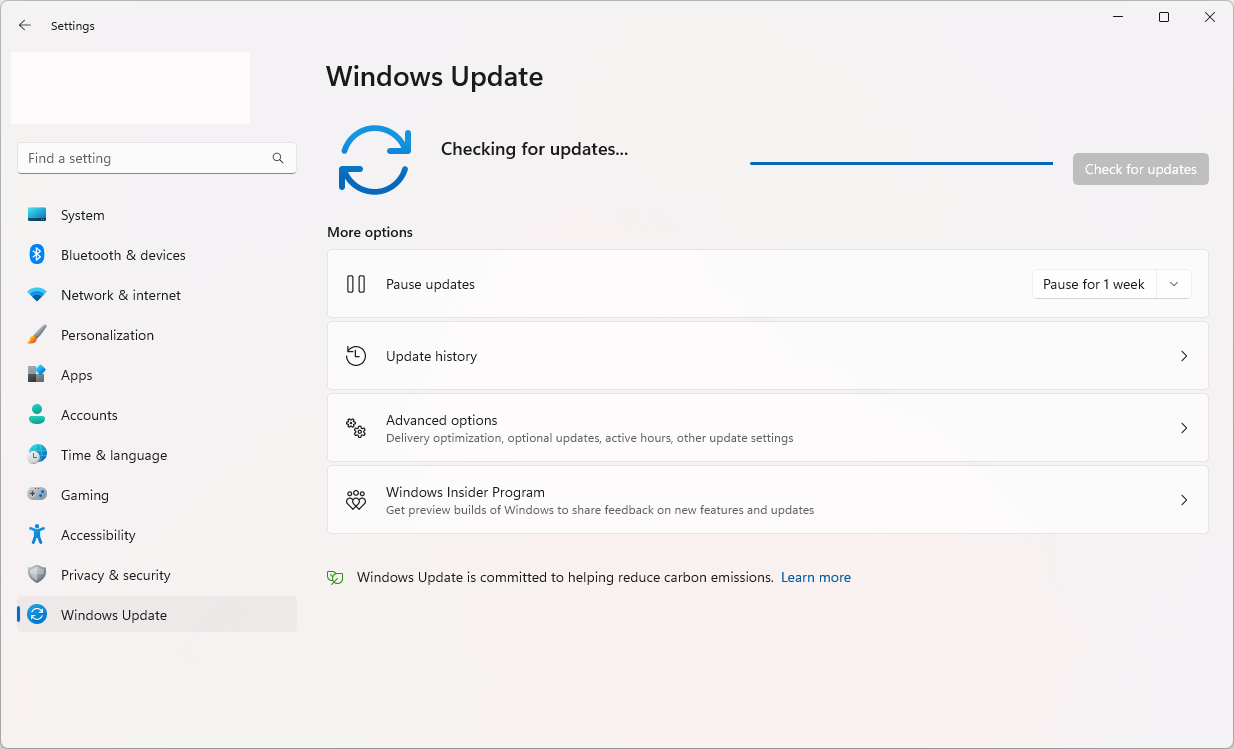
- Wenn Windows 11 ein neues Update findet, das Sie installieren können, erlauben Sie ihm, die erforderlichen Dateien herunterzuladen und das Installationsprogramm auszuführen. Sie werden aufgefordert, Ihren Computer neu zu starten, damit Windows Update die neuesten und besten Funktionen auf Ihr System übertragen kann.
5. Deaktivieren der Speicherintegrität
Memory Integrity ist eine Windows Defender-Funktion, die die Spieleleistung verringern kann. Wenn Sie Probleme mit der Spieleleistung haben, versuchen Sie, die Speicherintegrität mithilfe der folgenden Schritte zu deaktivieren.
-
Klicken Sie auf das Startmenü in Ihrer Taskleiste und geben Sie dann „Windows-Sicherheit“ ein.” Klicken Sie in den passenden Suchergebnissen auf die Anwendung.
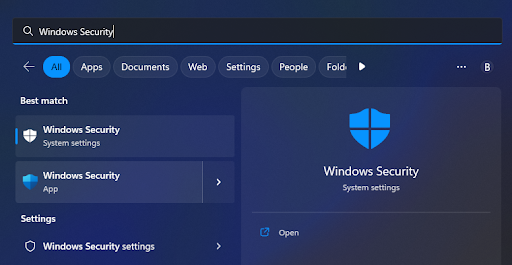
-
Wechseln Sie zur Registerkarte Gerätesicherheit und klicken Sie dann auf den Link Kernisolationsdetails.
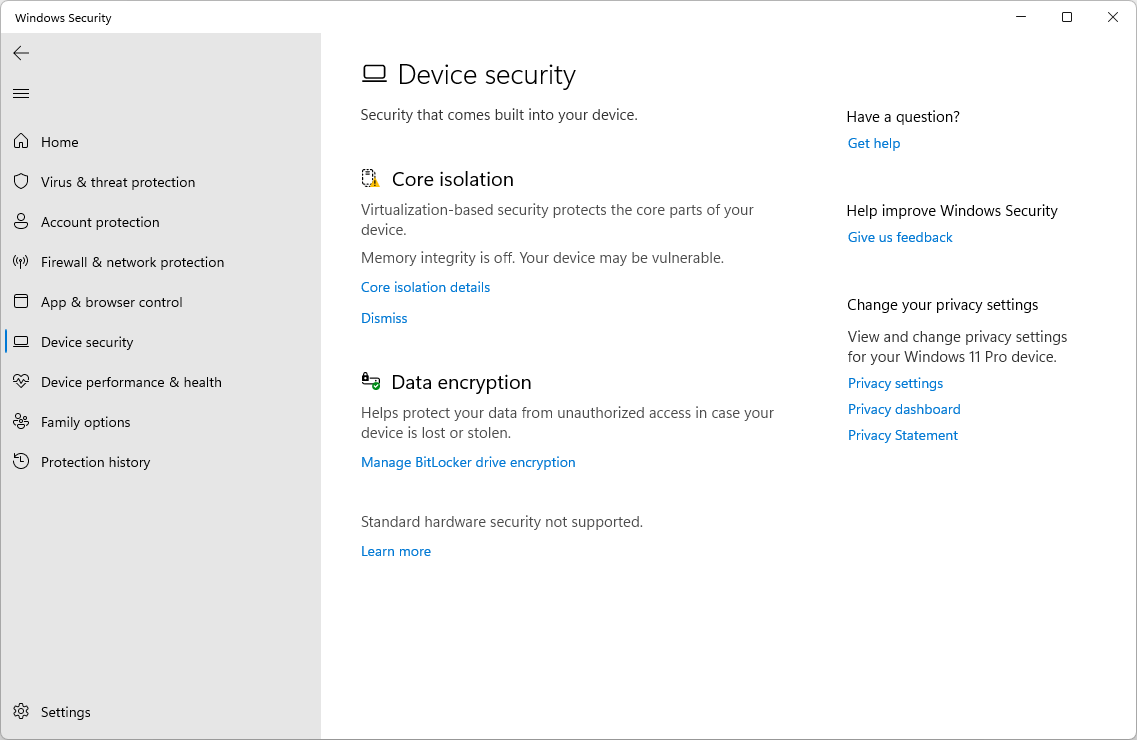
-
Stellen Sie sicher, dass die Einstellung Speicherintegrität auf Aus gesetzt ist. Wenn es derzeit aktiviert ist, klicken Sie einfach einmal auf den Schalter, um es zu deaktivieren.
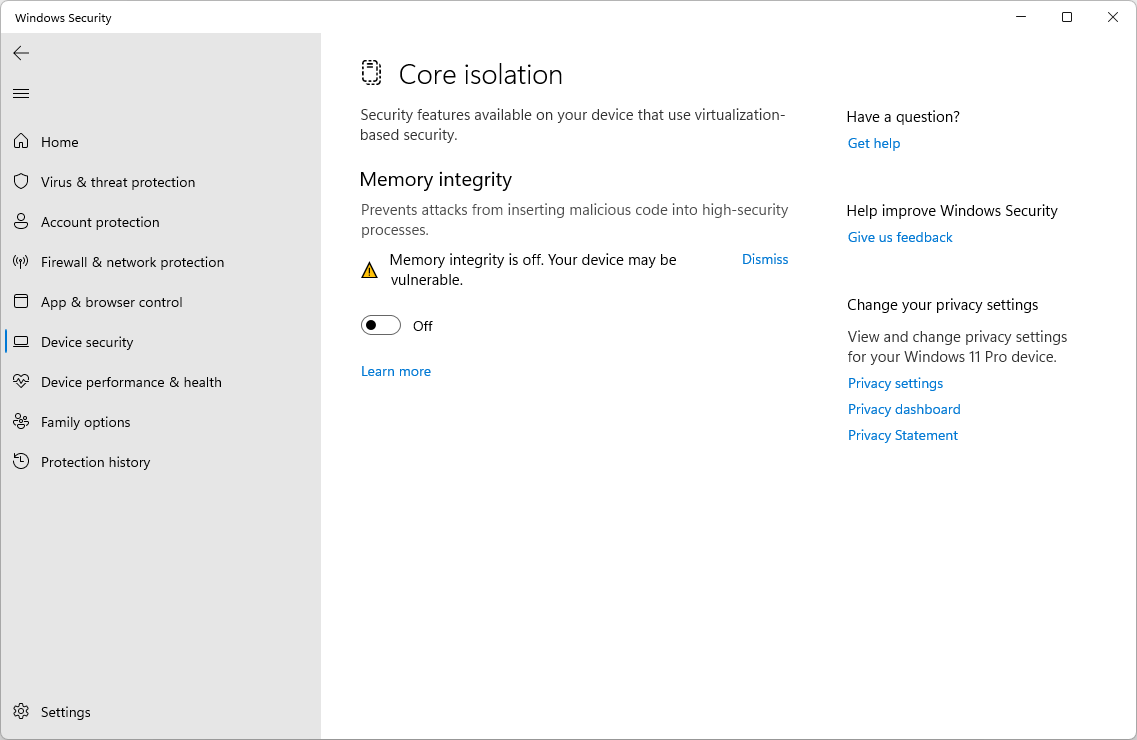
6. Deaktivieren der Virtualisierung
Virtualisierung ist eine optionale Funktion in Windows 11, die standardmäßig aktiviert ist. Wenn Sie es nicht verwenden oder benötigen, können Sie es für eine bessere Spieleleistung deaktivieren.
- Öffnen Sie das Startmenü und wählen Sie Einstellungen. Sie können auch die Tastenkombination Win + I auf Ihrer Tastatur drücken, um die Einstellungen-App zu öffnen.
-
Navigieren Sie zu Apps > Optionale Funktionen > Weitere Windows-Funktionen.
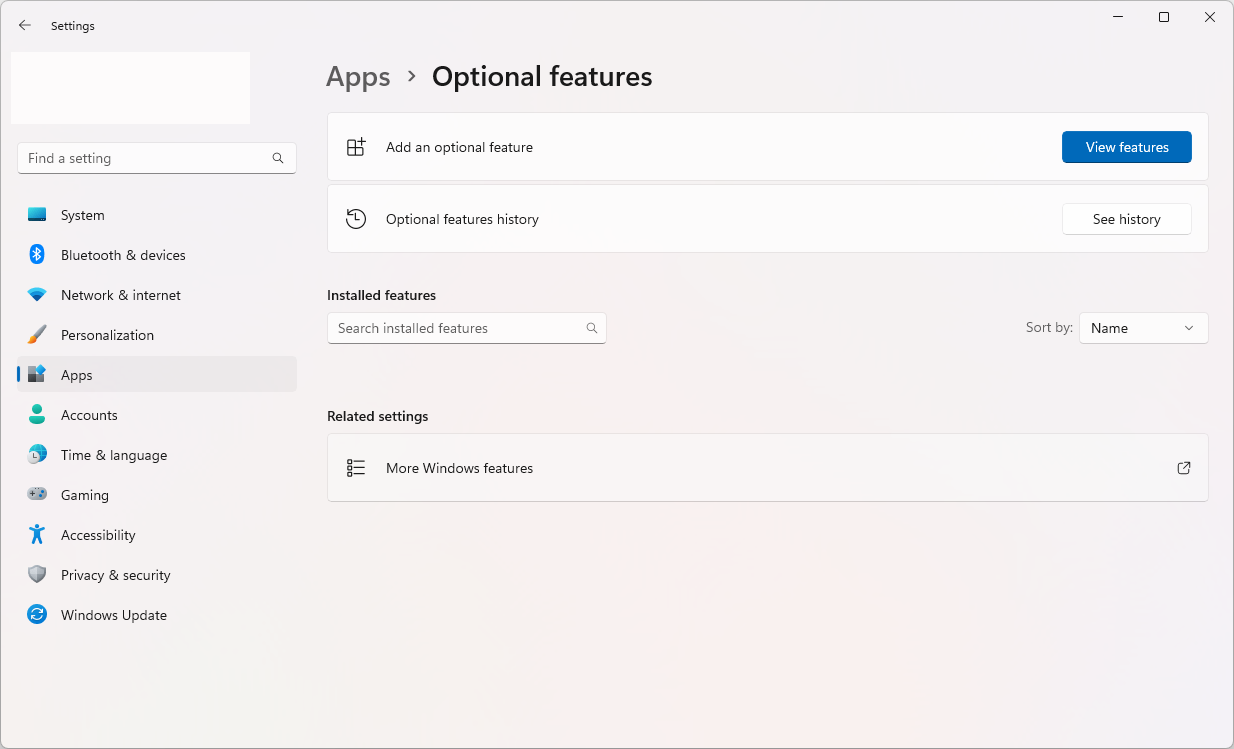
-
Scrollen Sie nach unten und stellen Sie sicher, dass Sie das Häkchen neben der Funktion „Virtual Machine Platform“ entfernen. Wenn Sie fertig sind, klicken Sie auf die Schaltfläche OK.
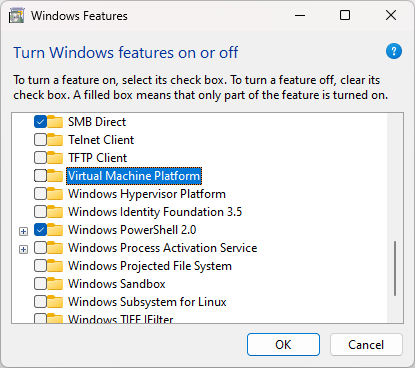
7. Verwenden des Spielemodus
Der Spielemodus gibt es schon seit Windows 10, aber in Windows 11 ist er noch besser. Wenn Sie es noch nicht aktiviert haben, befolgen Sie am besten die folgenden Schritte und schalten Sie es ein, um die Spieleleistung zu verbessern.
- Öffnen Sie das Startmenü und wählen Sie Einstellungen. Sie können auch die Tastenkombination Win + I auf Ihrer Tastatur drücken, um die Einstellungen-App zu öffnen.
-
Navigieren Sie zu Gaming > Spielmodus.
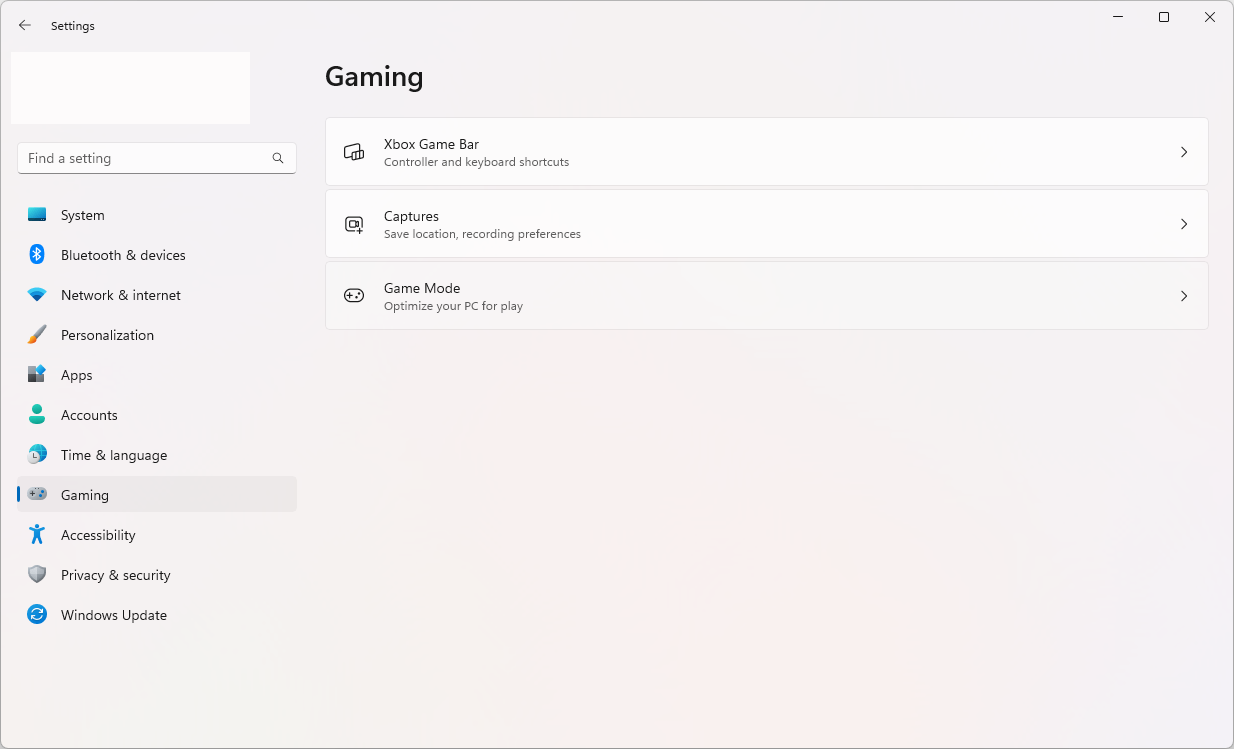
-
Stellen Sie auf der neuen Seite sicher, dass die Einstellung Spielmodus auf Ein gesetzt ist. Sie können auch über den von Microsoft bereitgestellten Link mehr über den Spielmodus erfahren.
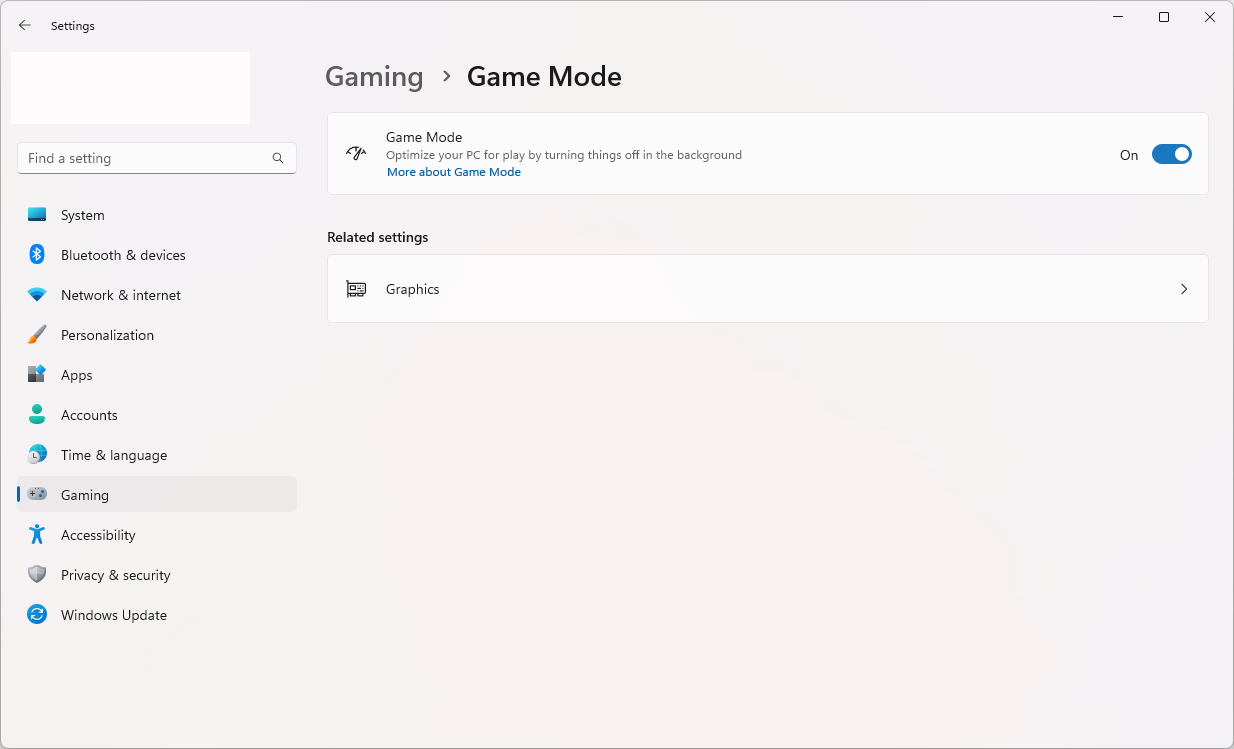
Nachdem Sie den Spielemodus mithilfe der oben genannten Schritte aktiviert haben, optimiert Ihr System automatisch Ihre Einstellungen, wenn Sie ein Spiel starten.
8. Verwendung von Gaming-Software wie Razer Cortex
Wussten Sie, dass einige Apps von Drittanbietern Ihnen dabei helfen können, Ihr System und einzelne Spiele für eine bessere Spieleleistung zu optimieren? Viele Unternehmen wie Razer verfügen über eigene Gaming-Software, mit der Sie Ihr System für Spiele optimieren können. Es lohnt sich, einen Blick auf diese Programme zu werfen, wenn Sie auf der Suche nach einer zusätzlichen Leistungssteigerung sind.
Einige der besten Optimierungssoftware, die von Gamern auf der ganzen Welt empfohlen wird, sind Razer Cortex, Smart Game Booster und RagnoTech Low Specs Experience.
FAQ
Wie ist die Spieleleistung unter Windows 11?
Windows 11 eignet sich hervorragend für Spiele auf High-End-Computern, die über die entsprechende Hardware verfügen. Das Betriebssystem kann auch für Spiele auf Einsteiger-Setups optimiert werden, sodass auch preisgünstige PCs von den neuesten Spielen profitieren können.
Ist Windows 11 mit meinen aktuellen Spielen kompatibel?
Windows 11 ist mit den meisten zuvor veröffentlichten Spielen kompatibel, einige Spiele erfordern jedoch möglicherweise ein Update oder einen Patch, um ordnungsgemäß zu funktionieren. Wenn beim Spielen eines Spiels unter Windows 11 Probleme auftreten, ist es am besten, beim Entwickler nach Updates und Patches zu suchen.
Gibt es einen Spielemodus unter Windows 11?
Ja. Sie können den Spielemodus in Windows 11 aktivieren, um die Spieleleistung zu verbessern. Gehen Sie dazu zur App „Einstellungen“ und wählen Sie „Gaming“ > „Spielemodus“. Von hier aus können Sie den Spielemodus nach Bedarf aktivieren oder deaktivieren.
Lohnt sich ein Upgrade auf Windows 11 für Spiele?
Insgesamt ist Windows 11 eine großartige Plattform für Spiele, die meisten Experten empfehlen jedoch, mit dem Upgrade zu warten, bis es stabiler wird. Wenn Sie bereits über einen leistungsstarken Gaming-PC verfügen, können Sie die neuen Funktionen und Optimierungen in Windows 11 durchaus nutzen. Es liegt an Ihnen, zu entscheiden, ob sich ein Upgrade für Ihre Bedürfnisse lohnt.
Fazit
Windows 11 ist ein hervorragendes System für Spiele und wird mit jedem Update besser. Auch die Optimierung Ihres Systems für Gaming unter Windows 11 muss nicht kompliziert sein. Wenn Sie die in diesem Artikel beschriebenen Tipps und Tricks befolgen, können Sie Ihr Spielerlebnis optimal nutzen.
Mit all diesen neuen Funktionen und Optimierungen können Sie Spiele unter Windows 11 noch mehr als je zuvor genießen. Viel Glück!
Noch etwas
Wir freuen uns, dass Sie diesen Artikel gelesen haben. :) Danke fürs Lesen.
Wenn Sie kurz Zeit haben, teilen Sie diesen Artikel bitte in Ihren sozialen Netzwerken. jemand anderes könnte auch davon profitieren.
Abonnieren Sie unseren Newsletter und lesen Sie als Erster unsere zukünftigen Artikel, Rezensionen und Blogbeiträge direkt in Ihrem Posteingang. Wir bieten auch Angebote, Werbeaktionen und Updates zu unseren Produkten an und teilen diese per E-Mail. Sie werden keinen verpassen.
Ähnliche Artikel
» So optimieren Sie Windows 10 für Spiele und Leistung
» Fix: MSI Afterburner erkennt GPU unter Windows 11/10 nicht
» [Anleitung] So aktualisieren Sie Intel Treiber in Windows 11