Haben Sie Probleme damit, dass Ihr Computer zufällig neu startet? Wenn ja, sind Sie nicht allein. Viele Benutzer von Windows 10 und 11 haben schon seit einiger Zeit mit diesem Problem zu kämpfen.
Es kann verschiedene Gründe dafür geben, dass Ihr Computer zufällig neu startet. Es könnte ein Problem mit Ihrer Stromversorgung, einer fehlerhaften Komponente oder sogar einem Virus sein. Was auch immer die Ursache sein mag, es kann frustrierend sein, damit umzugehen.
Schauen Sie sich unsere Anleitung unten an, wenn Sie es satt haben, dass Ihr Computer zufällig neu startet. Wir zeigen Ihnen, wie Sie das Problem in einfachen Schritten beheben können.
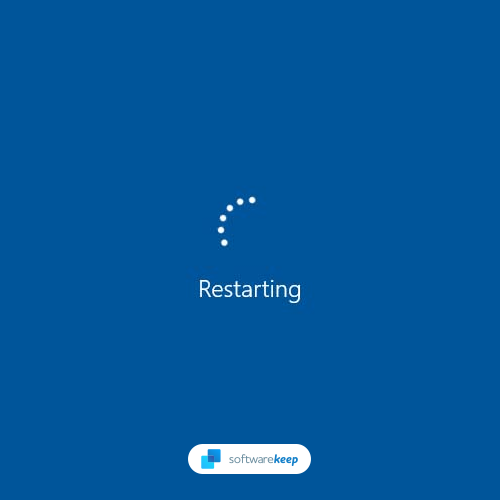
Windows 10 und Windows 11 werden automatisch neu gestartet, zufälliger Neustart
Windows 11 verfügt über die hochwertigste Softwarearchitektur von Microsoft Windows, ist aber nicht perfekt. Windows 11 kann zufällig ohne Warnungen oder BSOD-Fehler (Blue Screen of Death) neu gestartet werden. Die Anzahl der Windows 11-Benutzer, bei denen zufällige Neustarts auftreten, ist relativ gering und das Problem tritt eher auf einem Computer mit einem älteren Prozessor auf.
Dennoch gibt es viele Möglichkeiten, dieses Problem zu beheben. Wenn auf Ihrem Windows 10/11-Computer zufällige Neustarts auftreten, gibt es verschiedene Möglichkeiten, das Problem zu beheben:
- Aktualisieren Sie Ihre Treiber
- Auf Hardwareprobleme prüfen
- Führen Sie einen Virenscan durch
- Führen Sie einen sauberen Neustart durch
- Setzen Sie Ihren PC zurück
- Überprüfen Sie Ihre Stromversorgung
- Und mehr!
Lesen Sie weiter, um die detaillierten Schritte zu finden, die zum Wiederherstellen Ihres Windows 10- oder Windows 11-Betriebssystems und zum Stoppen unerwarteter Neustarts erforderlich sind.
Was soll ich tun, wenn mein Windows 10/11-PC zufällig neu startet?
Sie können verschiedene Dinge ausprobieren, wenn Ihr Windows 10- oder 11-PC zufällig neu startet. Für diese Probleme gibt es unterschiedliche Lösungen, die wir im Folgenden besprechen werden. Hier sind einige allgemeine Tipps zur Fehlerbehebung, um zufällige Neustarts, automatische Neustarts und ähnliche Probleme unter Windows 10 und Windows 11:
zu beheben- Nach Treiberaktualisierungen suchen. Veraltete Treiber können alle möglichen Probleme verursachen, einschließlich zufälliger Neustarts.
- Überprüfen Sie, ob Hardwareprobleme vorliegen Dies ist besonders wichtig, wenn Sie kürzlich neue Hardware installiert oder die Komponenten Ihres Computers geändert haben.
- Deinstallieren Sie kürzlich installierte Apps oder machen Sie kürzlich tiefgreifende Systemänderungen rückgängig.
- Verwenden Sie die integrierten Fehlerbehebungsfunktionen und die Windows-Sicherheit, um den Fehler zu beheben.
Wenn Sie sich nicht sicher sind, wie Sie einen der oben genannten Schritte ausführen sollen, lesen Sie weiter, um detaillierte Anweisungen zu den einzelnen Fehlerbehebungsmethoden zu erhalten! Sie können sich auch direkt an unsere Experten von SoftwareKeep wenden, um Sie durch die erforderlichen Schritte zur Wiederherstellung Ihres Windows 10- oder Windows 11-Computers zu führen.
Was verursacht zufällige Neustarts unter Windows 10 und Windows 11?
Viele verschiedene Dinge können dazu führen, dass Ihr Computer zufällig neu startet. Diese reichen von einfachen Problemen wie veralteten Treibern bis hin zu komplexeren Problemen wie Hardwarefehlern oder Viren.
Zu den häufigsten Ursachen für zufällige Neustarts gehören:
- Veraltete Treiber
- Fehlerhafte Hardware
- Probleme mit der Stromversorgung
- Viren oder Malware
- Anwendungen von Drittanbietern
- Systemdateibeschädigungen
- Fehler in Windows-Updates
Wenn Sie sich nicht sicher sind, was den zufälligen Neustart Ihres Computers verursacht, empfehlen wir Ihnen, verschiedene Methoden zur Fehlerbehebung auszuprobieren, bis Sie eine Lösung gefunden haben, die für Sie funktioniert.
So beheben Sie zufällige Neustarts von Windows 10 und Windows 11
Wenn auf Ihrem Windows 10- oder 11-Computer zufällige Neustarts auftreten, liegt dies wahrscheinlich an einem Problem mit Ihrer Stromversorgung, Ihren Treibern oder Ihrer Hardware. Hier finden Sie einige Tipps zur Fehlerbehebung, die Ihnen bei der Behebung des Problems helfen sollen.
Methode 1. Automatischen Neustart deaktivieren
Eines der ersten Dinge, die Sie tun sollten, wenn Ihr Computer zufällig neu startet, ist die Deaktivierung der automatischen Neustartfunktion. So deaktivieren Sie den automatischen Neustart in Windows 10 und Windows 11:
-
Geben Sie Erweiterte Einstellungen in die Windows-Suchleiste ein und klicken Sie dann in der Ergebnisliste auf Erweiterte Systemeinstellungen.

-
Wechseln Sie zur Registerkarte Erweitert und klicken Sie dann auf die Schaltfläche Einstellungen innerhalb von Starten und Wiederherstellen Abschnitt .
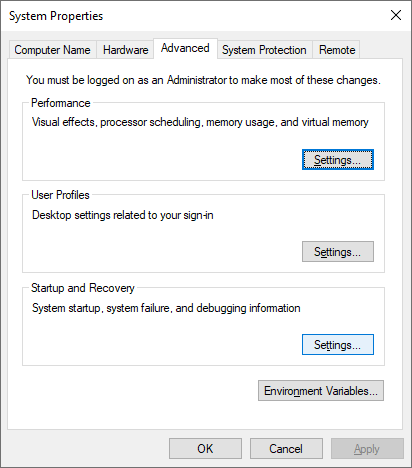
-
Stellen Sie sicher, dass im Abschnitt Systemfehler die Option Automatisch neu starten deaktiviert ist. Klicken Sie auf OK, um Ihre Änderungen abzuschließen.
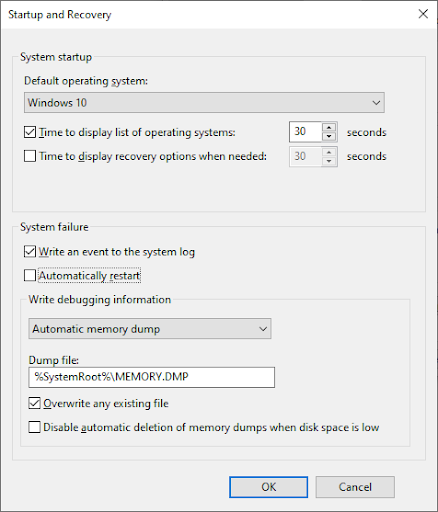
Um das System vor weiterer Beschädigung zu schützen, können Sie auch die automatische Neustartoption deaktivieren, die das System im Falle eines Systemausfalls herunterfährt.
Methode 2. Deaktivieren Sie die Schnellstartfunktion
Wenn Sie Windows 10 verwenden, können Sie das Problem möglicherweise beheben, indem Sie die Schnellstartfunktion deaktivieren. Dies ist ein Energiesparmodus, der auf den meisten Computern standardmäßig aktiviert ist.
Dies kann zwar helfen, Energie zu sparen, kann aber auch zu Problemen wie einem zufälligen Neustart Ihres Geräts führen.
So deaktivieren Sie den Schnellstart in Windows 10 und Windows 11:
-
Klicken Sie auf das Windows-Symbol in Ihrer Taskleiste und suchen Sie dann nach der Systemsteuerung. Starten Sie die Anwendung über die Suchergebnisse.
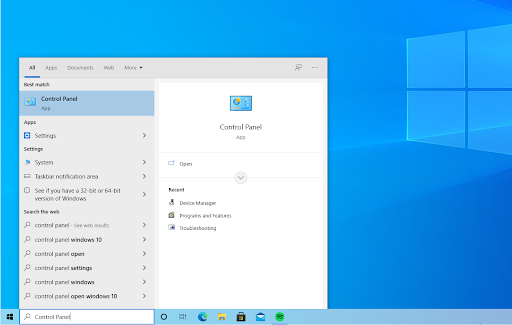
-
Klicken Sie auf Energieoptionen. Wenn Sie dies nicht sehen können, stellen Sie sicher, dass Sie den Ansichtsmodus entweder auf Große Symbole oder Kleine Symbole umstellen.

-
Klicken Sie im linken Bereich auf den Link Wählen Sie aus, was der Netzschalter tun soll. Sie werden auf eine neue Seite weitergeleitet.
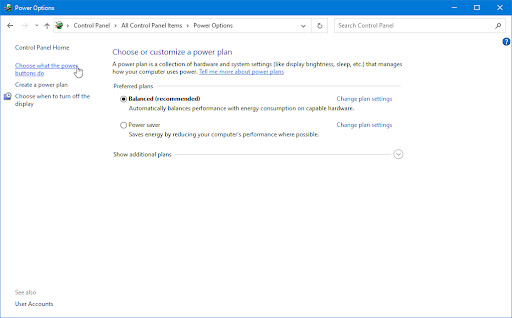
-
Bevor Sie Änderungen vornehmen können, müssen Sie auf den Link „Einstellungen ändern, die derzeit nicht verfügbar sind“ klicken. Dadurch werden Ihre Optionen freigeschaltet.
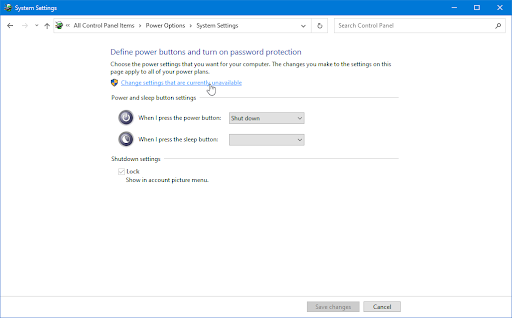
-
Deaktivieren Sie unbedingt die Option Schnellstart aktivieren (empfohlen). Klicken Sie unbedingt auf die Schaltfläche Änderungen speichern, um die Änderungen zu übernehmen, bevor Sie Ihren Computer neu starten.
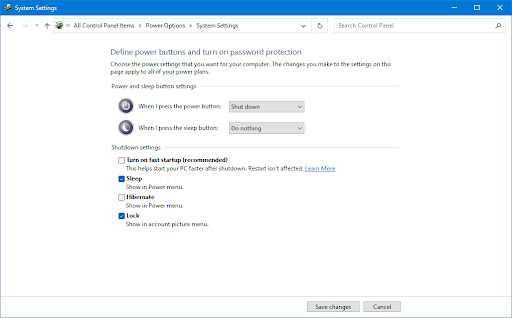
Methode 3. Ändern Sie Ihre Energieeinstellungen
Ihre Energieeinstellungen können auch dazu führen, dass Ihr Computer zufällig neu startet. Um das Problem zu beheben, versuchen Sie, Ihre Energieeinstellungen zu ändern. So geht's:
-
Drücken Sie Windows + R, um das Dienstprogramm „Ausführen“ aufzurufen, geben Sie dann „control“ ein und klicken Sie auf Schaltfläche OK. Dadurch wird die Systemsteuerung geöffnet.
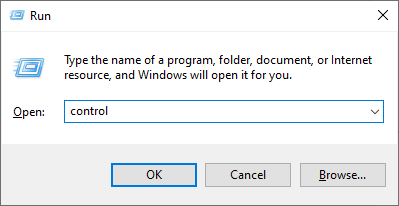
-
Stellen Sie sicher, dass Ihr Ansichtsmodus auf Kategorie eingestellt ist, und klicken Sie dann auf die Überschrift Hardware und Sound .
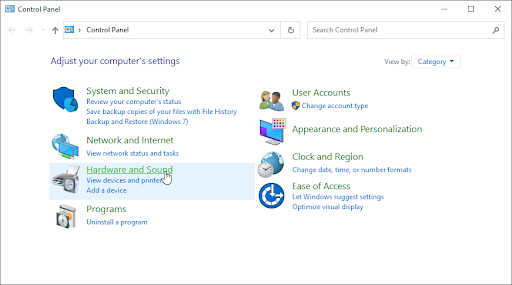
-
Klicken Sie im Abschnitt Energieoptionen auf den Link Ändern, wenn der Computer in den Ruhezustand wechselt.
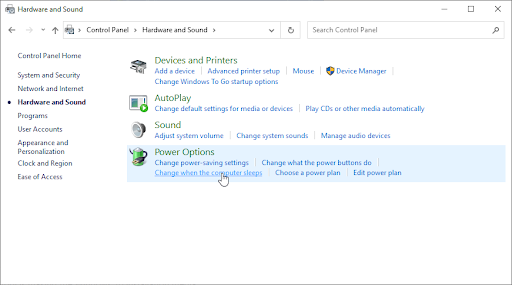
-
Klicken Sie auf den Link Erweiterte Energieeinstellungen ändern. Auf dem Bildschirm sollte ein neues Fenster erscheinen.

-
Scrollen Sie nach unten und erweitern Sie den Abschnitt Prozessor-Energieverwaltung und erweitern Sie dann Minimaler Prozessorstatus.
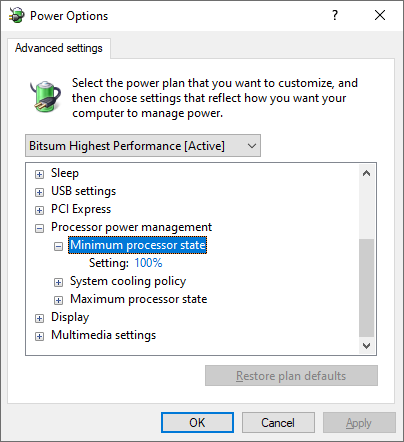
-
Klicken Sie auf den aktuellen Prozentsatz (z. B. 100 %) und ändern Sie ihn in eine Zahl unter 100. Zum Beispiel 80 %. Wenn Sie fertig sind, klicken Sie auf die Schaltfläche Übernehmen und schließen Sie dann das Fenster.
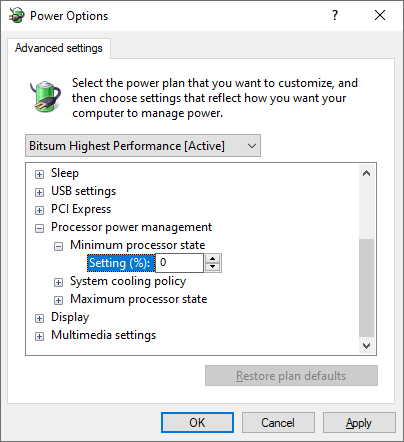
- Starten Sie Ihren Computer neu und prüfen Sie, ob nach dieser Änderung immer noch automatische oder unerwartete Neustarts auftreten.
Methode 4. Aktualisieren Sie Ihre Treiber
Einige Ihrer Treiber sind möglicherweise veraltet, fehlen oder sind beschädigt. Viele Benutzer haben berichtet, dass das Problem nach der Aktualisierung der Treiber für Grafikkarten, Chipsätze, Soundkarten und andere Geräte behoben wurde. So können Sie Ihre Treiber aktualisieren:
Wenn Sie Ihre Treiber nicht manuell aktualisieren möchten, können Sie ein Treiberaktualisierungstool wie Driver Easy verwenden. Diese Software scannt Ihr System automatisch und aktualisiert alle Ihre Treiber mit nur wenigen Klicks.
Treiber mit Windows Update aktualisieren
-
Klicken Sie auf das Symbol Windows unten links auf Ihrem Bildschirm, um das Startmenü aufzurufen. Wählen Sie Einstellungen oder verwenden Sie alternativ die Tastenkombination Windows + I .
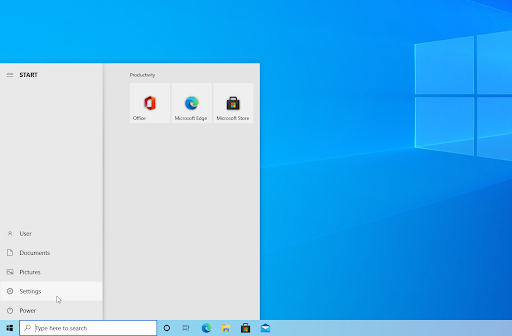
-
Klicken Sie in der App „Einstellungen“ auf die Kachel Update & Sicherheit. Hier finden Sie die meisten Ihrer Windows Update-Einstellungen.
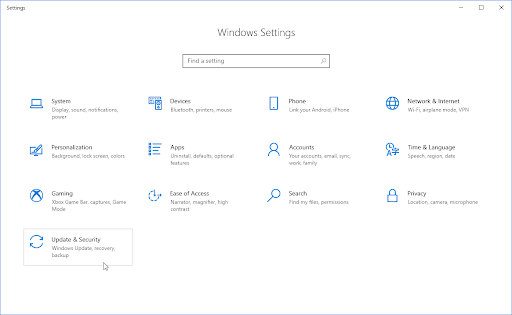
-
Gehen Sie zum Abschnitt Windows Update und klicken Sie dann auf den Link Optionale Updates anzeigen, falls verfügbar.
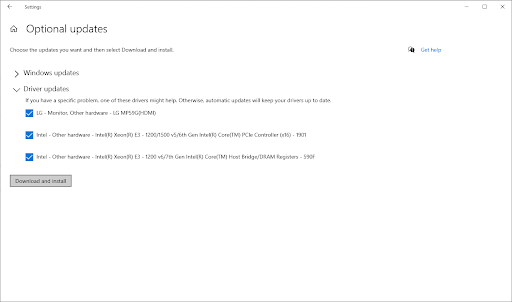
-
Erweitern Sie den Abschnitt Treiberaktualisierungen und überprüfen Sie, welche Treiber derzeit ein Update benötigen. Um die Treiber zu aktualisieren, setzen Sie einfach ein Häkchen daneben und klicken Sie dann auf die Schaltfläche Herunterladen und installieren.
- Erlauben Sie Windows, Ihre Treiber zu aktualisieren, und starten Sie dann Ihren Computer neu.
Treiber mit dem Geräte-Manager aktualisieren
-
Drücken Sie die Tasten Windows + X auf Ihrer Tastatur und klicken Sie auf den Geräte-Manager Option aus dem WinX-Menü.
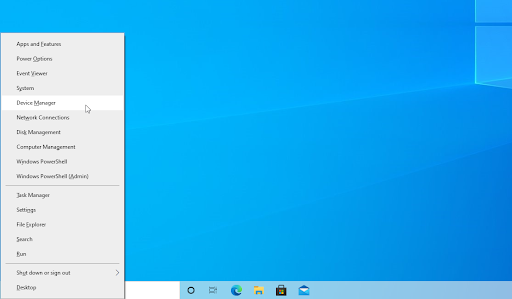
-
Klicken Sie mit der rechten Maustaste auf den Treiber, den Sie aktualisieren möchten. Wenn das Problem beispielsweise durch einen Grafikkartentreiber verursacht wurde, müssen Sie den Abschnitt „Grafikkarten“ erweitern. Wählen Sie im Kontextmenü Treiber aktualisieren.
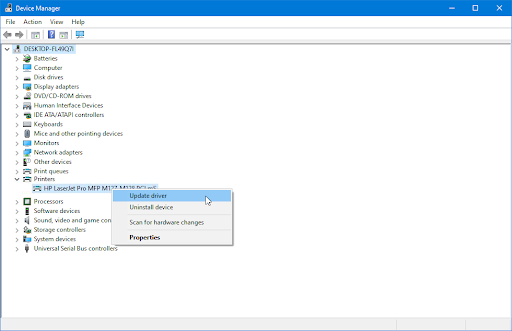
-
Wählen Sie aus den Optionen Automatisch nach Treibern suchen aus. Dadurch kann Windows eine Verbindung zum Internet herstellen und die neuesten Treiber für Ihr Gerät finden. Wenn mehrere Updates gefunden werden, werden Sie möglicherweise aufgefordert, einen Treiber auszuwählen.
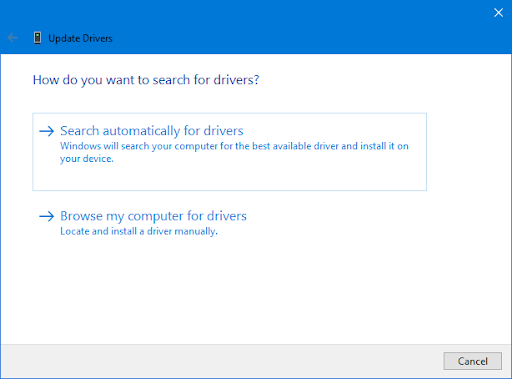
- Warten Sie, bis die Treiberinstallation abgeschlossen ist, und starten Sie Ihren Computer neu, um die Änderungen zu übernehmen.
Methode 5. Gruppenrichtlinien aktualisieren
Windows 10/11 startet immer noch zufällig neu? Möglicherweise können Sie das Problem beheben, indem Sie einige Änderungen an Ihren Gruppenrichtlinien vornehmen. Dies passiert insbesondere, wenn Sie Gruppenrichtlinien falsch migriert haben.
- Rechtsklick auf das Startmenüsymbol und Auswahl von Eingabeaufforderung (Admin). Wenn die UAC-Eingabeaufforderung angezeigt wird, wählen Sie Ja aus, um Administratorzugriff zu gewähren. Klicken Sie hier, um zu erfahren, wie Sie Ihr Konto in ein Administratorkonto umwandeln.
-
Geben Sie den Befehl gpupdate ein und drücken Sie die Eingabetaste auf Ihrer Tastatur, um ihn auszuführen.
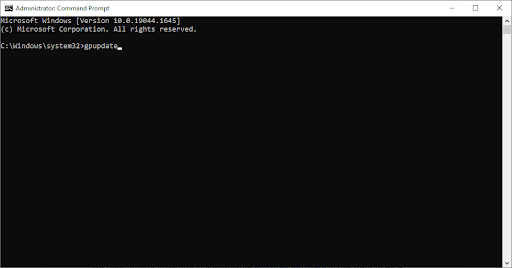
- Warten Sie, bis der Befehl die Aktualisierung Ihrer Gruppenrichtlinie abgeschlossen hat, und prüfen Sie dann, ob weiterhin zufällige oder unerwartete Neustarts auftreten.
Methode 6. Scannen Sie Ihren Computer auf Malware
Wenn weiterhin Probleme auftreten, ist Ihr Computer möglicherweise mit Malware infiziert. Um das Problem zu beheben, müssen Sie Ihr System auf Viren scannen und alle Schadprogramme entfernen.
Um Ihren Computer zu scannen, können Sie die integrierte Windows Defender-Anwendung verwenden. Wir empfehlen die Investition in eine spezielle Antivirensoftware, wenn Sie einen umfassenden Scan durchführen möchten.
So scannen Sie Ihren Computer mit Windows Defender unter den Betriebssystemen Windows 10 und Windows 11.
- Öffnen Sie die Suchleiste in Ihrer Taskleiste, indem Sie auf das Lupensymbol klicken. Sie können es auch mit der Tastenkombination Windows + S aufrufen.
-
Geben Sie Windows-Sicherheit ein und starten Sie es über die Suchergebnisse.
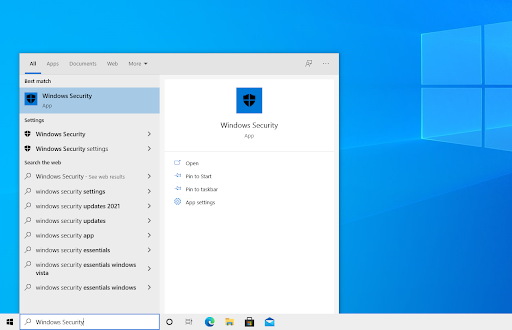
-
Wechseln Sie über den Startbildschirm oder das Menü im linken Bereich zur Registerkarte Viren- und Bedrohungsschutz. Klicken Sie auf den Link Scanoptionen.
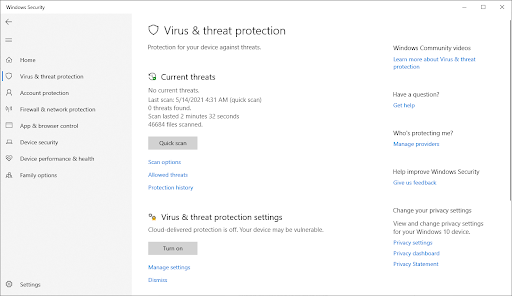
-
Wählen Sie die Option Vollständiger Scan. Dadurch wird jede einzelne Datei auf allen Ihren Laufwerken überprüft, um sicherzustellen, dass sich keine Bedrohungen verstecken können. Beachten Sie, dass dieser Scan mehr als 1-2 Stunden dauern kann, je nachdem, wie viele Dateien Sie auf Ihrem System haben.
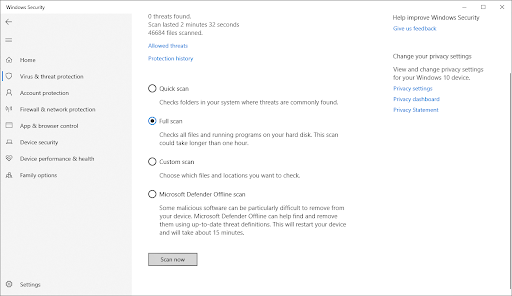
- Klicken Sie auf die Schaltfläche Jetzt scannen, um den Scan zu starten. Wenn eine Bedrohung erkannt wird, wird sie von Windows automatisch unter Quarantäne gestellt oder vollständig entfernt. Sie können die Scanergebnisse anschließend überprüfen.
Methode 7. Führen Sie den Systemdatei-Checker (SFC-Scan) aus
Wenn keine der oben genannten Methoden funktioniert hat, können Sie versuchen, den System File Checker auszuführen. Dies ist ein integriertes Windows-Tool, das beschädigte Systemdateien reparieren kann. So führen Sie den System File Checker aus:
- Öffnen Sie die Suchleiste in Ihrer Taskleiste, indem Sie auf das Lupensymbol klicken. Drücken Sie als Tastenkombination Windows + S auf Ihrer Tastatur.
-
Geben Sie Eingabeaufforderung in das Suchfeld ein. Wenn Sie es in den Ergebnissen sehen, klicken Sie mit der rechten Maustaste darauf und wählen Sie Als Administrator ausführen. Wenn Sie ein lokales Konto verwenden, das keine Administratorberechtigungen hat, klicken Sie hier, um zu erfahren, wie Sie Administratorzugriff gewähren.

- Wenn Sie von der Benutzerkontensteuerung (UAC) dazu aufgefordert werden, klicken Sie auf Ja, um den Start der App mit Administratorrechten zuzulassen.
-
Geben Sie den folgenden Befehl ein und drücken Sie Eingabetaste, um ihn auszuführen: sfc /scannow
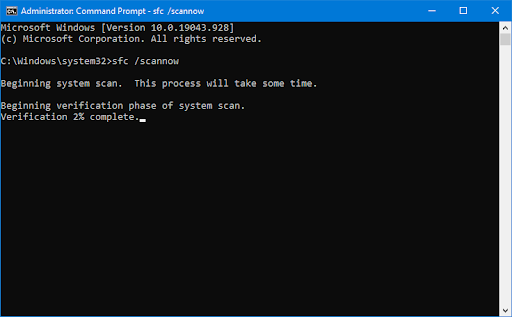
- Warten Sie, bis der System File Checker den Scan Ihres Computers abgeschlossen hat. Im Falle einer Diskrepanz stellt das Dienstprogramm die Systemdateien wieder her und behebt alle damit verbundenen Fehler.
Methode 8. Führen Sie den CHKDSK-Befehl
ausImmer noch kein Glück? Sie können versuchen, den Befehl CHKDSK auszuführen. Hierbei handelt es sich um ein Dienstprogramm, das Fehler auf Ihrer Festplatte beheben und dabei helfen kann, deren Gesamtleistung und -zustand zu verbessern sowie verschiedene Probleme zu beheben. So führen Sie den CHKDSK-Befehl aus:
- Öffnen Sie die Suchleiste in Ihrer Taskleiste, indem Sie auf das Lupensymbol klicken. Sie können es auch mit der Tastenkombination Windows + S aufrufen.
- Geben Sie Eingabeaufforderung in das Suchfeld ein. Wenn Sie es in den Ergebnissen sehen, klicken Sie mit der rechten Maustaste darauf und wählen Sie Als Administrator ausführen. Wenn Sie ein lokales Konto verwenden, das keine Administratorrechte hat, klicken Sie hier, um zu erfahren, wie Sie Administratorzugriff gewähren.
- Wenn Sie von der Benutzerkontensteuerung (UAC) dazu aufgefordert werden, klicken Sie auf Ja, um den Start der App mit Administratorrechten zuzulassen.
-
Geben Sie den folgenden Befehl ein und drücken Sie Eingabetaste, um ihn auszuführen: chkdsk C: /r

- Warten Sie, bis der Scan abgeschlossen ist.
Methode 9. Übertakten stoppen
Viele Benutzer haben berichtet, dass ihr Computer zufällig neu startet, nachdem sie ihre CPU oder GPU übertaktet haben.
Übertakten ist der Prozess, bei dem Ihre Hardware über ihre Grenzen hinaus gefordert wird, um ihre Leistung zu steigern. Wenn Sie Ihren Computer übertakten, versuchen Sie, die Taktraten auf die Standardwerte zurückzusetzen, und prüfen Sie, ob das Problem dadurch behoben wird.
Obwohl Übertakten eine großartige Möglichkeit ist, mehr aus Ihrer Hardware herauszuholen, ist es nicht ohne Risiken. Wenn Sie nicht aufpassen, kann Ihre Hardware beschädigt werden. Deshalb empfehlen wir Ihnen, Ihren Computer nur zu übertakten, wenn Sie ein erfahrener Benutzer sind und wissen, was Sie tun. Miskonfigurierte Einstellungen können zu vielen Problemen führen, z. B. dazu, dass Ihr Computer automatisch neu gestartet wird.
Verlorene Dateien nach zufälligem Neustart wiederherstellen
Das Frustrierendste an einem zufälligen Neustart Ihres Computers ist, dass Sie möglicherweise nicht gespeicherte Arbeit oder geöffnete Dateien verlieren. Aber keine Sorge, es gibt Möglichkeiten, verlorene Dateien nach einem Neustart wiederherzustellen. In den meisten Fällen können diese Dateien nicht wiederhergestellt werden, was zu stundenlangem Arbeitsverlust führt.
Es gibt ein paar Dinge, die Sie versuchen können, um verlorene Dateien nach einem unerwarteten Neustart wiederherzustellen:
- Überprüfen Sie den Papierkorb: Der erste Ort, an dem Sie suchen sollten, ist der Papierkorb. Wenn Sie versehentlich eine Datei gelöscht haben, befindet sie sich möglicherweise noch dort.
- Vorherige Versionen wiederherstellen: Wenn Sie die Systemwiederherstellung aktiviert haben, können Sie versuchen, Ihren Computer auf einen früheren Zeitpunkt wiederherzustellen, als die Datei nicht gelöscht wurde.
- Datenwiederherstellungssoftware verwenden: Datenwiederherstellungssoftware kann Ihnen dabei helfen, verlorene Dateien wiederherzustellen, die vor dem Neustart nicht gespeichert wurden. Wir empfehlen die Verwendung einer Datenwiederherstellungssoftware wie Disk Drill, um Ihren Computer auf verlorene Dateien zu scannen. Disk Drill ist ein leistungsstarkes Datenwiederherstellungstool, das verlorene Dateien von jedem Speichergerät wiederherstellen kann, einschließlich Ihrer Festplatte, externen Festplatte, USB-Laufwerk, Speicherkarte und mehr.
Wir hoffen, dass dieser Leitfaden Ihnen geholfen hat, Ihre verlorenen Dateien nach dem zufälligen Neustartproblem zu reparieren. Wenn Sie immer noch Probleme haben oder Fragen haben, wenden Sie sich bitte an unsere Experten hier bei SoftwareKeep, um Hilfe zu erhalten!
Zusammenfassung: Wie behebt man zufällige Neustartprobleme in Windows 11?
Überprüfen Sie zunächst Ihre Stromversorgung. Wenn Ihr Computer nicht ausreichend mit Strom versorgt wird, kann dies zu einem zufälligen Neustart führen. Stellen Sie sicher, dass alle Kabel richtig eingesteckt sind und die Stromversorgung eingeschaltet ist.
Überprüfen Sie als Nächstes Ihre Treiber. Veraltete oder beschädigte Treiber können häufig solche Probleme verursachen. Aktualisieren Sie alle Ihre Treiber und prüfen Sie, ob das Problem dadurch behoben wird.
Überprüfen Sie abschließend Ihre Hardware. Wenn Ihre Hardware beschädigt oder defekt ist, kann dies zu einem zufälligen Neustart führen. Versuchen Sie, die Hardware durch eine funktionierende zu ersetzen, um zu sehen, ob das Problem dadurch behoben wird.
Wenn keiner dieser Tipps zur Fehlerbehebung hilft, müssen Sie sich möglicherweise an einen Computertechniker wenden, um weitere Hilfe zu erhalten!
Abschließende Gedanken
Das ist es: Dieser Artikel hat Ihnen gezeigt, wie Sie zufällige Neustarts unter Windows 10/11 beheben können.
Wir hoffen, dass mindestens einer davon für Sie funktioniert hat!
Jetzt möchten wir es an Sie weitergeben.
Konnten Sie mit diesen Methoden verhindern, dass Ihr Computer zufällig neu startete? Haben Sie immer noch Probleme oder haben Sie Fragen?
Zögern Sie nicht, unsere Experten hier bei SoftwareKeep um Hilfe zu bitten. Wir freuen uns immer, unsere Kunden auf jede erdenkliche Weise unterstützen zu können!
Vielen Dank, dass Sie diesen Leitfaden gelesen haben!
Noch etwas
Folgen Sie unserem Blog und unserem Hilfecenter für weitere tolle Artikel wie diesen und andere Informationen zur Behebung verschiedener Probleme.
Melden Sie sich für unseren Newsletter an und erhalten Sie frühzeitig Zugang zu unseren Blogbeiträgen, Werbeaktionen und Rabattcodes. Wir hoffen, Sie bald wieder zu sehen.
Empfohlene Artikel
» So beheben Sie, dass Windows 10 auf dem Begrüßungsbildschirm hängen bleibt
» So reparieren Sie das WaasMedic.exe-Problem mit hoher CPU unter Windows 11/10?
» So blenden Sie die Taskleiste im Vollbildmodus in Windows 10/11 aus
Bei Fragen oder Wünschen, die wir gerne bearbeiten sollen, können Sie sich gerne an uns wenden.