
Windows ist ein beliebtes Betriebssystem, das von Microsoft entwickelt wurde. Millionen von Menschen nutzen es auf ihren Computern, Laptops und Mobilgeräten. Es bietet eine Reihe von Funktionen und Optionen, die Benutzer in ihrem täglichen Leben hilfreich finden können.
Wie bei jeder Software kann es jedoch auch bei Windows von Zeit zu Zeit zu Fehlern kommen. Wenn beim Versuch, Windows zu aktualisieren, der Fehlercode 0xc1420121 angezeigt wird, machen Sie sich keine Sorgen – wir können Ihnen helfen!
Dieser Artikel führt Sie durch einige der häufigsten Lösungen für diesen Fehlercode. Wir hoffen, dass eine dieser Lösungen Ihnen hilft, Ihren Computer wieder zum Laufen zu bringen!
Lesen Sie weiter für weitere Informationen.
Was verursacht den Fehlercode 0xc1420121 in Windows Update?
Es kann viele Gründe geben, warum der Fehler 0xc1420121 auftritt. Am häufigsten liegt das Problem in der Beschädigung des Windows-Images oder der Update-Komponenten. Ebenso könnte ein einfacher Update-Fehler die Ursache sein. Das Ausführen von Befehlen in der Eingabeaufforderung mit erhöhten Rechten kann in diesem Fall das Problem beheben.
Andere häufige mögliche Ursachen für diesen Fehlercode sind:
- Der Windows Update-Dienst wird nicht ausgeführt. Um Windows Update ausführen zu können, muss der Dienst im Hintergrund ausgeführt werden. Wenn es nicht ausgeführt wird, wird der Fehlercode 0xc1420121 angezeigt.
- Es liegt ein Problem mit den Windows Update-Dateien auf Ihrem Computer vor. Dies kann passieren, wenn die Dateien beschädigt sind oder ein Problem bei der Installation vorliegt.
- Es liegt ein Problem mit Ihrer Internetverbindung vor. Dies kann dazu führen, dass Windows keine Verbindung zu den Update-Servern herstellen und die erforderlichen Dateien herunterladen kann.
- Die Sicherheitssoftware Ihres Computers blockiert Windows Update. Dies ist keine Seltenheit, da viele Sicherheitsprogramme Windows Update als potenzielle Bedrohung ansehen. Es kann jedoch dazu führen, dass Sie Updates nicht ordnungsgemäß installieren können.
Denken Sie daran, dass es sich möglicherweise um ein einzigartiges Problem handelt, das hier nicht behandelt wird. Wenn keine der unten aufgeführten Lösungen für Sie funktioniert, empfehlen wir Ihnen, sich für weitere Hilfe an den Microsoft-Support zu wenden.
Wie behebe ich den Fehlercode 0xc1420121 in Windows Update?
Da wir nun wissen, was den Fehlercode 0xc1420121 verursachen kann, werfen wir einen Blick auf einige der häufigsten Lösungen:
- Starten Sie den Windows Update-Dienst neu. Dies ist eine der gebräuchlichsten Lösungen und funktioniert oft, weil damit Probleme mit dem Dienst selbst behoben werden können.
- Überprüfen Sie Ihre Internetverbindung. Wie oben erwähnt, kann eine schlechte Internetverbindung diesen Fehlercode verursachen. Stellen Sie sicher, dass Ihr Computer mit dem Internet verbunden ist und keine Verbindungsprobleme vorliegen.
- Deaktivieren Sie vorübergehend Ihre Sicherheitssoftware. Wie oben bereits erwähnt, können Sicherheitsprogramme manchmal die ordnungsgemäße Ausführung von Windows Update blockieren.
- Führen Sie die Windows Update-Problembehandlung aus. Hierbei handelt es sich um ein von Microsoft entwickeltes Tool, das bei der Behebung einer Reihe häufiger Probleme mit Windows Update helfen kann.
- Aktivieren Sie den Windows Update-Dienst. Wenn keine der oben genannten Lösungen funktioniert, müssen Sie prüfen, ob der Windows Update-Dienst aktiviert ist. Wenn es deaktiviert wurde, aktivieren Sie es erneut und versuchen Sie es erneut.
Lösung für Windows Update-Fehler 0xc1420121
Hier sind die Arbeitsmethoden, um diesen frustrierenden Fehler zu beheben, wenn Sie versuchen, Ihr Windows auf eine neue Version zu aktualisieren. Wenn Sie diese Schritt-für-Schritt-Anleitung befolgen, können Sie Windows Update problemlos wiederherstellen und die neuen Funktionen, Sicherheitsverbesserungen und Optimierungen in der neuen Windows-Version nutzen!
Methode 1. Starten Sie den Windows Update-Dienst manuell neu
Als Erstes können Sie versuchen, den Windows Update-Dienst manuell neu zu starten. Das hört sich vielleicht nach einer albernen Lösung an, hat aber vielen Leuten geholfen, dieses Problem zu beheben.
- Drücken Sie auf Ihrer Tastatur die Tasten Windows + R. Dadurch wird die Run-Anwendung gestartet.
-
Geben Sie „services“ ein.msc“ und drücken Sie die Eingabetaste auf Ihrer Tastatur ohne Anführungszeichen. Daraufhin wird die Anwendung „Dienste“ gestartet.
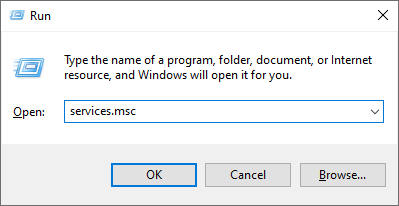
-
Scrollen Sie nach unten, bis Sie den Dienst Windows Update in der alphabetischen Liste sehen. Klicken Sie mit der rechten Maustaste darauf und wählen Sie dann im Kontextmenü Eigenschaften aus.
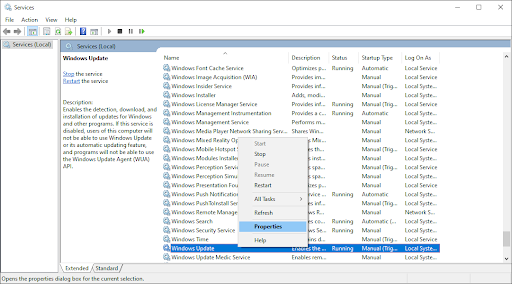
- Verwenden Sie das Dropdown-Menü, um den Starttyp in Aktiviert zu ändern. Wenn Sie fertig sind, klicken Sie auf Übernehmen, schließen Sie dann das Popup-Fenster und starten Sie Ihren Computer neu.
Methode 2. Führen Sie die Windows Update-Problembehandlung aus
Wenn ein Neustart des Windows Update-Dienstes nicht funktioniert, können Sie versuchen, die Windows Update-Problembehandlung auszuführen. Hierbei handelt es sich um ein von Microsoft entwickeltes Tool, das bei der Behebung einer Reihe häufiger Probleme mit Windows Update helfen kann.
- Öffnen Sie die Suchleiste in Ihrer Taskleiste, indem Sie auf das Lupensymbol klicken. Sie können es auch mit der Tastenkombination Windows + S aufrufen.
-
Geben Sie Systemsteuerung in das Suchfeld ein. Wenn Sie es in den Ergebnissen sehen, klicken Sie darauf, um die Anwendung zu starten.

-
Suchen Sie über das Eingabefeld oben rechts nach Troubleshooting und klicken Sie dann auf die Überschrift Troubleshooting die Suchergebnisse.

-
Klicken Sie im linken Bereich auf den Link Alle anzeigen. Dadurch gelangen Sie zu einer neuen Seite, auf der alle verfügbaren Fehlerbehebungshilfen angezeigt werden.
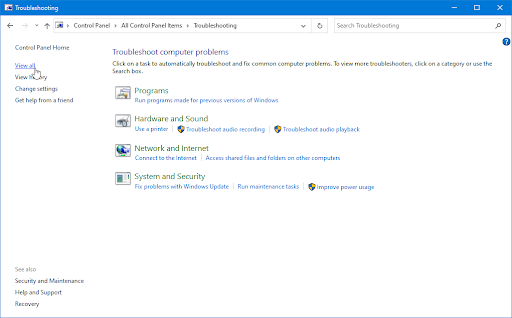
-
Scrollen Sie nach unten und suchen Sie die Windows Update-Problembehandlung. Klicken Sie einmal darauf und warten Sie dann, bis die Fehlerbehebung in einem anderen Fenster gestartet wird.
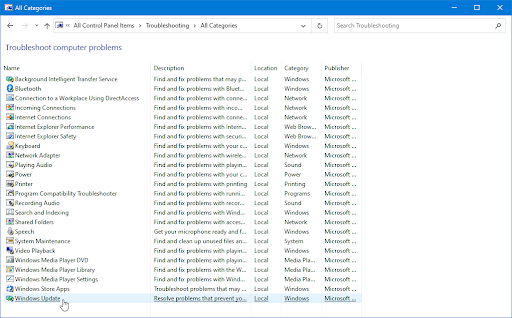
-
Klicken Sie auf Weiter, um mit der Windows Update-Problemanalyse zu beginnen. Wenn der Troubleshooter ein Problem diagnostizieren kann, wird er versuchen, das Problem zu beheben. Am Ende des Fehlerbehebungsprozesses können Sie einen vollständigen Bericht einsehen.
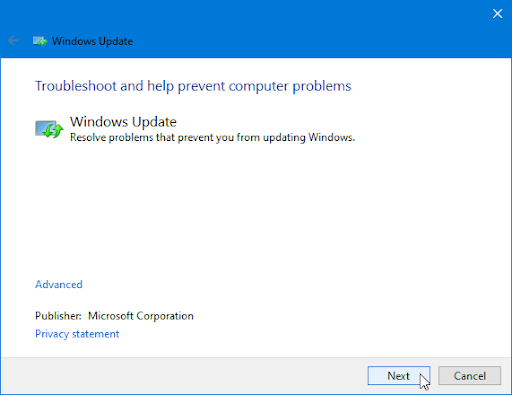
Methode 3. Entfernen Sie übrig gebliebene Macrium-Installationsdateien (falls zutreffend)
Wenn Sie Macrium Reflect zuvor installiert haben, sind möglicherweise noch einige Dateien übrig, die Probleme mit Windows Update verursachen. Sie können versuchen, diese Dateien zu entfernen und prüfen, ob das Problem dadurch behoben wird.
- Drücken Sie die Tasten Windows + R auf Ihrer Tastatur. Dadurch wird das Dienstprogramm „Ausführen“ aufgerufen.
-
Geben Sie „appwiz“ ein.cpl“ ohne Anführungszeichen ein und drücken Sie die Eingabetaste auf Ihrer Tastatur. Dadurch wird die Systemsteuerungsanwendung gestartet und Sie gelangen direkt zur Seite „Programme und Funktionen“.
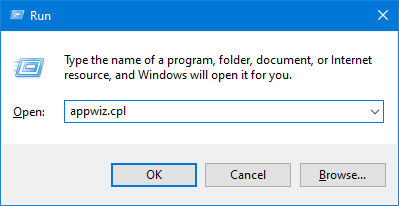
-
Scrollen Sie in der Liste der installierten Programme nach unten und suchen Sie die Anwendung Macrium Reflect. Klicken Sie einmal mit der rechten Maustaste darauf und wählen Sie im Kontextmenü Deinstallieren aus.
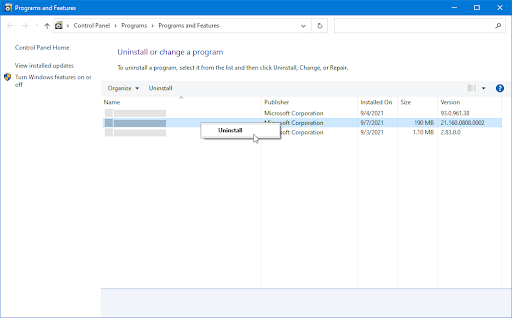
- Um die Deinstallation von Macrium Reflect abzuschließen, befolgen Sie die Anweisungen auf dem Bildschirm und starten Sie Ihren Computer neu.
-
Wenn Ihr Computer neu startet, drücken Sie die Tasten Windows + R, um das Dialogfeld „Ausführen“ aufzurufen. Um den Registrierungseditor mit Administratorzugriff zu öffnen, geben Sie „regedit“ ein und drücken Sie Strg + Umschalt + Enter.
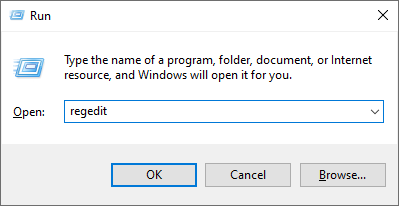
-
Verwenden Sie den Navigationsbereich auf der linken Seite des Fensters, um zum folgenden Registrierungsschlüssel zu gelangen, oder verwenden Sie die Adressleiste und kopieren Sie den Speicherort:
HKEY_LOCAL_MACHINE\SYSTEM\CurrentControlSet \Services\WIMMount
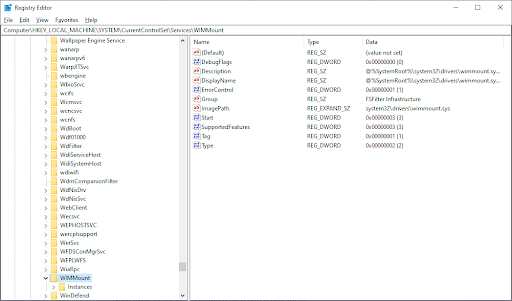
-
Klicken Sie mit der rechten Maustaste auf den Registrierungseintrag ImagePath im rechten Bereich und wählen Sie im Kontext die Option Ändern aus Speisekarte.
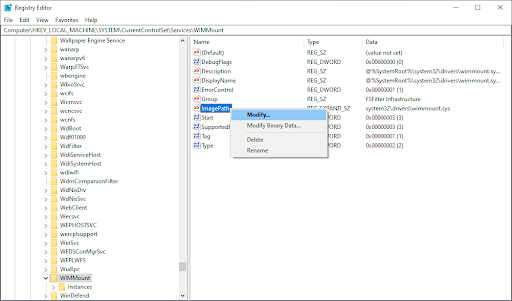
-
Ändern Sie die Wertdaten in die folgende Zeichenfolge und klicken Sie dann auf die Schaltfläche OK: system32\drivers\wimmount.sys
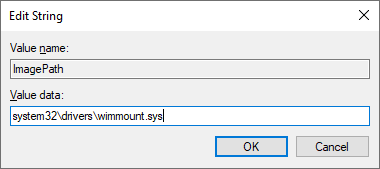
- Starten Sie Ihren Computer neu, nachdem die Änderung übernommen wurde, um zu sehen, ob das Problem behoben wurde.
Wenn das Problem weiterhin besteht, nachdem Sie den oben genannten Fix implementiert haben (oder wenn diese Methode nicht anwendbar ist), fahren Sie mit der nächsten möglichen Lösung unten fort.
Methode 4. Verwenden Sie den System File Checker (SFC Scan)
Eine weitere Möglichkeit, beschädigte Systemdateien zu reparieren, ist die Verwendung des SFC-Scan-Tools. Dadurch wird Ihr System nach beschädigten Dateien durchsucht und diese repariert.
- Öffnen Sie die Suchleiste in Ihrer Taskleiste, indem Sie auf das Lupensymbol klicken. Drücken Sie als Tastenkombination Windows + S auf Ihrer Tastatur.
-
Geben Sie Eingabeaufforderung in das Suchfeld ein. Wenn Sie es in den Ergebnissen sehen, klicken Sie mit der rechten Maustaste darauf und wählen Sie Als Administrator ausführen. Wenn Sie ein lokales Konto verwenden, das keine Administratorberechtigungen hat, klicken Sie hier, um zu erfahren, wie Sie Administratorzugriff gewähren.
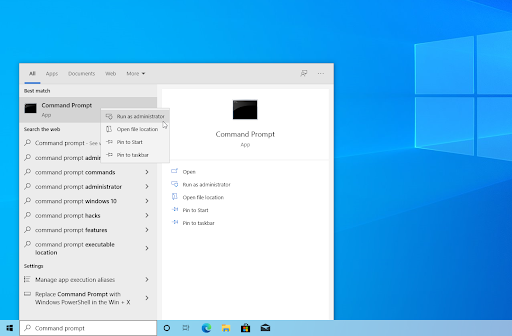
- Wenn Sie von der Benutzerkontensteuerung (UAC) dazu aufgefordert werden, klicken Sie auf Ja, um den Start der App mit Administratorrechten zuzulassen.
-
Geben Sie den folgenden Befehl ein und drücken Sie Eingabetaste, um ihn auszuführen: sfc /scannow

- Warten Sie, bis der System File Checker den Scan Ihres Computers abgeschlossen hat. Im Falle einer Diskrepanz stellt das Dienstprogramm die Systemdateien wieder her und behebt alle damit verbundenen Fehler.
Methode 5. Führen Sie den CHKDSK-Befehl
ausWenn Sie den Fehler 0xc1420121 erhalten, kann dies daran liegen, dass sich auf Ihrer Festplatte einige fehlerhafte Sektoren befinden. Sie können den Befehl CHKDSK verwenden, um diese Fehler zu beheben.
- Öffnen Sie die Suchleiste in Ihrer Taskleiste, indem Sie auf das Lupensymbol klicken. Sie können es auch mit der Tastenkombination Windows + S aufrufen.
- Geben Sie Eingabeaufforderung in das Suchfeld ein. Wenn Sie es in den Ergebnissen sehen, klicken Sie mit der rechten Maustaste darauf und wählen Sie Als Administrator ausführen.
- Wenn Sie von der Benutzerkontensteuerung (UAC) dazu aufgefordert werden, klicken Sie auf Ja, um den Start der App mit Administratorrechten zuzulassen.
-
Geben Sie den folgenden Befehl ein und drücken Sie Eingabetaste, um ihn auszuführen: chkdsk C: /r

- Warten Sie, bis der Scan abgeschlossen ist.
Methode 6. Stellen Sie den DISM-Scan bereit
Wenn der SFC-Scan nicht funktioniert, können Sie versuchen, das DISM-Tool auszuführen. Dadurch wird nach Problemen mit Ihrer Windows-Installation gesucht und diese behoben.
- Öffnen Sie die Suchleiste in Ihrer Taskleiste, indem Sie auf das Lupensymbol klicken. Sie können es auch mit der Tastenkombination Windows + S aufrufen.
- Geben Sie Eingabeaufforderung in das Suchfeld ein. Wenn Sie es in den Ergebnissen sehen, klicken Sie mit der rechten Maustaste darauf und wählen Sie Als Administrator ausführen.
- Wenn Sie von der Benutzerkontensteuerung (UAC) dazu aufgefordert werden, klicken Sie auf Ja, um den Start der App mit Administratorrechten zuzulassen.
-
Geben Sie den folgenden Befehl ein und drücken Sie Eingabetaste, um ihn auszuführen: DISM.exe /Online /Cleanup-image /Restorehealth
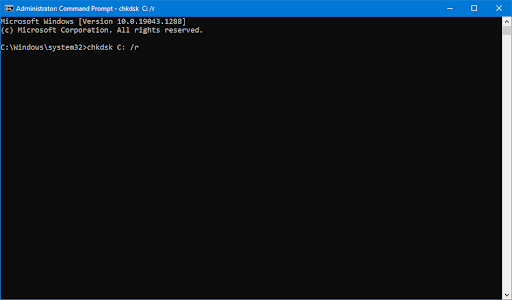
Nachdem Sie den Befehl ausgeführt haben, warten Sie, bis der Vorgang abgeschlossen ist. Schließen Sie nach Abschluss das Eingabeaufforderungsfenster und starten Sie Ihr Gerät neu, um zu sehen, ob der Fehlercode 0xc1420121 behoben wurde.
Methode 7. Setzen Sie die Windows Update-Komponenten zurück
Als letztes können Sie versuchen, die Windows Update-Komponenten zurückzusetzen. Dadurch werden alle vorhandenen Updates gelöscht und anschließend erneut heruntergeladen, wodurch eine Reihe von Problemen behoben werden können.
- Öffnen Sie die Suchleiste in Ihrer Taskleiste, indem Sie auf das Lupensymbol klicken. Sie können es auch mit der Tastenkombination Windows + S aufrufen.
- Geben Sie Eingabeaufforderung in das Suchfeld ein. Wenn Sie es in den Ergebnissen sehen, klicken Sie mit der rechten Maustaste darauf und wählen Sie Als Administrator ausführen.
-
Zuerst müssen Sie vier Dienste stoppen, die möglicherweise auf Ihrem Gerät ausgeführt werden. Geben Sie dazu die folgenden Befehle in der folgenden Reihenfolge ein und drücken Sie nach jeder Zeile die Taste Enter auf Ihrer Tastatur:
- net stop wuauserv
- net stop cryptSvc
- Net Stop Bits
-
net stop msiserver
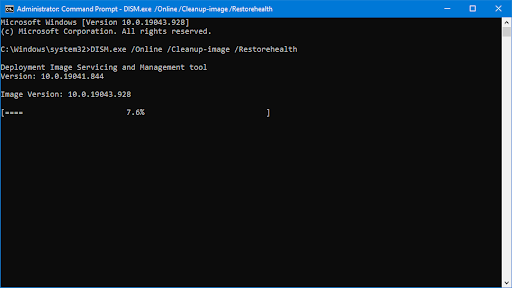
-
Danach müssen Sie zwei Systemordner umbenennen. Durch das Umbenennen wird ein Backup erstellt, falls bei der neuen Ordnergenerierung etwas schief geht. Drücken Sie ähnlich wie im vorherigen Schritt Enter, nachdem Sie die folgenden Befehle eingegeben haben:
- ren C:\Windows\SoftwareDistribution SoftwareDistribution.alt
-
ren C:\Windows\System32\catroot2 catroot2.alt

-
Der letzte Schritt besteht darin, alle zuvor deaktivierten Dienste neu zu starten. Dies kann auch über die Eingabeaufforderung erfolgen. Drücken Sie einfach nach jedem Befehl Enter:
- net start wuauserv
- net start cryptSvc
- Nettostartbits
- net start msiserver
- Schließen Sie die Eingabeaufforderungsschnittstelle und versuchen Sie, ein Windows Update auszuführen. Möglicherweise müssen Sie Ihren Computer neu starten, damit die Änderungen wirksam werden.
Abschließende Gedanken
Wir glauben, dass dieser Artikel Ihnen geholfen hat, den Fehlercode 0xc1420121 in Windows Update zu beheben. Obwohl dies ein frustrierendes Problem sein kann, ist es nicht so schwer zu beheben, wenn Sie wissen, was Sie tun.
Wenn Ihnen eine dieser Lösungen nicht dabei hilft, Ihren Computer wieder funktionsfähig zu machen, und Sie weiterhin Probleme haben, können Sie versuchen, sich an den Microsoft-Support zu wenden, um weitere Hilfe zu erhalten. Viel Glück und viel Spaß beim Aktualisieren!
Noch etwas
Suchen Sie nach weiteren Tipps zu Windows? Wir haben alles, von der Behebung häufiger Fehler bis hin zur Nutzung erweiterter Funktionen. Wenn Sie also bereit sind, Ihr System auf die nächste Stufe zu bringen, schauen Sie sich unsere anderen Anleitungen im Blog und an >Hilfecenter.
Melden Sie sich für unseren Newsletter an und erhalten Sie frühzeitig Zugang zu unseren Blogbeiträgen, Werbeaktionen und Rabattcodes. Außerdem erfahren Sie als Erster von unseren neuesten Leitfäden, Angeboten und anderen aufregenden Updates!
Empfohlene Artikel
» So beheben Sie den Windows Update-Fehler 80244019
» Was tun, wenn Windows Update unter Windows 10 immer wieder fehlschlägt
» So brechen Sie das Windows 11-Update ab und bleiben auf dem Laufenden Windows 10?
Wenn Sie Fragen oder Wünsche haben, können Sie sich jederzeit an uns wenden .