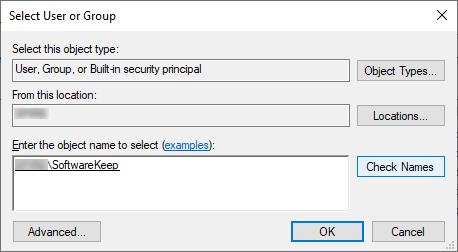Der Fehler „Dieses Gerät kann nicht genügend freie Ressourcen zur Nutzung finden (Code 12)“ in Ihrem Geräte-Manager sieht auf den ersten Blick möglicherweise Angst. Machen Sie sich keine Sorgen – wir sind hier, um Ihnen zu helfen. In diesem Artikel erfahren Sie mit unserer Schritt-für-Schritt-Anleitung zur Fehlerbehebung, wie Sie den Fehler beheben und Ihre Geräte unter Windows 10 wiederherstellen können.
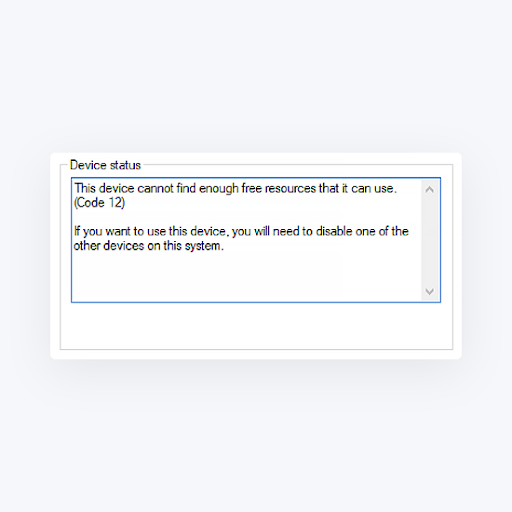
Inhalt
- Warum erhalte ich Fehlercode 12?
- So beheben Sie Fehlercode 12
- Methode 1. Verwenden Sie die Fehlerbehebung für Hardware und Geräte
- Methode 2. Führen Sie einen Netzwerk-Reset durch
- Methode 3. Aktualisieren Sie Ihr BIOS
- Methode 4. Löschen Sie die PCMCIA.sys-Treiberdatei
- Methode 5. Aktualisieren Sie den problematischen Treiber oder setzen Sie ihn zurück
- Methode 6. Aktualisieren Sie Windows 10 auf die neueste Version
- Methode 7. Führen Sie eine Systemwiederherstellung durch
- Abschließende Gedanken
Warum erhalte ich Fehlercode 12?
Windows 10 ist das neueste Betriebssystem von Microsoft, aber auch Jahre nach der Veröffentlichung ist es noch lange nicht perfekt. Zu den bekannten Problemen gehört der Fehler „Dieses Gerät kann nicht genügend freie Ressourcen zur Nutzung finden“, auch bekannt als Fehlercode 12.
Am häufigsten tritt dieser Fehler auf, wenn ein Benutzer zwei einzelne Teile der installierten Hardware demselben Eingangs- oder Ausgangsport zuweist. Alternativ kann der Fehler auch auftreten, wenn mehrere Geräte demselben DMA-Kanal (Direct Memory Access) zugewiesen sind.
Glücklicherweise kann Fehlercode 12, genau wie die meisten Probleme mit dem System, problemlos behoben werden. Dieser Artikel wurde mit den besten Methoden zur Fehlerbehebung auf Ihrem Computer und zur Beseitigung des besagten Fehlers aktualisiert.
So beheben Sie Fehlercode 12
Methode 1. Verwenden Sie die Fehlerbehebung für Hardware und Geräte
Eine einfache Lösung kann angewendet werden, indem Sie einfach einen der vielen integrierten Fehlerbehebungsprogramme von Windows 10 ausführen. Dieses Tool zielt darauf ab, Probleme mit Ihrem Gerät schnell zu identifizieren und zu beheben. Dadurch wird der Prozess schneller und automatisierter, als wenn Sie ein Mitglied des Windows 10-Supportteams suchen.
- Klicken Sie in Ihrer Taskleiste auf das Menü Start. Auf diesem Symbol befindet sich das Windows 10-Logo. Wenn Sie mit der Benutzeroberfläche von Windows 10 nicht vertraut sind, empfehlen wir Ihnen, den Artikel Erste Schritte mit Windows 10 auf unserer Website zu lesen.
-
Wählen Sie das Symbol Einstellungen aus, das durch ein Zahnrad angezeigt wird. Alternativ können Sie die Tastenkombination Windows + I verwenden, um diese Anwendung schneller zu erreichen.
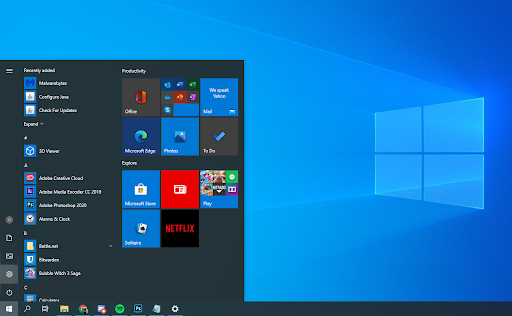
-
Klicken Sie auf die Registerkarte Update & Sicherheit.
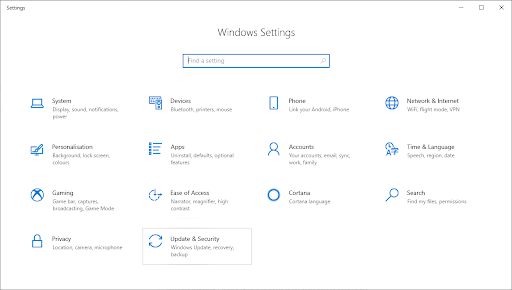
- Scrollen Sie nach unten und wählen Sie im Menü im linken Bereich die Option Fehlerbehebung aus.
-
Suchen Sie nach der Fehlerbehebung für Hardware und Geräte, wählen Sie sie dann mit der Maus aus und wählen Sie Fehlerbehebung ausführen .
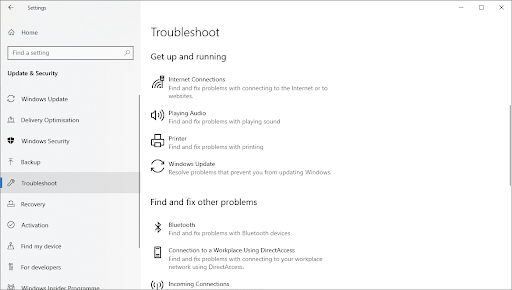
- Befolgen Sie alle Anweisungen auf dem Bildschirm, um etwaige Probleme mit Ihrem Touchscreen zu identifizieren. Wenn etwas festgestellt wird, wählen Sie die entsprechende Aktion zur Behebung aus oder erhalten Sie weitere Informationen zum Fehler.
Methode 2. Führen Sie einen Netzwerk-Reset durch
- Klicken Sie in Ihrer Taskleiste auf das Menü Start. Auf diesem Symbol befindet sich das Windows 10-Logo.
-
Wählen Sie das Symbol Einstellungen aus, das durch ein Zahnrad angezeigt wird. Alternativ können Sie die Tastenkombination Windows + I verwenden, um diese Anwendung schneller zu erreichen.
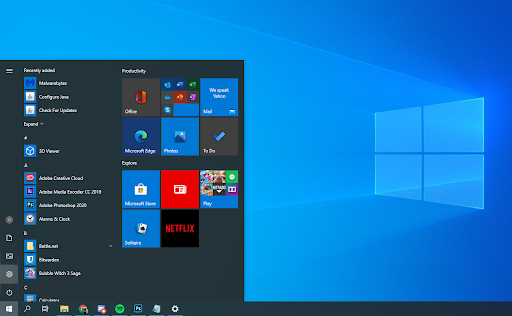
-
Klicken Sie auf die Kachel Netzwerk & Internet.
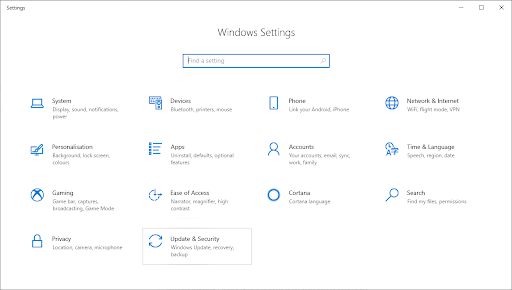
-
Bleiben Sie auf der Standardregisterkarte Status. Scrollen Sie nach unten, bis Sie den allerletzten Link sehen, der Netzwerk zurücksetzen heißt. Klicken Sie darauf, um den Vorgang zu starten.
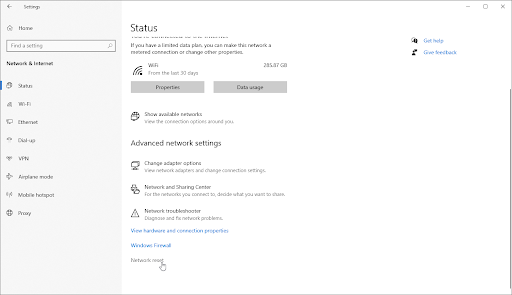
-
Lesen Sie die Warnungen zum Vorgang und klicken Sie dann auf die Schaltfläche Jetzt zurücksetzen, wenn Sie fortfahren möchten.

- Ihr Computer wird neu gestartet und Windows beginnt automatisch mit dem Zurücksetzen. Sobald alles wiederhergestellt ist, prüfen Sie, ob der Fehler nach dem Zurücksetzen Ihres Netzwerks immer noch auf Ihrem Gerät auftritt.
Methode 3. Aktualisieren Sie Ihr BIOS
Eine einfache Aktualisierung Ihres BIOS auf die neueste Version kann das vorliegende Problem möglicherweise beheben. Dies kann eine Reihe von Systemfehlern beheben. Wir empfehlen jedoch, eine Sicherungskopie Ihrer wichtigen Dateien zu erstellen, falls unerwartete Fehler oder Ereignisse wie ein Stromausfall oder ein Stromausfall auftreten.
-
Drücken Sie gleichzeitig die Tasten Windows + R auf Ihrer Tastatur, um das Dienstprogramm „Ausführen“ aufzurufen.
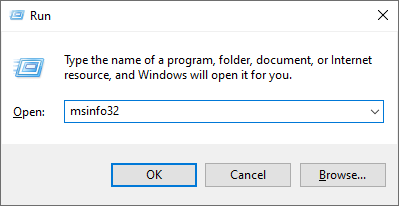
-
Geben Sie „msinfo32“ ohne Anführungszeichen ein und klicken Sie dann auf die Schaltfläche OK. Dadurch wird das Systeminformationscenter in einem separaten Fenster geöffnet.
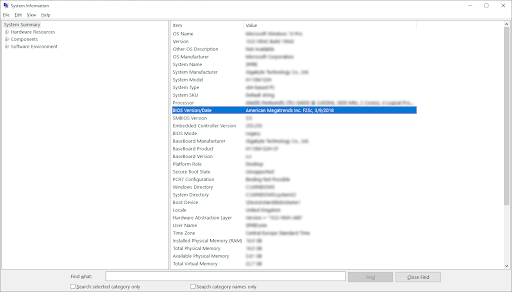
- Suchen Sie die Zeile BIOS-Version/Datum und prüfen Sie, womit Ihr System derzeit läuft.
- Besuchen Sie die Website des Herstellers und suchen Sie nach einer aktualisierten Version Ihres BIOS. Wenn ja, laden Sie es einfach herunter und installieren Sie es auf Ihrem Gerät.
Methode 4. Löschen Sie die PCMCIA.sys-Treiberdatei
Eine PCMCIA-Karte könnte der Grund für Ihr Problem mit dem Fehler „Dieses Gerät kann nicht genügend freie Ressourcen zur Verwendung finden“ sein. Wenn Sie diese Karte in Ihrem PC oder Laptop installiert haben, führen Sie die folgenden Schritte aus.
-
Öffnen Sie den Datei-Explorer und navigieren Sie zum folgenden Pfad: C:\WINDOWS\System32

-
Suchen Sie eine Datei mit dem Namen pcmcia.sys, klicken Sie dann mit der rechten Maustaste darauf und wählen Sie „Eigenschaften“ aus dem Kontextmenü.
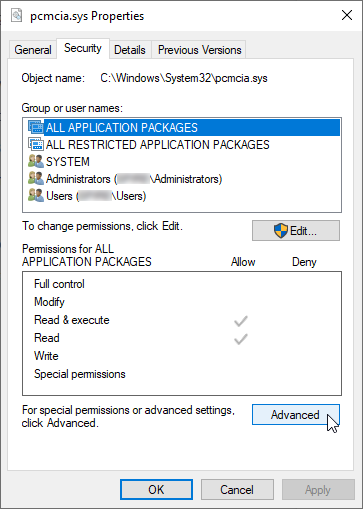
-
Wechseln Sie zur Registerkarte Sicherheit und klicken Sie dann auf die Schaltfläche Erweitert.
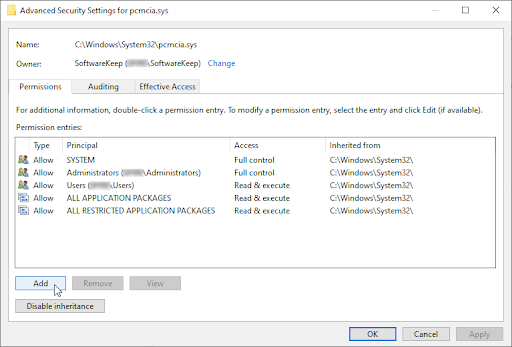
-
Das Fenster „Erweiterte Sicherheitseinstellungen“ wird angezeigt. Suchen Sie darin den Link Ändern neben dem Abschnitt „Eigentümer“ und klicken Sie einmal darauf.
-
Geben Sie den Namen Ihres Benutzerkontos in das Feld Geben Sie den auszuwählenden Objektnamen ein ein und klicken Sie dann auf die Schaltfläche Namen überprüfen . Das System sollte automatisch Ihren vollständigen Kontonamen eingeben. Wenn Sie fertig sind, klicken Sie auf die Schaltfläche OK.
-
Wenn mehrere übereinstimmende Benutzernamen gefunden werden, wählen Sie den aus, den Sie gerade verwenden. Alternativ können Sie den Benutzer auswählen, indem Sie auf die Schaltfläche Erweitert klicken, anstatt ihn manuell in das Feld einzugeben.
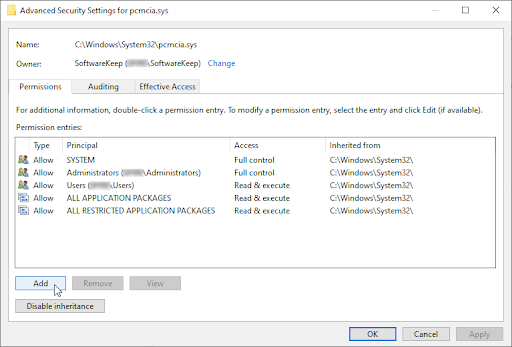
-
Wenn mehrere übereinstimmende Benutzernamen gefunden werden, wählen Sie den aus, den Sie gerade verwenden. Alternativ können Sie den Benutzer auswählen, indem Sie auf die Schaltfläche Erweitert klicken, anstatt ihn manuell in das Feld einzugeben.
-
Klicken Sie anschließend auf die Schaltfläche Hinzufügen.
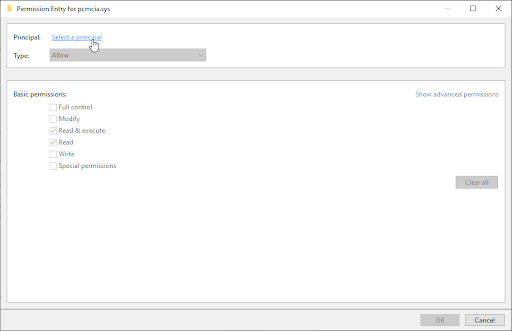
-
Klicken Sie auf den Link Wählen Sie einen Auftraggeber aus neben dem Abschnitt „Principal“. Wählen Sie Ihr Benutzerkonto mit den gleichen Methoden wie oben beschrieben aus und klicken Sie auf die Schaltfläche „OK“.
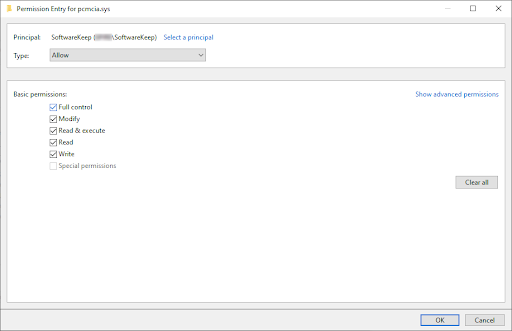
- Aktivieren Sie das Kontrollkästchen Vollzugriff im Abschnitt „Grundlegende Berechtigungen“. Auf diese Weise können Sie die Datei beliebig ändern und sie sogar von Ihrem Computer entfernen.
- Verlassen Sie alle Eigenschaftenfenster und klicken Sie dann mit der rechten Maustaste auf pcmcia.sys-Datei erneut in System32. Wählen Sie im Kontextmenü die Option „Umbenennen“ und ändern Sie den Dateinamen in „pmcia“.alt.sys
- Starten Sie Ihr Gerät neu und prüfen Sie, ob der Fehler weiterhin auftritt.
Methode 5. Aktualisieren Sie den problematischen Treiber oder setzen Sie ihn zurück
Wenn das Problem durch einen Treiber verursacht wird, können Sie es anhand des gelben Ausrufezeichens neben dem Namen eines Treibers im Geräte-Manager identifizieren. Wenn ein solches Problem festgestellt wird, führen Sie die folgenden Schritte aus, um den Treiber zu aktualisieren oder zurückzusetzen.
- Drücken Sie gleichzeitig die Tasten Windows + R auf Ihrer Tastatur, um das Dienstprogramm „Ausführen“ aufzurufen.
-
Geben Sie „devmgmt“ ein.msc“ ohne Anführungszeichen ein und klicken Sie dann auf die Schaltfläche OK. Dadurch wird der Geräte-Manager in einem separaten Fenster gestartet.

-
Überprüfen Sie, ob das gelbe Ausrufezeichen neben einem Treiber sichtbar ist. Wenn ja, klicken Sie mit der rechten Maustaste auf den problematischen Treiber und wählen Sie Eigenschaften.

-
Ein neues Fenster wird geöffnet. Wechseln Sie hier über das Menü oben im Fenster zur Registerkarte Treiber.
-
Jetzt haben Sie zwei Möglichkeiten:
- Klicken Sie auf Treiber aktualisieren, um die neueste Version der Treibersoftware zu erhalten, sofern verfügbar. Dadurch wird die neueste Version der Treibersoftware heruntergeladen und möglicherweise Fehler und Probleme behoben.
- Klicken Sie auf Roll Back Driver, um zu einer früheren, funktionierenden Version der Treibersoftware zurückzukehren. In seltenen Fällen können Aktualisierungen Probleme verursachen, die zu Fehlercode 12 führen können.
- Nachdem Sie die auf dem Bildschirm angezeigten Schritte ausgeführt haben, prüfen Sie, ob Fehlercode 12 immer noch auf Ihrem Gerät vorhanden ist.
Methode 6. Aktualisieren Sie Windows 10 auf die neueste Version
Durch ein Update auf die neueste für Sie verfügbare Windows 10-Version kann der vorliegende Fehler möglicherweise behoben werden. Durch die Durchführung eines Systemupdates können Fehler behoben, neue Funktionen bereitgestellt, Sicherheitslücken geschlossen und vieles mehr werden.
Im Folgenden finden Sie die grundlegenden Schritte zum Aktualisieren Ihres Betriebssystems. Eine ausführliche Anleitung finden Sie in unserem Artikel So aktualisieren Sie Windows 10.
- Klicken Sie auf das Startmenü und wählen Sie Einstellungen. Alternativ können Sie für einen schnelleren Zugriff auch die Tastenkombination Windows + I verwenden.
- Klicken Sie auf die Kachel Update & Sicherheit.
- Stellen Sie sicher, dass Sie auf der Standardregisterkarte Windows Update bleiben.
- Klicken Sie auf die Schaltfläche Nach Updates suchen.
- Wenn ein Update gefunden wird, klicken Sie auf die Schaltfläche Installieren und warten Sie, bis Windows 10 das Update heruntergeladen und angewendet hat.
Methode 7. Führen Sie eine Systemwiederherstellung durch
Wenn alles andere fehlschlägt, können Sie versuchen, zu einem Windows 10-Wiederherstellungspunkt zurückzukehren und Ihren PC im Wesentlichen auf einen Punkt in der Vergangenheit zurückzusetzen. Dadurch kann der aufgetretene Fehler möglicherweise behoben werden. Dies kann ganz einfach erfolgen, indem Sie die nächsten Schritte befolgen.
-
Drücken Sie die Tasten Windows + S auf Ihrer Tastatur, um die Suchleiste aufzurufen.
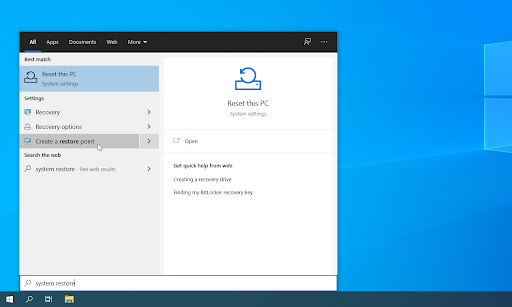
-
Geben Sie Systemwiederherstellung ein.
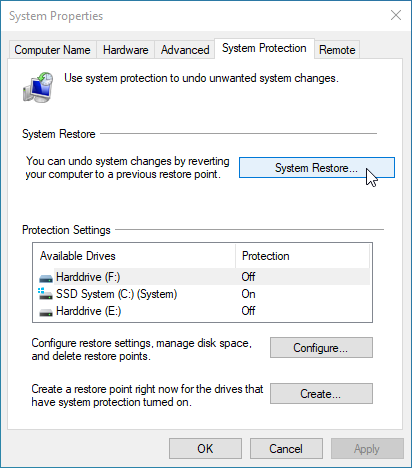
- Klicken Sie in den Suchergebnissen auf Wiederherstellungspunkt erstellen.
- Sie sollten das Fenster „Systemeigenschaften“ auf Ihrem Bildschirm sehen können. Klicken Sie hier einfach im ersten Abschnitt auf die Schaltfläche Systemwiederherstellung.
- Klicken Sie auf die Option Mehr Wiederherstellungspunkte anzeigen, falls verfügbar. Wählen Sie anschließend einen Wiederherstellungspunkt in der Vergangenheit aus und klicken Sie auf Weiter.
- Folgen Sie den Anweisungen und Anweisungen auf dem Bildschirm, um zu Ihrem Wiederherstellungspunkt zurückzukehren. Wenn Sie fertig sind, versuchen Sie einfach erneut, Ihren PC zurückzusetzen.
Abschließende Gedanken
Wenn Sie weitere Hilfe zu Windows 10 benötigen, zögern Sie nicht, sich an unser Kundendienstteam zu wenden, das rund um die Uhr für Sie da ist. Besuchen Sie uns für weitere informative Artikel rund um Produktivität und moderne Technologie!
Möchten Sie Sonderangebote, Angebote und Rabatte erhalten, um unsere Produkte zum besten Preis zu erhalten? Vergessen Sie nicht, unseren Newsletter zu abonnieren, indem Sie unten Ihre E-Mail-Adresse eingeben! Erhalten Sie die neuesten Technologie-News in Ihrem Posteingang und lesen Sie als Erster unsere Tipps, um produktiver zu werden.
Lesen Sie auch
> So beheben Sie den Disney Plus-Fehlercode 73 [Aktualisiert]
> So beheben Sie die Stop-Code-Speicherverwaltung unter Windows 10
> So beheben Sie den Fehler 0xc00d5212 in Windows Media Player