Erfahren Sie, wie Sie zwei Arbeitsmappen ganz einfach vergleichen können. Durch den Vergleich zweier Excel-Dateien können Sie Unterschiede leicht erkennen. Dies ist besonders nützlich in Umgebungen, in denen mehrere Personen an derselben Datei arbeiten, beispielsweise in Unternehmen mit Cloud-Sharing.

Es gibt eine Reihe von Möglichkeiten, dies zu erreichen, einige davon ermöglichen es Ihnen sogar, zwei Dokumente zu einem zusammenzuführen.
Bitte beachten Sie, dass unsere Anweisungen für Excel 2019, 2016, 2013, 2010 gelten; Excel für Microsoft 365 und Excel für Mac. Wenn Sie eine andere Excel-Version haben, müssen einige Schritte möglicherweise anders ausgeführt werden.
So vergleichen Sie zwei Excel-Dateien
Wenn Sie zwei ganze Arbeitsmappen vergleichen möchten, die aus mehreren Seiten bestehen, verwenden Sie am besten ein Tool eines Drittanbieters. Derzeit bietet Excel keine einfache Möglichkeit, zwei Arbeitsmappen zu vergleichen, was bedeutet, dass Sie die Software eines anderen Entwicklers herunterladen müssen, um diese Aufgabe auszuführen.
Wir empfehlen die Verwendung von Spreadsheet Compare von SourceForge, einer kostenlosen Software für Windows. Sie müssen lediglich die Anwendung herunterladen und installieren – sie wird automatisch als Excel-Add-on angezeigt, wenn Sie die Software das nächste Mal ausführen.
So verwenden Sie Spreadsheet Compare, um zwei Excel-Arbeitsmappen zu vergleichen:
-
Öffnen Sie beide Excel-Arbeitsmappen, die Sie vergleichen möchten. Bitte beachten Sie, dass Sie nur zwei Dateien gleichzeitig vergleichen können.
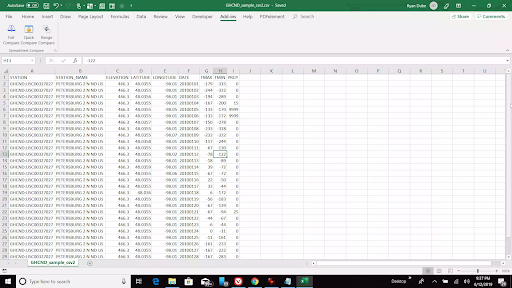
-
Klicken Sie auf das Menü Add-ins. Sie sollten drei Optionen sehen: Vollständiger Vergleich, Schnellvergleich oder Bereichsvergleich. Für dieses Tutorial wählen wir Vollständiger Vergleich.
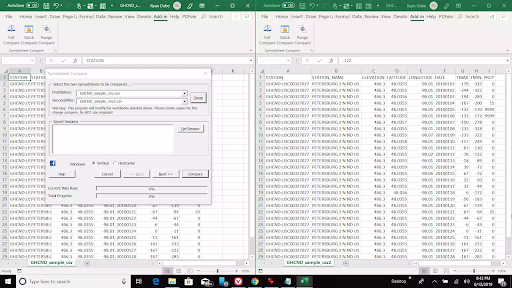
-
Auf Ihrem Bildschirm sollte ein Popup-Fenster erscheinen, in dem beide Dateien nebeneinander angezeigt werden. Klicken Sie auf die Schaltfläche Swap, wenn eine der Dateien nicht korrekt angezeigt wird. Klicken Sie auf Weiter, wenn Sie fertig sind.

-
Im nächsten Fenster können Sie anpassen, wie Sie Ihre Dateien vergleichen möchten. Sie können den Bereich bearbeiten, auswählen, ob bei Ihrem Vergleich die Groß-/Kleinschreibung beachtet werden soll und wie Nichtübereinstimmungen identifiziert werden sollen. Klicken Sie auf Weiter, um fortzufahren.
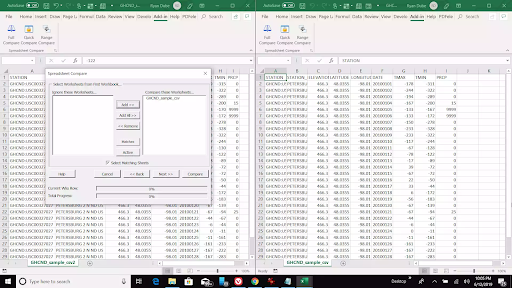
- Wählen Sie aus, welche Blätter Sie in Ihren Arbeitsmappen vergleichen möchten. Durch Klicken auf die Schaltfläche Hinzufügen werden diese Blätter in den rechten Bereich verschoben. Klicken Sie auf die Schaltfläche Weiter, um auch die Blätter für den nächsten Bereich auszuwählen.
-
Im folgenden Fenster können Sie die Berichtskonfigurationseinstellungen ändern. Drücken Sie weiterhin Weiter, bis Sie das Ende des Assistenten erreicht haben, und drücken Sie dann Vergleichen, um den Vorgang abzuschließen.
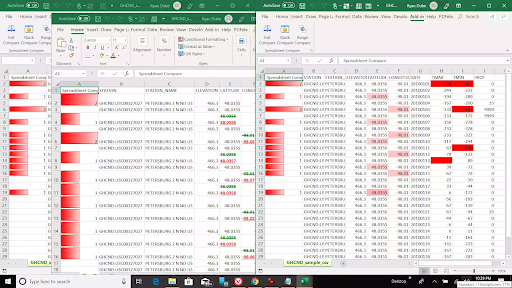
- Sie sehen das aktualisierte Originalblatt mit den rot hervorgehobenen Unterschieden sowie einen Bericht, der alle Änderungen anzeigt.
So vergleichen Sie zwei Excel-Tabellen
Der Vergleich zweier Blätter innerhalb derselben Excel-Arbeitsmappe ist eine einfachere Aufgabe. Sie müssen lediglich eine IF-Formel verwenden, um ein drittes Blatt zu erstellen, das alle Unterschiede in den beiden anderen Blättern hervorhebt.
- Erstellen Sie zunächst ein drittes Blatt in derselben Arbeitsmappe. Beschriften Sie es mit Ergebnisse, um es später leichter identifizieren zu können.
-
Wechseln Sie zum Ergebnisblatt und wählen Sie Zelle A2 aus. Fügen Sie die folgende Formel in die Zelle ein und drücken Sie Enter:
=IF(Sheet1!A2<>Sheet2!A2, "Sheet1:" & Sheet1!A2 & " And Sheet2:" & Sheet2!A2, "No Difference") -
Ändern Sie die Formel nach Bedarf. Wenn die Daten, die Sie vergleichen möchten, beispielsweise in Zeile C und Spalte 5 beginnen, müssen Sie die Formel ändern, um C5 anstelle von A2 zu verwenden.
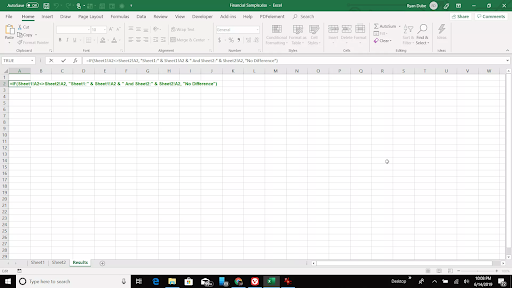
-
Diese IF-Formel funktioniert durch den Vergleich zweier Zellen aus Blatt1 und Blatt2. Wenn beide Zellen den gleichen Inhalt haben, gibt die Formel „Kein Unterschied“ zurück, wenn die Inhalte jedoch nicht übereinstimmen, werden die unterschiedlichen Werte angezeigt .
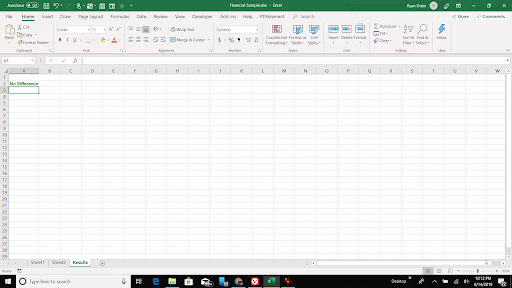
-
Klicken Sie auf die Ecke der A2-Zelle im Blatt Ergebnisse und ziehen Sie dann den Cursor über das Blatt, bis Sie die letzte Zelle erreichen, in der sich Daten befinden Ihre anderen Blätter. Dadurch wird jede Zelle mit der Vergleichsformel gefüllt und die Zellbezüge angepasst. Tun Sie dies sowohl horizontal als auch vertikal.
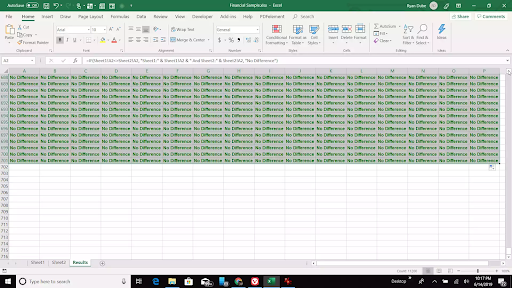
-
Das Blatt sollte mit allen Informationen aus Blatt1 und Blatt2 gefüllt sein. Scrollen Sie einfach durch das Blatt Ergebnisse, um die Unterschiede zu erkennen und Ihre anderen Blätter zu vergleichen.
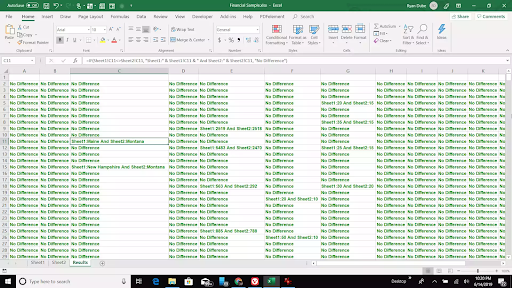
- Mit dieser Methode können Sie zwei Blätter vergleichen, ohne die Originalblätter in irgendeiner Weise ändern zu müssen.
Abschließende Gedanken
Wenn Sie weitere Hilfe benötigen, scheuen Sie sich nicht, sich an unser Kundendienstteam zu wenden, das rund um die Uhr für Sie da ist. Besuchen Sie uns für weitere informative Artikel rund um Produktivität und moderne Technologie!
Möchten Sie Sonderangebote, Angebote und Rabatte erhalten, um unsere Produkte zum besten Preis zu erhalten? Vergessen Sie nicht, unseren Newsletter zu abonnieren, indem Sie unten Ihre E-Mail-Adresse eingeben! Erhalten Sie die neuesten Technologie-News in Ihrem Posteingang und lesen Sie als Erster unsere Tipps, um produktiver zu werden.
(Bildquellen: Lifewire, Microsoft)
Lesen Sie auch
> So ändern Sie den Seriennamen in Excel
> 7 Tipps, um ein Excel-Mastermind zu werden
> Excel: So verwenden Sie NPER Funktion in Excel