Zu wissen, wie man Screenshots auf dem Mac macht, sollte man nicht ignorieren. Sie werden das Wissen von Zeit zu Zeit brauchen. Und es ist einfach, nur versteckt.
Die einfachste Methode zum Erstellen eines Screenshots auf dem Mac besteht darin, drei Tasten gleichzeitig gedrückt zu halten: Umschalttaste, Befehlstaste und 3. Ihr Screenshot wurde erstellt.Wenn Sie den Screenshot bearbeiten möchten, sehen Sie eine Miniaturansicht in der Ecke Ihres Bildschirms und klicken Sie dann darauf, um den Screenshot zu bearbeiten.
Apple hat möglicherweise unterschiedliche MacBook-Typen, aber die Methoden zum Erstellen eines Screenshots auf dem Mac sind bei diesen verschiedenen MacBook-Typen gleich – MacBook Pro, MacBook Air oder iMac.
In diesem Artikel erfahren Sie, wie Sie Screenshots auf dem Mac erstellen. Wir werden auch darüber sprechen, wie Sie einen Teil des Mac-Bildschirms erfassen und Mac-Screenshots bearbeiten.
Lassen Sie uns eintauchen.
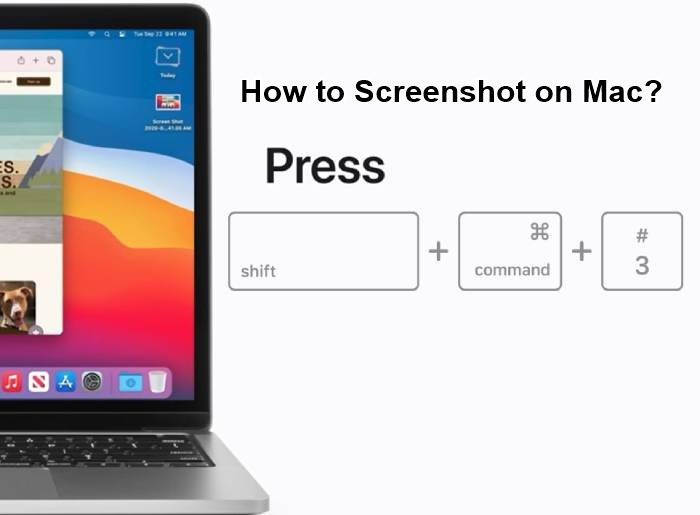
Was ist ein Screenshot auf dem Mac?
Ein Screenshot ist ein Foto dessen, was auf dem Bildschirm Ihres Computers angezeigt wird.
Der Screenshot wird normalerweise in Ihrem Desktop-Ordner gespeichert, es sei denn, Sie haben die Standardeinstellung geändert.
So erstellen Sie einen Screenshot auf einem Mac Zusammenfassung:
- Drücken und halten Sie diese drei Tasten gleichzeitig: Umschalt + Befehl + 3.
- Wenn Sie in der Ecke Ihres Bildschirms eine Miniaturansicht sehen, klicken Sie darauf, um den Screenshot zu bearbeiten. Oder warten Sie, bis der Screenshot auf Ihrem Desktop gespeichert wird.
Lassen Sie uns dies weiter unten im Detail besprechen.
Das Erstellen eines Screenshots ist auf Mac-Computern nicht so einfach wie auf einem Standard-PC. Aber zu wissen, wie man einen Screenshot auf einem Mac macht, ist eine wesentliche Fähigkeit, wenn Sie den Bildschirm, das Fenster oder das Menü Ihres Mac erfassen möchten – egal, ob es sich um Eintrittskarten für eine Veranstaltung oder eine E-Mail handelt, die Sie erhalten. die Sie gerade erhalten haben, oder einfach einen Schnappschuss Ihres Desktops.
Apple bietet Benutzern zahlreiche Optionen zum Erstellen von Screenshots auf dem Mac, zum Speichern, Löschen und Öffnen des Screenshots zum Markieren.
Zum Abschnitt springen:
- So erstellen Sie einen Screenshot auf einem Mac Zusammenfassung:
- So erstellen Sie einen Screenshot auf Ihrem Mac
- #1. So erstellen Sie einen Screenshot auf dem Mac: Erfassen Sie den gesamten Bildschirm
- #2.So erstellen Sie einen Screenshot auf dem Mac: Erfassen Sie einen Teil des Bildschirms
- #3.So erstellen Sie einen Screenshot auf dem Mac: Erfassen Sie ein einzelnes Fenster
- #4. So erstellen Sie einen Screenshot auf dem Mac: Cmd-Shift-5 Optionen im Bereich „Bildschirmaufnahme“
- #5. So erstellen Sie einen Screenshot auf dem Mac: Mac Touch Bar-Screenshot Umschalt + Befehl + 6
- #6. So erstellen Sie einen Screenshot auf dem Mac mit der Mac-Screenshot-App
- So erstellen Sie Screenshots auf einem Mac: Wo ist die Mac-Screenshot-App?
- So verwenden Sie die Mac-Screenshot-App
- So erstellen Sie Screenshots auf einem Mac: Wo Sie Mac-Screenshots finden
- So fügen Sie Anmerkungen zu Mac-Screenshots hinzu
- So bearbeiten Sie einen auf dem Mac aufgenommenen Screenshot
- Anwendungen von Drittanbietern zum Erstellen von Screenshots auf dem Mac
- Letztes Wort
So erstellen Sie einen Screenshot auf Ihrem Mac
Wenn Sie einen modernen Mac verwenden, gibt es drei Möglichkeiten, einen Screenshot zu machen auf dem Mac mit Tastaturkürzeln. Sie können entscheiden, ob Sie den gesamten Mac-Bildschirm, ein Fenster oder nur einen Teil des Bildschirms erfassen möchten.
Und wenn Sie ein MacBook Pro mit Touch Bar verwenden, haben Sie eine vierte Methode zum Erstellen von Screenshots:
- Befehl-Umschalt-3 (oder Umschalt + Befehl + 3): Machen Sie einen Screenshot Ihres gesamten Bildschirms
- Befehl-Umschalt-4 (oder Umschalt + Befehl + 4): Erfassen Sie einen Teil des Bildschirms
- Befehl-Umschalt-4-Leertaste (Umschalt + Befehl + 4 + Leertaste): Fenster oder Menü erfassen
- Befehl-Umschalt-5 (oder Umschalt + Befehl + 5): Wählen Sie aus, wie der Bildschirm erfasst werden soll
- Cmd-Shift-6 (oder Shift + Command + 6): Machen Sie einen Screenshot von dem, was gerade auf der Touch Bar angezeigt wird.
- Machen Sie Screenshots auf dem Mac mit der Mac-Screenshot-App
Apples macOS-Software bietet Ihnen außerdem zahlreiche Optionen zum einfachen Speichern, Löschen und Öffnen des Screenshots zum Markieren.
Lassen Sie uns unten ausführlich besprechen, wie man einen Screenshot auf einem Mac erstellt:
#1. So erstellen Sie einen Screenshot auf dem Mac: Erfassen Sie den gesamten Bildschirm
Um einen Screenshot auf dem Mac zu erstellen, halten Sie diese drei Tasten gleichzeitig gedrückt: Umschalt + Befehl + 3.

Wenn Sie diese Tastenkombination verwenden, erstellen Sie einen Screenshot Ihres gesamten Bildschirms auf dem Mac.
Nachdem Sie gleichzeitig Umschalt + Befehl + 3 gedrückt haben, können Sie fortfahren und den Screenshot bearbeiten. Wie?
Hinweis: Wenn Sie in der Ecke Ihres Mac-Bildschirms eine Miniaturansicht entdecken, klicken Sie darauf, um den Mac-Screenshot zu bearbeiten. Oder Sie können warten, bis der Screenshot, den Sie erstellt haben, auf Ihrem Desktop gespeichert wird, und ihn dann suchen und bearbeiten.
Zusammenfassung: Vollbild auf einem Mac
- Durch gleichzeitiges Drücken der Tasten „Befehl“, „Umschalt“ und „3“ wird der gesamte Bildschirm erfasst.
- Der Bildschirm sollte blinken oder sich verändern, bevor er wieder normal wird.
- Der Screenshot wird normalerweise auf dem Mac-Desktop gespeichert.
#2.So erstellen Sie einen Screenshot auf dem Mac: Erfassen Sie einen Teil des Bildschirms
Um einen Teil des Bildschirms zu erfassen, verwenden Sie die Tastenkombination: Umschalt + Befehl + 4. Diese Tastenkombination verwandelt Ihren Cursor in ein Fadenkreuz, das Sie ziehen können, um einen Teil Ihres Bildschirms zum Erfassen auszuwählen.

Hier sind die Schritte:
- Drücken und halten Sie diese 3 Tasten gleichzeitig: Umschalt + Befehl + 4.
- Ziehen Sie das Fadenkreuz (Cursor), um den Teil des Bildschirms auszuwählen, den Sie erfassen möchten.
- Um die Bereichsauswahl zu verschieben, halten Sie beim Ziehen die Leertaste gedrückt. Drücken Sie die Esc-Taste (Escape), um die Aufnahme des Mac-Screenshots abzubrechen.
- Um nun den Mac-Screenshot aufzunehmen, lassen Sie Ihre Maus- oder Trackpad-Taste los. Der Screenshot wird auf Ihrem Desktop gespeichert, wenn Sie die Maustaste (oder das Trackpad) loslassen.
Ein mit dieser Methode aufgenommener Mac-Screenshot weist einen weißen Rand um das Fenster mit etwas Schlagschatten auf.
Hinweis: Wenn Sie den Screenshot bearbeiten möchten, suchen Sie die Miniaturansicht in der Ecke Ihres Bildschirms und klicken Sie darauf, um den Screenshot zu bearbeiten. Alternativ können Sie warten, bis der Screenshot auf Ihrem Desktop gespeichert ist, ihn dann suchen und bearbeiten.
#3.So erstellen Sie einen Screenshot auf dem Mac: Erfassen Sie ein einzelnes Fenster
Um einen Screenshot eines Fensters auf dem Mac aufzunehmen, drücken Sie diese 4 Tasten gleichzeitig: Umschalt + Befehl + 4 + Leertaste (Befehl-Umschalt-4-Leertaste). Es ähnelt fast der Aufnahme eines Bildschirmausschnitts.

Um ein Fenster zu erfassen, führen Sie die folgenden Schritte aus:
- Sobald Sie das Fenster oder Menü öffnen, das Sie erfassen möchten, halten Sie diese Tasten gleichzeitig gedrückt: Umschalt + Befehl + 4 (oder Befehl + Umschalt + 4). Ihr Zeiger wird zu einem Fadenkreuz.
- Halten Sie die drei Tasten gleichzeitig gedrückt und drücken Sie die Leertaste. Jetzt drücken Sie gleichzeitig Umschalt + Befehl + 4 + Leertaste und der Zeiger ändert sich in ein Kamerasymbol. (Um die Aufnahme des Screenshots abzubrechen, drücken Sie die Esc-Taste (Escape).)
- Jetzt wird jedes Fenster (oder Menü), über das Sie mit der Maus fahren, mit einer hellblauen Überlagerung hervorgehoben.
- Klicken Sie auf das Fenster oder Menü, um es aufzunehmen. Um einen Schatten aus dem Screenshot auszuschließen, halten Sie beim Klicken die Wahltaste gedrückt.
- Das Bild wird auf Ihrem Desktop gespeichert.
Noch einmal: Wenn Sie den Screenshot bearbeiten möchten, suchen Sie in der Ecke Ihres Bildschirms nach einer Miniaturansicht und klicken Sie darauf, um den Screenshot zu bearbeiten. Alternativ können Sie warten, bis der Screenshot auf Ihrem Desktop gespeichert ist, und dann darauf zugreifen und ihn bearbeiten.
Diese Mac-Screenshot-Methode erfasst nicht nur Windows/Manus. Sie können den Desktop, die Menüleiste, das Dock oder sogar ein geöffnetes Menü einzeln speichern.
Außerdem hat das von Ihnen aufgenommene Bild das Fenster und seinen Schatten vor einem transparenten Hintergrund (PNG). Aus diesem Grund haben wir vorhin gesagt, dass Sie, wenn Sie den Schatten nicht möchten, beim Klicken die Wahltaste (oder Alt) gedrückt halten, um das Bild zu speichern.
#4. So erstellen Sie einen Screenshot auf dem Mac: Cmd-Shift-5 Optionen im Bereich „Bildschirmaufnahme“
Sie können auch die Tastenkombination Umschalt + Befehl + 5 verwenden, um auszuwählen, wie Ihr Bildschirm erfasst werden soll. Dieser Tastenkombinationsbefehl wurde 2018 in macOS Mojave eingeführt.
Wenn Sie die drei Tasten gleichzeitig drücken (Umschalttaste + Befehlstaste + 5), wird am unteren Rand Ihres Displays ein kleines Screenshot-Fenster mit Ihren Bildschirmaufnahmeoptionen aufgerufen.
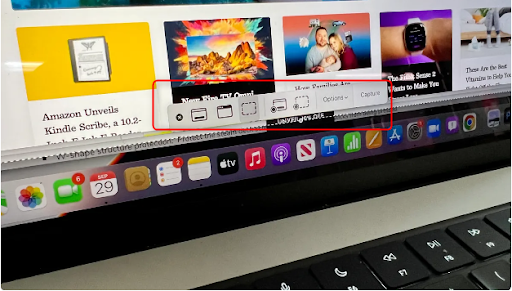
Drei Screenshot-Schaltflächen werden angezeigt. Sie können Folgendes wählen:
- Erfassen Sie den gesamten Bildschirm,
- ein Fenster oder
- eine Auswahl Ihres Bildschirms.
Sie sehen außerdem zwei Videoaufnahmeschaltflächen, die Sie auswählen können:
- Zeichnen Sie Ihren gesamten Bildschirm auf, oder
- Zeichnen Sie eine Auswahl des Bildschirms auf.
Ganz links sehen Sie eine X-Schaltfläche zum Schließen des Screenshot-Fensters. Um das Screenshot-Fenster zu schließen, können Sie zum Beenden die Escape-Taste drücken.
Außerdem befindet sich auf der rechten Seite eine Optionsschaltfläche, mit der Sie auswählen können, wo Ihr Screenshot gespeichert werden soll. Sie können wählen, ob Sie die Screenshots auf dem Desktop, in Dokumenten, in E-Mails, in der Zwischenablage, in Nachrichten, in der Vorschau usw. speichern möchten. Außerdem können Sie eine Verzögerung von 5 oder 10 Sekunden festlegen, um Elemente anzuordnen, die möglicherweise verschwinden, wenn Sie Ihr Screenshot-Tool aktivieren.
#5. So erstellen Sie einen Screenshot auf dem Mac: Mac Touch Bar-Screenshot Umschalt + Befehl + 6
Sie können diese Methode nur verwenden, wenn Sie ein älteres 15- oder 16-Zoll MacBook Pro oder ein aktuelles 13-Zoll MacBook Pro haben – das letzte Modell mit Touch Bar.
Mit dieser Methode können Sie einen Mac-Screenshot von dem erstellen, was gerade auf der Touch Bar angezeigt wird.
Drücken Sie einfach Umschalt + Befehlstaste + 6, um einen sehr breiten und schmalen Screenshot Ihrer Touch Bar zu machen.

Beachten Sie, dass diese Optionen auf dem OLED-Streifen angezeigt werden, wenn Sie ein MacBook Pro mit Touch Bar haben.
Langjährige Mac-Screenshoter (Personen, die Mac-Screenshots schon seit einiger Zeit verwenden) können die Tastenkombination „Befehl-Umschalt-5“ nur langsam übernehmen.
Aber es ist eine gute Möglichkeit, Screenshots auf dem Mac zu machen, da Sie Screenshots mit Anmerkungen versehen können, ohne die Vorschau öffnen zu müssen, und Screenshots schnell löschen können, wenn Sie merken, dass Sie einen Fehler gemacht haben. Auch die Verzögerungsoptionen von 5 und 10 Sekunden sind nützliche Ergänzungen.
#6. So erstellen Sie einen Screenshot auf dem Mac mit der Mac-Screenshot-App
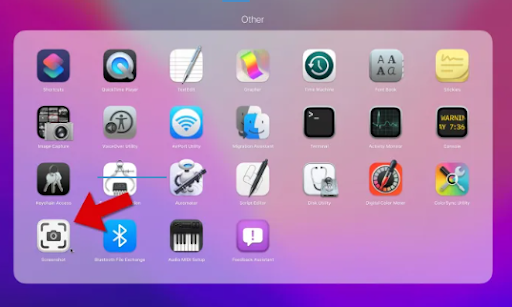
Die ersten fünf oben beschriebenen Methoden umfassen das Erstellen von Screenshots auf dem Mac mithilfe von Tastaturkürzeln.
Tastaturkürzel funktionieren einfach und gut, insbesondere für Programmierer, aber alle anderen können eine Point-and-Click-Benutzeroberfläche verwenden.
Deshalb bietet Apple auch eine Screenshot-App für den Mac an, die Ihnen mehr Kontrolle über Screenshots auf dem Mac gibt.
Mit der Mac-Screenshot-App können Sie Screenshots nach einer Verzögerung von 5 oder 10 Sekunden erstellen, sodass Sie Zeit haben, ein Menü zu öffnen oder eine andere Einrichtung vorzunehmen, bevor Sie ein Bild aufnehmen. Dies ist mit Tastaturkürzeln möglicherweise nicht möglich.
So erstellen Sie Screenshots auf einem Mac: Wo ist die Mac-Screenshot-App?
Es gibt drei Möglichkeiten, die Mac-Screenshot-App zu finden:
-
Mac-Screenshot-App über Launchpad finden
Öffnen Sie das Launchpad Ihres Mac und scrollen Sie durch, bis Sie die Screenshot-App sehen. Oder geben Sie oben in das Suchfeld ein, um die Screenshot-App zu finden, und doppelklicken Sie dann, um sie zu öffnen. -
Finden Sie die Mac-Screenshot-App über die Spotlight-Suche.
Halten Sie Befehl + Leertaste gedrückt, um eine Spotlight-Suche zu starten.
Geben Sie dann „Screenshot“ ein und die Mac-Screenshot-App wird in den Ergebnissen angezeigt.
Wenn Sie es sehen, wählen Sie im oberen Bereich der Suchergebnisse Screenshot aus, um die App zu öffnen.
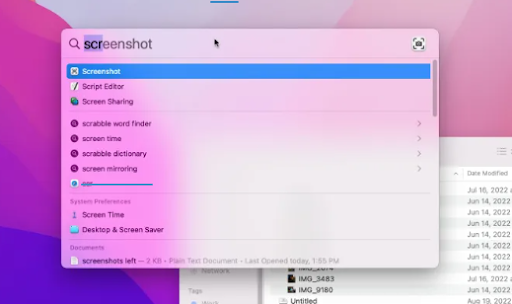
Wenn Sie unten in den Suchergebnissen einen Screenshot sehen, wird durch Klicken darauf eine Websuche nach „Screenshot“ als Suchbegriff gestartet. Wählen Sie also einfach ein Ergebnis ganz oben aus.
-
Mac-Screenshot-App im Finder
Die Screenshot-App befindet sich möglicherweise im Finder. Überprüfen Sie dies, um sicherzugehen.
Öffnen Sie den Finder (das lächelnde, blaue Gesichtssymbol unten links im Dock) und wählen Sie dann „Anwendungen“ aus.
Öffnen Sie als Nächstes den Utility-Ordner, scrollen Sie nach unten, um die Screenshot-App zu finden, und öffnen Sie sie.
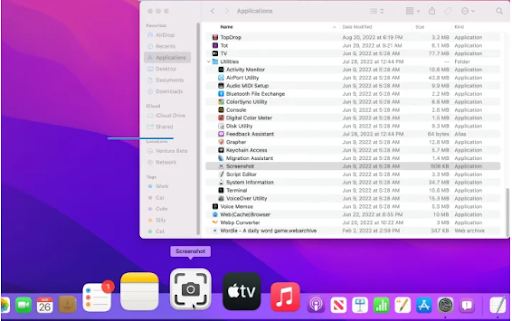
Wenn Sie glauben, dass Sie die Screenshot-App häufig verwenden werden, lassen Sie sie im Dock. Klicken Sie einfach mit der rechten Maustaste auf das App-Symbol und wählen Sie im Menü „Optionen“ die Option „Im Dock behalten“.
So verwenden Sie die Mac-Screenshot-App
Wenn Sie die Mac-Screenshot-App öffnen, sehen Sie dasselbe wie wenn Sie den Mac Touch Bar-Screenshot mit der Tastenkombination Umschalt + Befehl + 6 öffnen.
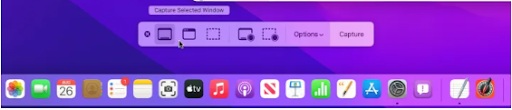
Es handelt sich um eine schwebende Symbolleiste am unteren Bildschirmrand mit Schaltflächen, die die Art des Screenshots vorschlagen, den sie aufnehmen:
- Ganz links ist eine Vollbildaufnahme
- Fensteraufnahme
- Teilweise Bildschirmaufnahme
Im nächsten Abschnitt sehen Sie:
- Es werden Schaltflächen für die Vollbild- und Teilbildaufnahme angezeigt.
- Optionsmenü.
- Erfassungsschaltfläche.
So verwenden Sie es:
- Wählen Sie eine der Screenshot-Schaltflächen basierend auf der Art des Screenshots, den Sie aufnehmen möchten. Klicken Sie dann auf „Erfassen“, um den Bildschirminhalt zu speichern. Die Aufnahme enthält nicht die Screenshot-Symbolleiste.
-
Wenn etwas eingerichtet werden muss, beispielsweise ein Menü, das geöffnet wird, um seinen Inhalt im Screenshot anzuzeigen, gehen Sie zum Menü „Optionen“ und wählen Sie die Verzögerung von 5 Sekunden oder 10 Sekunden aus.
Dadurch können Sie auch einen anderen Standardspeicherort für Ihre Screenshots auswählen. Sie können Screenshots auch an eine andere App wie Nachrichten oder Mail senden.
Und wenn Sie den Mauszeigerpfeil im Screenshot sehen möchten, aktivieren Sie einfach Mauszeiger anzeigen im selben Optionsmenü.
- Apple aktiviert standardmäßig die Option „Floating Thumbnail“. Wenn Sie jedoch mehrere Screenshots hintereinander aufnehmen, erfassen einige Bilder möglicherweise die Miniaturansicht, da sie auf dem Bildschirm angezeigt wird. Daher können Sie erwägen, die schwebende Miniaturansicht im Menü „Optionen“ auszuschalten, insbesondere wenn Sie schnell Screenshots machen möchten.
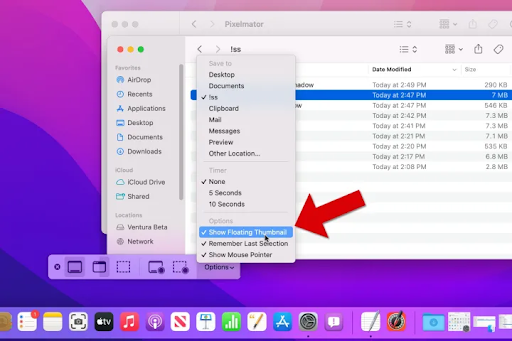
So erstellen Sie Screenshots auf einem Mac: Wo Sie Mac-Screenshots finden
Standardmäßig werden Mac-Screenshots auf Ihrem Desktop gespeichert. Sie speichern unter dem Namen „Screenshot [Datum] um [Uhrzeit].png.”
Aber in macOS Mojave oder höher ermöglicht Apple Ihnen, den Standardspeicherort gespeicherter Screenshots zu ändern.
- Sie können den Mac-Screenshot-Speicherort über das Menü „Optionen“ in der Screenshot-App ändern.
- Sie können die Miniaturansicht auch in ein Dokument oder einen Ordner ziehen.
So fügen Sie Anmerkungen zu Mac-Screenshots hinzu
Die Mac-Screenshot-App oder das Floating Thumbnail verfügt über integrierte Markup-Funktionen von macOS, mit denen Sie Ihren Screenshot mit Anmerkungen versehen können.
Damit können Sie ganz einfach Hervorhebungstexte zu Ihrem Screenshot hinzufügen, Freihandskizzen erstellen, Pfeile zeichnen, um Details hervorzuheben, Ihre Signatur hinzuzufügen und vieles mehr.
Um die Screenshot-Markup-Symbolleiste anzuzeigen, wählen Sie die Miniaturansicht aus, die nach der Aufnahme eines Screenshots in der unteren rechten Ecke angezeigt wird. Oder klicken Sie mit der rechten Maustaste auf die schwebende Miniaturansicht und gehen Sie dann wie folgt vor:
- Wählen Sie, wo der Screenshot gespeichert werden soll – auf Ihrem Desktop, im Ordner „Dokumente“ oder in der Zwischenablage.
- Wählen Sie aus, wo der Screenshot geöffnet werden soll – in E-Mail, Nachrichten, Fotos oder Vorschau.
- Löschen.
- Im Finder anzeigen.
- Öffnen Sie den Screenshot im Markup-Vorschaufenster (wie oben beschrieben).
- Schließen (und speichern).
So bearbeiten Sie einen auf einem Mac aufgenommenen Screenshot
Vielleicht ist Ihnen aufgefallen, dass jedes Mal, wenn Sie einen Screenshot machen, in der unteren rechten Ecke Ihres Bildschirms eine kleine Miniaturvorschau angezeigt wird. Wenn Sie einen Screenshot schnell bearbeiten möchten, klicken Sie auf diese Vorschau, um den Editor zu öffnen.
Hier können Sie verschiedene Bearbeitungen an der Aufnahme vornehmen, z. B. sie zuschneiden, Text hinzufügen, Formen hinzufügen und vieles mehr. Alles ist anpassbar. Scheuen Sie sich also nicht, die Standardfarben zu ändern oder eine neue Schriftart auszuwählen. Wenn die Bearbeitung abgeschlossen ist, klicken Sie zum Speichern auf die Schaltfläche Fertig in der oberen Ecke des Fensters. Beachten Sie, dass dadurch der Original-Screenshot überschrieben wird.
Anwendungen von Drittanbietern zum Erstellen von Screenshots auf dem Mac
Während die integrierten Optionen zum Erstellen von Screenshots auf dem Mac recht umfangreich sind, suchen viele Menschen nach weiteren Möglichkeiten zum Erstellen von Screenshots. Wenn Sie erweiterte Funktionen wünschen, schauen Sie sich unbedingt die unten aufgeführten Anwendungen an und laden Sie sie herunter, damit Ihre Screenshots genau so aussehen, wie Sie es möchten.
Einige dieser Tools können Ihnen auch bei der Erfassung von Bildschirmaufnahmen helfen.
1. CleanShot
CleanShot ist eine Anwendung, bei der es darum geht, Ihre Screenshots nach der Aufnahme zu bearbeiten. Es ermöglicht Ihnen, Teile eines Screenshots ganz einfach unkenntlich zu machen, um vertrauliche oder ablenkende Informationen zu verbergen, bietet schnelle Verknüpfungen zum Teilen Ihrer Screenshots und vieles mehr. Unordentlicher Desktop? Kein Problem; Aktivieren Sie einfach die Option „Desktopsymbole ausblenden“. Möchten Sie schnell etwas auf dem Bildschirm kommentieren? Der integrierte Editor steht Ihnen zur Seite.
Die Anwendung kann kostenlos auf dieser Website heruntergeladen werden. Keine versteckten Gebühren oder zusätzlichen Kosten, nur saubere und ansprechende Screenshots.
2. Lichtschuss
Lightshot ist eine beliebte Anwendung unter Windows. Es gibt jedoch auch eine kostenlose macOS-Version für alle Apple-Fans. Es ist leichtgewichtig und benutzerfreundlich und bietet Ihnen die Möglichkeit, Screenshots von Abschnitten oder dem gesamten Bildschirm zu erstellen. Nachdem Sie Ihre Auswahl getroffen haben, können Sie ganz einfach Formen auf Ihrem Screenshot zeichnen oder einfügen. Das Speichern und Teilen wird durch viele Optionen erleichtert, z. B. durch Online-Hochladen, Kopieren in die Zwischenablage oder sogar Drucken.
Sie können Lightshot kostenlos auf dieser Website herunterladen. Wenn Sie sich für das Windows-Äquivalent interessieren, finden Sie es auf derselben Seite.
3. Skitch
Für diejenigen, die das Bearbeiten und Kommentieren von Screenshots auf die nächste Ebene bringen möchten, ist Skitch die richtige Wahl. Die Software bietet viele Optionen, Werkzeuge und Formen, mit denen Sie beim Markieren von Screenshots arbeiten können. Dadurch ist es einfach, Bereiche hervorzuheben, Pfeile zu platzieren, Text einzugeben und sogar Teile der Bildschirmaufnahme unkenntlich zu machen.
Skitch ist völlig kostenlos und kann hier heruntergeladen werden. Sie können es auch im App Store finden, indem Sie einfach nach der Anwendung suchen und auf die Schaltfläche „Abrufen“ klicken.
Nachdem Sie nun gelernt haben, wie Sie mit verschiedenen Methoden Screenshots auf dem Mac erstellen, wissen Sie, wo diese gespeichert sind?
Screenshot-Speicherort auf dem Mac ändern
Standardmäßig werden Ihre Screenshots auf dem Desktop gespeichert. Dies allein kann dazu führen, dass Ihr Desktop unordentlich aussieht. Um Ihre Aufnahmen an einem anderen Ort zu speichern.
- Starten Sie die Screenshot-App.
- Klicken Sie anschließend auf „Optionen“.
- Wählen Sie unter „An vorgeschlagenen Standorten speichern“ Ihren bevorzugten Standort aus.
- Da Sie nun einen neuen Standort haben, werden Ihre Aufnahmen automatisch hier gespeichert.
So löschen Sie Screenshots auf dem Mac
Screenshots können, genau wie andere Dateien, Speicherplatz beanspruchen. Obwohl die einzelnen Dateien nicht groß sind, können sie bei ihrer Anhäufung viel Platz auf Ihrer Festplatte beanspruchen. Daher empfehlen wir Ihnen, regelmäßig die nicht verwendete Datei zu entfernen.
Wenn Sie nicht sicher sind, wo Sie Ihre Aufnahmen gespeichert haben, empfehlen wir die Verwendung des Cleaner-App-Tools. Befolgen Sie die nachstehenden Schritte, um unerwünschte Schüsse zu entfernen.
- Starten Sie die Cleaner-App
- Als nächstes wählen Sie den Screenshot-Bereich aus und sortieren die Größen nach Ihren Wünschen. entweder nach Datum, Dateigröße oder Name. Wählen Sie die unerwünschten Dateien aus und klicken Sie dann auf die Schaltfläche „Überprüfen und entfernen“.
- Durchsuchen Sie die Dateien, die Sie löschen möchten. Wenn Sie fertig sind, klicken Sie auf Entfernen.
- Leeren Sie abschließend den Papierkorb, um Speicherplatz freizugeben.
Letztes Wort
Wir hoffen, dass dieser Artikel Ihnen dabei helfen konnte, alles über das Erstellen von Screenshots auf dem macOS-System zu erfahren. Wenn Sie weitere Hilfe bei technischen Fragen benötigen, zögern Sie nicht, unser Support-Team zu kontaktieren. Wir sind immer bereit, Ihnen zu helfen!
Vielen Dank, dass Sie bis hierher gelesen haben :)
Noch etwas
Bitte teilen Sie diesen Artikel in Ihren sozialen Netzwerken und Ihrem Netzwerk. Es kann einer anderen Person helfen.
Melden Sie sich für unseren Newsletter an, um jederzeit und überall unsere neuesten Updates, Produktrabatte, neuen Artikel und Blogbeiträge zu erhalten. Wenn Sie Zeit haben, besuchen Sie unsere Blog-Website oder unser Hilfecenter für Artikel wie diesen und mehr.
Weitere Informationen
» So erstellen Sie Screenshots unter Windows | Screenshot auf dem PC
» Behoben: MacBook Pro startet schwarzer Bildschirm
» Festplatte wird nicht angezeigt
» So ändern Sie die DNS-Einstellungen auf einem Mac
» Mac-Startvolume ist fast voll: 10 Möglichkeiten, Speicherplatz auf Ihrem Mac freizugeben