Suchen Sie nach einer problemlosen Lösung, um Ihre PDFs in bearbeitbare Google Docs umzuwandeln? Entdecken Sie die ultimative Konvertierungsmethode in diesem umfassenden Leitfaden. Wir führen Sie durch den nahtlosen Prozess der Konvertierung von PDF-Dateien in vollständig bearbeitbare Google Docs-Dokumente, unabhängig davon, ob Sie Student, Berufstätiger oder Einzelperson sind, die den Übergang anstreben.
Mit benutzerfreundlichen Anweisungen und kostenlosen Konvertierungstools sind Sie nur wenige Augenblicke von einem reibungsloseren und produktiveren Arbeitsablauf entfernt. Tauchen Sie jetzt ein, um die Möglichkeiten der mühelosen Konvertierung von PDF-Dateien in Google Docs zu nutzen und Ihre Dokumentenverwaltung zu revolutionieren.

Inhaltsverzeichnis
- Warum PDF in Google Doc konvertieren
- So konvertieren Sie PDF in Google Doc
- Online-Tools für mühelose Konvertierung
- Tipps für eine erfolgreiche Konvertierung
- Abschließende Gedanken
Warum PDF in Google Doc konvertieren
PDFs sind wie unveränderliche Schnappschüsse von Dokumenten. Sie eignen sich zwar hervorragend zum Teilen von Informationen in einem festen Format, können jedoch störrisch sein, wenn Sie Änderungen vornehmen müssen.

Stellen Sie sich vor, Sie können einen Satz nicht optimieren, keine Notiz hinzufügen oder ein Bild in einem PDF ändern, das Sie nicht erstellt haben – da beginnt die Frustration. Hier kommt Google Docs zum Einsatz, um den Tag zu retten.
- Formatierung mit Bearbeitungsfreiheit beibehalten:
Wenn Sie eine PDF-Datei in ein Google-Dokument konvertieren, ist es so, als würden Sie ein Bild in ein Puzzle verwandeln, das Sie neu anordnen können. Ihr ursprüngliches Layout bleibt erhalten, Schriftarten behalten ihren Stil und Bilder bleiben erhalten. Aber jetzt sehen Sie nicht nur zu, sondern Sie haben tatsächlich die Kontrolle.
Wörter, Absätze und Bilder können verschoben, optimiert oder ersetzt werden, ohne die visuelle Harmonie zu beeinträchtigen.
- Kollaborativer Ninja-Modus:
Stellen Sie sich einen virtuellen Besprechungsraum vor, in dem Sie und Ihr Team gemeinsam von jedem Ort aus ein Dokument bearbeiten. Das ist Google Docs.
Wenn aus einer PDF-Datei ein Google-Dokument wird, geschieht Magie. Mehrere Personen können einspringen, ihre Gedanken hinzufügen, Änderungen vornehmen und alles in Echtzeit sehen. Keine endlosen E-Mail-Ketten oder hin- und hergehenden Dateien mehr.
Es ist wie ein gemeinsamer Spielplatz, auf dem jeder die gleiche Sandburg bauen kann.
- Jederzeit und überall Zugriff:
Das Coole daran: Google Docs ist online verfügbar. Solange Sie Internet haben, haben Sie Zugang.
Sie müssen keine USB-Sticks oder E-Mail-Anhänge mit sich herumtragen. Egal, ob Sie an Ihrem Arbeitscomputer, dem Laptop Ihres Freundes oder sogar an Ihrem Telefon sitzen und in der Schlange für Kaffee stehen: Öffnen Sie einfach einen Browser und schon ist Ihr Dokument fertig zum Bearbeiten.
So konvertieren Sie PDF in Google Doc
Das Konvertieren einer PDF-Datei in ein Google-Dokument ist kein Zaubertrick; Es ist, als würde man einen Dokumenttyp in eine andere, flexiblere Version umwandeln. Sie können dies direkt von Google Drive aus tun, wo Sie alle Ihre digitalen Extras aufbewahren.
- Halten Sie das PDF griffbereit:
Besorgen Sie sich zunächst die PDF-Datei, die Sie drucken möchten, auf Ihrem Computer. Vielleicht handelt es sich um einen Artikel, einen Bericht oder ein paar Notizen – was auch immer es ist, stellen Sie sicher, dass es leicht zu finden ist.
- Sag Hallo zu Google:
Haben Sie ein Google-Konto? Perfekt. Loggen Sie sich einfach ein. Google Drive ist wie Ihr digitaler Speicherraum, und Google Docs ist eines der Tools in diesem Raum.
- Laden Sie das PDF hoch:
Okay, jetzt muss das PDF von Ihrem Computer in die Cloud von Google gelangen. Stellen Sie sich das so vor, als würden Sie ein Paket über das Internet verschicken. Klicken Sie auf die Schaltfläche „Hochladen“, suchen Sie Ihr PDF und lassen Sie es seine Arbeit erledigen.
- Der magische Schritt – Öffnen mit Google Docs:
Sehen Sie das PDF in Ihrem Google Drive? Klicken Sie mit der rechten Maustaste darauf und es öffnet sich ein kleines Menü. Klicken Sie auf „Öffnen mit“.„Wählen Sie „Google Docs“."
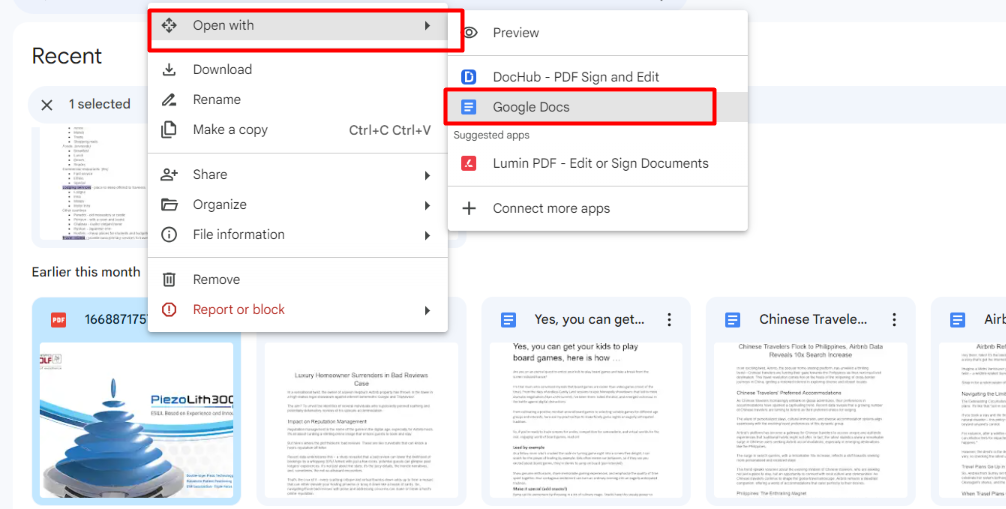
- Überprüfen Sie Ihr neues Google-Dokument:
Warten Sie einen Moment, während die Magie geschieht. Google wandelt Ihr PDF in ein Google-Dokument um. Sie sehen die Wörter, die Absätze – alles, genau wie im PDF. Aber hier ist der Clou: Jetzt ist es ein echtes Google Doc, das heißt, Sie können es nach Belieben bearbeiten, abspielen und teilen.
Online-Tools für mühelose Konvertierung
Haben Sie sich jemals gewünscht, dass die Konvertierung von PDFs in Google Docs so einfach wäre wie das Umlegen eines Schalters? Lernen Sie die Gruppe der Online-Tools kennen, die dies ermöglichen können. Bei diesen digitalen Champions geht es darum, diese statischen PDFs mühelos in dynamische Google Docs umzuwandeln.
1) PDFSimpli: Ihr Schnellkonverter
Dieses ist ein Star, weil es nicht nur konvertiert, sondern auch bearbeitet werden kann. PDFSimpli überzeugt mit Geschwindigkeit und Einfachheit. Es wandelt Ihre PDF-Datei in eine Datei um, die Sie direkt in Ihr Google Drive verschieben können. Kinderleicht.

2) LightPDF: Der Alleskönner
Bei LightPDF geht es nicht nur um die Konvertierung; Es ist ein PDF-Superheld. Es nimmt jedes PDF und führt Zaubertricks aus, indem es es in Word, PPT, Excel und mehr umwandelt. Darüber hinaus können Sie Ihre Dokumente bearbeiten, komprimieren, signieren und noch mehr Akrobatik ausführen.
3) Google Drive: Das bekannte Gesicht
Möchten Sie die einfachste Route? Google Drive ist wie Ihr treuer alter Freund. Hier befindet sich Google Docs, und wissen Sie was? Das Hochladen einer PDF-Datei und die Konvertierung in ein Google-Dokument ist ein Kinderspiel.
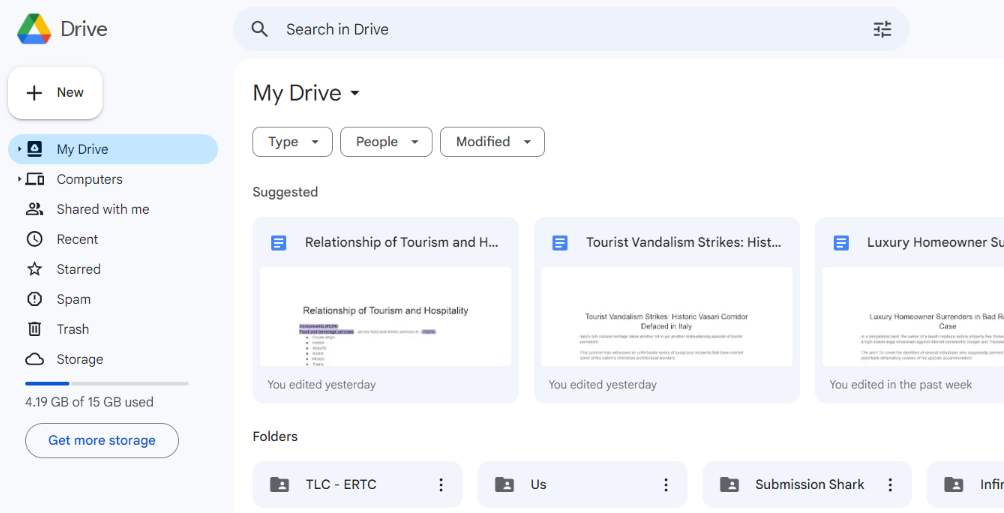
4) Microsoft Word: Die Office-Legende
Wahrscheinlich haben Sie schon einmal von MS Word gehört. Nun, es geht nicht nur ums Tippen – es kann PDFs wie ein Profi verarbeiten. Öffnen Sie ein PDF in MS Word; Es verwandelt sich wie von Zauberhand in ein Google Doc-Format.

5) EasePDF: Die kinderleichte Option
Wie der Name schon sagt, hält EasePDF, was es verspricht. Hier gibt es kein Hexenwerk – laden Sie einfach Ihr PDF hoch, klicken Sie auf eine Schaltfläche und schon haben Sie ein Google-Dokument.

Tipps für eine erfolgreiche Konvertierung
Das Konvertieren von PDFs in Google Docs ist, als würden Sie Ihren Dokumenten neues Leben einhauchen. Um den Übergang jedoch reibungslos zu gestalten, müssen Sie einige Dinge beachten. Hier sind zwei wichtige Tipps, die Ihre Conversion-Reise zum Kinderspiel machen.
1) Qualität zählt:
Stellen Sie sich Ihr PDF wie ein Gemälde vor. Für ein klareres Bild in Google Docs beginnen Sie mit einer hochwertigen PDF-Datei. Was bedeutet das? Nun, wenn Ihr PDF gestochen scharfen Text und klare Bilder enthält und nicht nur ein Bild ist (ja, einige PDFs sind so), dann sind Sie auf dem richtigen Weg.
2) Polnisch nach der Konvertierung:
Stellen Sie sich vor, Sie ziehen an einen neuen Ort – Sie würden die Dinge so arrangieren, dass sie zu Ihrem Stil passen, oder? Ebenso könnte es sein, dass Ihr Google-Dokument nach der Konvertierung etwas Liebe zur Formatierung benötigt. Überprüfen Sie Überschriften, Abstände, Schriftarten – all diese Details. So stellen Sie sicher, dass sich Ihr neuer Raum genau richtig anfühlt.
Abschließende Gedanken
Das Konvertieren von PDFs in Google Docs bringt eine ganze Reihe von Vorteilen mit sich. Es geht darum, Ihr ursprüngliches Layout beizubehalten und gleichzeitig die Möglichkeit zu haben, nahtlos zu bearbeiten und zusammenzuarbeiten.
Dank der Beibehaltung der Formate, der verbesserten Flexibilität und der Zugänglichkeit von überall aus haben Sie mit Ihren Dokumenten ein neues Niveau erreicht. Nutzen Sie dieses transformative Workflow-Upgrade und erleben Sie die Freiheit bearbeitbarer Dokumente.
Machen Sie Ihre Arbeit reibungsloser, Ihre Teamarbeit stärker und Ihre Ideen dynamischer – alles mit nur wenigen Klicks. Es ist an der Zeit, diese statischen PDFs in dynamische Möglichkeiten umzuwandeln. Tauchen Sie ein und genießen Sie die Entwicklung.
Noch etwas
Wenn Sie kurz Zeit haben, teilen Sie diesen Artikel bitte in Ihren sozialen Netzwerken. jemand anderes könnte auch davon profitieren.
Abonnieren Sie unseren Newsletter und lesen Sie als Erster unsere zukünftigen Artikel, Rezensionen und Blogbeiträge direkt in Ihrem E-Mail-Posteingang. Wir bieten auch Angebote, Werbeaktionen und Updates zu unseren Produkten an und teilen diese per E-Mail. Sie werden keinen verpassen.
Ähnliche Artikel
» Daten aus PDF in Excel importieren: Eine Schritt-für-Schritt-Anleitung
» So beheben Sie, dass die Microsoft-Funktion „Drucken in PDF“ nicht funktioniert
» So fügen Sie PDF in Excel ein