Si vous êtes un utilisateur de Windows 11/10 et rencontrez des problèmes pour déplacer un dossier, vous n'êtes pas seul. Ce problème peut être dû à plusieurs facteurs, tels qu'un système de fichiers corrompu, une infection par un logiciel malveillant ou une application défectueuse.
Dans cet article, nous allons vous montrer comment résoudre ce problème afin que vous puissiez déplacer des dossiers sur votre système Windows 11/10 sans aucun problème. Nous vous fournirons des solutions simples qui vous permettront d'accomplir votre tâche sans aucun problème.

Sauter à
- Fermez l'application dans laquelle votre dossier est ouvert
- Restaurer le chemin par défaut
- Modifier vos paramètres OneDrive
- Exécutez l'analyse DISM
- Effectuer une modification dans le registre Windows
- Reliez votre compte OneDrive
- Exécutez le vérificateur de fichiers système
Impossible de déplacer le dossier sous Windows : causes possibles
Avant de plonger dans la solution, examinons d’abord le problème de plus près.
- Le dossier est ouvert dans une application - Lorsque vous essayez de déplacer un dossier, vous pouvez recevoir un message d'erreur indiquant : "L'action ne peut pas être effectuée car le dossier est ouvert dans un autre programme." Ce message indique qu'un programme ou un processus utilise actuellement le dossier et que Windows ne peut pas le déplacer tant que ce programme ou ce processus n'est pas fermé.
- Problèmes de synchronisation avec OneDrive - Un problème de synchronisation entre votre ordinateur et OneDrive peut provoquer un message d'erreur lorsque vous essayez de déplacer un dossier. Cela peut se produire pour diverses raisons, telles qu'une mauvaise connexion Internet, des problèmes de serveur OneDrive ou des problèmes avec les paramètres réseau de votre ordinateur.
- Fichiers système corrompus - Windows s'appuie sur une variété de fichiers système pour fonctionner correctement. Si l'un de ces fichiers est corrompu ou endommagé, cela peut entraîner des problèmes avec diverses fonctions, notamment le déplacement de dossiers. Cela peut se produire en raison d’infections par des logiciels malveillants, de pannes de courant ou de problèmes matériels.
- Mappage de fichiers - Si le mappage de fichiers n'est pas configuré correctement, cela peut entraîner des problèmes lors du déplacement de dossiers. Cela peut se produire en raison de modifications accidentelles des paramètres de mappage de fichiers ou de conflits avec d'autres logiciels installés sur l'ordinateur.
- Autorisations d'accès - Si vous ne disposez pas des autorisations appropriées pour déplacer un dossier, cela peut provoquer un message d'erreur. Cela peut se produire en raison de modifications apportées aux paramètres du compte utilisateur ou des autorisations du dossier définies en lecture seule.
- Fichiers de grande taille : le déplacement de fichiers ou de dossiers volumineux peut prendre du temps et nécessiter des ressources système importantes. Si le fichier ou le dossier est trop volumineux, un message d'erreur peut apparaître lorsque vous essayez de le déplacer.
- Conflits logiciels - Parfois, le problème peut survenir en raison de conflits avec d'autres logiciels installés sur l'ordinateur. Cela peut se produire en raison de problèmes liés à des applications tierces, à un logiciel antivirus ou même au système d'exploitation lui-même.
Il est important de noter qu'il ne s'agit que de causes potentielles du problème et qu'il peut y avoir d'autres raisons pour lesquelles vous ne pouvez pas déplacer un dossier sous Windows 11/10.
Comment réparer Impossible de déplacer le dossier sous Windows 11/10
Maintenant que vous comprenez les causes potentielles du problème, voyons comment le résoudre. Voici quelques solutions simples qui peuvent vous aider à reprendre le travail sans problème :
1. Fermez l'application dans laquelle votre dossier est ouvert
Parfois, une application ou un programme peut avoir un dossier ouvert, ce qui peut entraîner des problèmes lorsque vous essayez de le déplacer. La fermeture de l'application peut libérer le dossier et vous permettre de le déplacer. Si tel est le cas, vous recevrez un message d'erreur indiquant "L'action ne peut pas être terminée car le dossier est ouvert dans un autre programme".
Si vous ne trouvez pas quelle application utilise le dossier, vous pouvez essayer de redémarrer votre ordinateur. Cela fermera tous les programmes en cours d'exécution et libérera le dossier pour le déplacer. Lorsque votre système redémarre, voyez si vous pouvez déplacer le dossier.
2. Restaurer le chemin par défaut
Si le mappage de dossiers est à l'origine du problème, la restauration du chemin par défaut peut aider à résoudre le problème. Cela implique de changer l'emplacement du dossier à son emplacement par défaut.
-
Faites un clic droit sur le dossier que vous ne parvenez pas à déplacer et sélectionnez " Propriétés ". Cela ouvrira une nouvelle fenêtre avec des options pour le dossier.

-
Dans la fenêtre Propriétés, cliquez sur l'onglet " Emplacement ". Ici, vous verrez l'emplacement actuel du dossier.
-
Cliquez sur le bouton " Restaurer les paramètres par défaut " pour réinitialiser l'emplacement du dossier à son emplacement par défaut. Cela garantira que le dossier se trouve au bon emplacement et que tout problème futur avec le dossier pourra être facilement résolu.
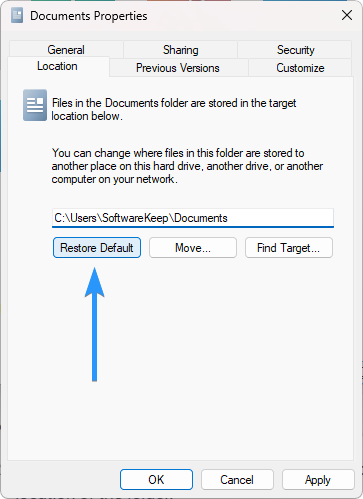
- Cliquez sur « Appliquer » puis sur « OK » pour enregistrer les modifications que vous avez apportées. Cela fermera la fenêtre Propriétés et appliquera les modifications que vous avez apportées au dossier.
Assurez-vous que tous les fichiers de l'ancien emplacement sont copiés vers le nouvel emplacement. Cela garantira que vous ne perdrez aucune donnée importante. Vous pouvez le faire en sélectionnant tous les fichiers de l'ancien emplacement, en les copiant, puis en les collant dans le nouvel emplacement.
En suivant ces étapes, vous devriez pouvoir déplacer avec succès le dossier vers son emplacement par défaut sans rencontrer de problèmes.
3. Modifiez vos paramètres OneDrive
Si des problèmes de synchronisation avec OneDrive sont à l'origine du problème, la modification des paramètres du service peut aider à résoudre le problème. Cela peut impliquer la désactivation de certains paramètres ou l'ajustement de la fréquence de synchronisation.
- Recherchez l'icône OneDrive dans la barre d'état système, située dans le coin inférieur droit de l'écran. La barre d'état système est la zone où sont affichées les petites icônes des programmes en cours d'exécution.
- Une fois que vous avez trouvé l' icône OneDrive , cliquez dessus pour ouvrir l'application OneDrive. Cela fera apparaître une petite fenêtre avec des options pour OneDrive.
- Recherchez une icône d'engrenage dans le coin supérieur droit de la fenêtre OneDrive. Cliquez dessus pour accéder aux paramètres OneDrive .
-
Dans le menu des paramètres, cliquez sur l'onglet « Compte ». Cela fera apparaître les options liées à votre compte OneDrive. Recherchez l'option " Choisir les dossiers " et cliquez dessus. Cela vous permettra de sélectionner les dossiers que vous souhaitez synchroniser sur votre ordinateur.
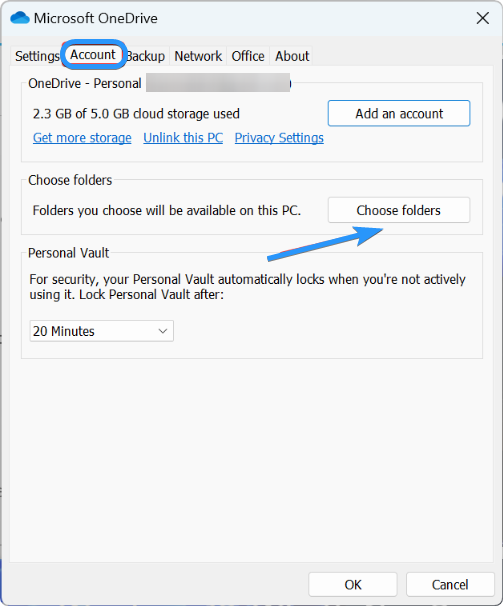
-
Recherchez l'option qui dit " Fichiers pas dans un dossier " et décochez-la.
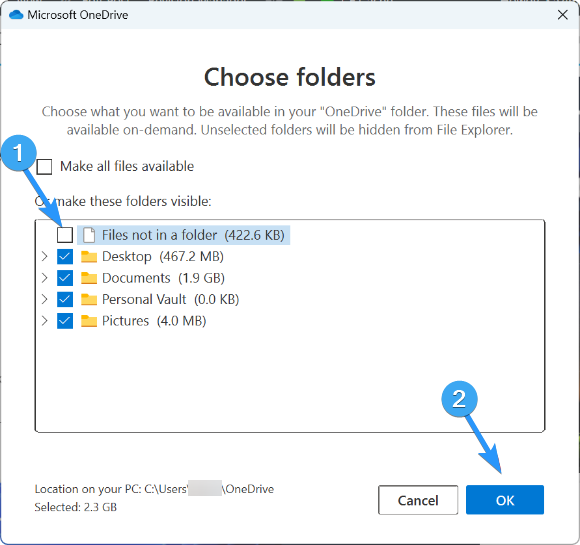
- Cliquez sur le bouton « OK » pour enregistrer les modifications que vous avez apportées.
4. Exécutez l'analyse DISM
DISM signifie Service et gestion des images de déploiement. Il s'agit d'un outil intégré à Windows qui peut aider à réparer les fichiers système corrompus. L'exécution d'une analyse DISM peut aider à réparer tout problème avec vos fichiers système et résoudre le problème de l'impossibilité de déplacer un dossier.
- Ouvrez la barre de recherche dans votre barre des tâches en cliquant sur l'icône en forme de loupe. Appuyez sur Windows + S sur votre clavier comme raccourci. Tapez « cmd » dans la zone de recherche. Lorsque vous le voyez dans les résultats, cliquez dessus avec le bouton droit et choisissez « Exécuter en tant qu'administrateur ».
-
Exécutez la commande DISM en tapant « DISM.exe /Online /Cleanup-image /Scanhealth ». Cela analysera votre système à la recherche de corruption et réparera toutes les erreurs trouvées.
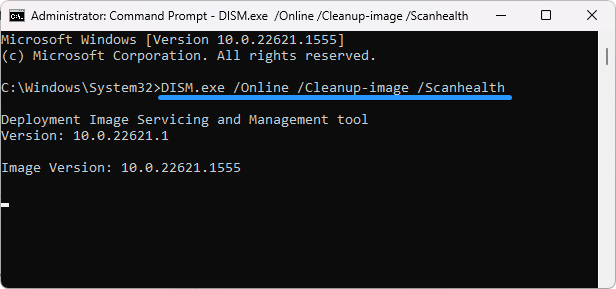
- Attendez la fin de l'analyse. Une fois l'opération terminée, voyez si vous pouvez déplacer le dossier.
5. Effectuez une modification dans le registre Windows
La modification du registre Windows peut parfois aider à résoudre le problème de l'impossibilité de déplacer un dossier. Cependant, cette solution ne doit être tentée que par des utilisateurs expérimentés, car apporter des modifications incorrectes au registre peut entraîner de graves problèmes.
-
Appuyez simultanément sur les touches Windows + R de votre clavier pour ouvrir l'utilitaire Exécuter. Ici, tapez " regedit " et appuyez sur OK. Cela va ouvrir l'éditeur de registre.
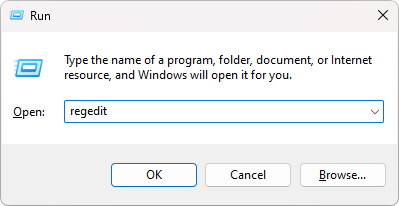
-
Accédez à la clé suivante dans le registre : HKEY_CURRENT_USER\Software\Microsoft\Windows\CurrentVersion\Explorer\User Shell Folders
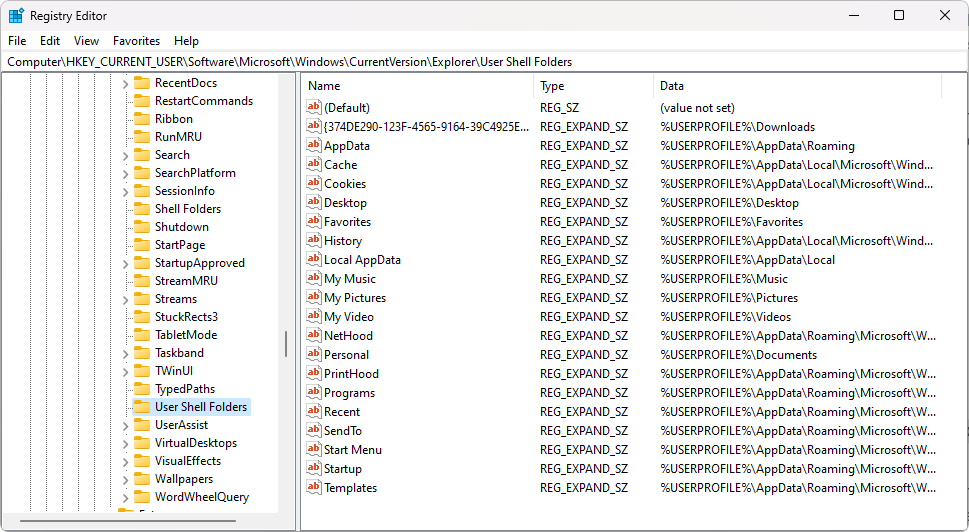
-
Tout d’abord, recherchez la clé de registre spécifique au dossier à l’origine du problème. Une fois que vous avez trouvé la clé de registre, remplacez ses « Données de valeur » par le chemin indiqué à côté. Vous pouvez utiliser cette liste ci-dessous :
- Bureau – %USERPROFILE%\Bureau
- Favoris – %USERPROFILE%\Favoris
- Musique – %USERPROFILE%\Musique
- Images – %USERPROFILE%\Images
- Vidéos – %USERPROFILE%\Vidéos
- Documents – %USERPROFILE%\Documents
- Téléchargements – %USERPROFILE%\Téléchargements
- Après avoir effectué cette modification, fermez l'Éditeur du Registre et ouvrez le Gestionnaire des tâches en appuyant sur Ctrl + Maj + Échap sur votre clavier.
-
Faites un clic droit sur « Explorateur Windows » et sélectionnez « Redémarrer » dans le menu contextuel. Attendez que l'explorateur redémarre et voyez si vous pouvez déplacer le dossier.
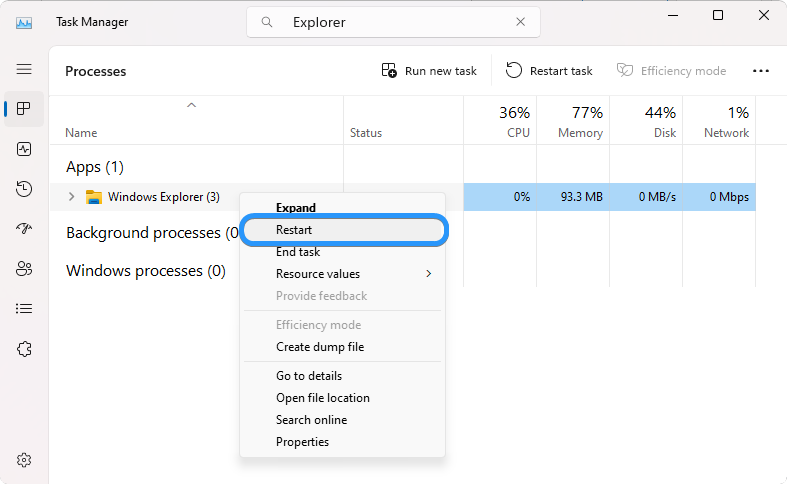
6. Reliez votre compte OneDrive
S'il y a des problèmes de synchronisation entre votre ordinateur et OneDrive, la réassociation de votre compte peut aider à résoudre le problème. Cela implique de se déconnecter de OneDrive, puis de se reconnecter.
- Localisez l'icône OneDrive sur votre barre des tâches, généralement située dans le coin inférieur droit de votre écran.
- Cliquez sur l'icône d'engrenage, qui doit être située en haut de la fenêtre qui apparaît lorsque vous cliquez sur l' icône OneDrive . Sélectionnez l'option « Paramètres » dans le menu déroulant.
- Après avoir cliqué sur Paramètres, une nouvelle fenêtre apparaîtra. Recherchez l'onglet « Compte » et cliquez dessus. Une fois dans l'onglet Compte, cliquez sur le lien intitulé " Dissocier ce PC ".
- Suivez les instructions à l'écran pour terminer le processus.
Une fois le processus terminé, fermez OneDrive et redémarrez votre appareil. Une fois votre appareil redémarré, ouvrez à nouveau OneDrive et connectez-vous avec les informations de votre compte.
7. Exécutez le vérificateur de fichiers système
L'exécution du vérificateur de fichiers système (analyse SFC) peut aider à rechercher et à réparer tout problème lié aux fichiers système, ce qui peut résoudre le problème de l'impossibilité de déplacer un dossier. Il s'agit d'un outil Windows intégré qui peut aider à résoudre les problèmes liés au système d'exploitation.
- Ouvrez la barre de recherche dans votre barre des tâches en cliquant sur l'icône en forme de loupe. Appuyez sur Windows + S sur votre clavier comme raccourci. Tapez « cmd » dans la zone de recherche. Lorsque vous le voyez dans les résultats, cliquez dessus avec le bouton droit et choisissez « Exécuter en tant qu'administrateur ».
-
Une fois l'invite de commande chargée, saisissez la commande suivante, puis appuyez sur la touche Entrée de votre clavier pour l'exécuter : sfc /scannow
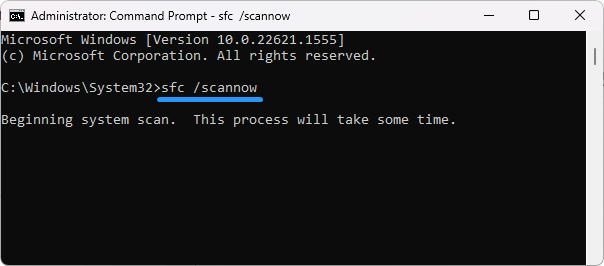
- Attendez que le vérificateur de fichiers système vérifie vos fichiers système. Cela peut prendre plusieurs minutes, selon la vitesse de votre ordinateur. Si l'analyse détecte des problèmes avec vos fichiers système, elle les corrigera automatiquement.
Conclusion
C'est incroyablement frustrant lorsque vous essayez de déplacer un dossier sous Windows, mais que vous n'arrivez pas à le faire. Espérons que cet article vous ait fourni des solutions utiles au problème. Si aucune de ces solutions ne fonctionne, vous devrez peut-être contacter le support client pour obtenir de l'aide. N'oubliez pas de toujours sauvegarder vos données avant de tenter des modifications sur votre ordinateur.
Nous espérons que cet article vous a été utile pour résoudre votre problème.
Encore une chose
Nous sommes heureux que vous ayez lu cet article. :) Merci pour la lecture.
Si vous avez une seconde, partagez cet article sur vos réseaux sociaux ; quelqu'un d'autre pourrait également en bénéficier.
Abonnez-vous à notre newsletter et soyez le premier à lire nos futurs articles, critiques et articles de blog directement depuis votre boîte de réception. Nous proposons également des offres, des promotions et des mises à jour sur nos produits et les partageons par e-mail. Vous n'en manquerez pas un.
Articles Liés
» Où se trouve le dossier de démarrage sous Windows 11/10 ?
» Comment accéder et utiliser le dossier de capture d'écran Steam sous Windows 10
» Qu'est-ce que le dossier AppData dans Windows 10/11 ?

