Während die meisten Spieler möglicherweise über Steam Bescheid wissen, wissen nicht alle, wie sie auf den Steam-Screenshot-Ordner zugreifen. Manchmal haben die meisten Benutzer Schwierigkeiten beim Auffinden des aufgenommenen Screenshots im Screenshot-Ordner geäußert.
Wie greifen Sie also auf den Steam-Screenshot-Ordner zu?
Wenn Sie die Tastenkombination „Windows+Bildschirm drucken“ verwenden, um Screenshots in Windows 10 oder 11 aufzunehmen, speichert Windows das Bild als PNG-Datei in Ihrem Ordner „Bilder“ > „Screenshots“. Sie finden es unter C:\Users\[Benutzername]\Pictures\Screenshots .
Wenn Sie zu den Personen gehören, die sich über dieses Problem Sorgen machen, werden Sie erfreut sein, dass Sie auf diesen Artikel gestoßen sind, in dem Sie erfahren, wie Sie unter Windows 10 auf den Screenshot-Ordner für Steam zugreifen. Außerdem erfahren Sie, wie Sie den Steam-Screenshot-Ordner verwenden.

Inhaltsverzeichnis
- Warum einen Screenshot Ihres Spiels erstellen?
- Wo ist der Screenshot-Ordner in Steam unter Windows 10/11?
- Methode Nr. 1: Greifen Sie über den Steam-Client auf den Steam-Screenshot-Ordner zu
- Methode Nr. 2: Online auf den Screenshot-Ordner zugreifen
- Methode #3: Greifen Sie über das Dateisystem Ihres Computers auf den Steam-Screenshot-Ordner zu
- Was ist mit Ihrer Steam-ID [App-ID]?
- So ändern Sie den Steam-Screenshot-Ordner
- Abschließende Gedanken
Warum einen Screenshot Ihres Spiels erstellen?
Sind Sie ein Online-Gamer? Online-Gamer wissen, wie wichtig es ist, einen Screenshot ihres Spiels oder dessen, was auf ihrem Bildschirm passiert, zu machen. Es kann für ihre Angeberei wichtig sein.
Wichtig ist jedoch, dass diese Screenshots von entscheidender Bedeutung sind, um Fehler in einem Spiel zu melden und nützliche Informationen zu erhalten.
Sobald Sie Screenshots erstellt haben, müssen Sie diese wie Ihr Telefon verwalten. Mit Steam können Sie die aufgenommenen Bilder in Ordner sortieren und jeden Ordner für jedes Spiel angeben. Steam bietet Ihnen außerdem die Möglichkeit, die Screenshots entweder mit anderen Spielern in der Steam-Community zu teilen oder auf Ihrer Festplatte zu speichern. Und wenn Sie möchten, haben Sie auch die Möglichkeit, die Bilder privat zu halten.
Wo ist der Screenshot-Ordner in Steam unter Windows 10/11?
Nun, es ist einfach, einen Screenshot zu machen, wenn Sie ein Spiel auf der Steam-Plattform spielen. Sie müssen nur F12 auf Ihrer Tastatur drücken und schon haben Sie Zugriff auf den Screenshot-Manager. Sie können dann Screenshots aufnehmen und diese speichern oder teilen, ohne Ihr Spiel zu verlassen.
Allerdings werden Sie in einer Reihe von Gaming-Foren feststellen, dass Spieler fragen: „Wo ist der Screenshot-Ordner in Steam?“ oder „Wie kann ich auf den Steam-Screenshot-Ordner zugreifen?“
Es gibt zwei Möglichkeiten, auf den Steam-Screenshot-Ordner zuzugreifen:
Methode Nr. 1: Greifen Sie über den Steam-Client auf den Steam-Screenshot-Ordner zu
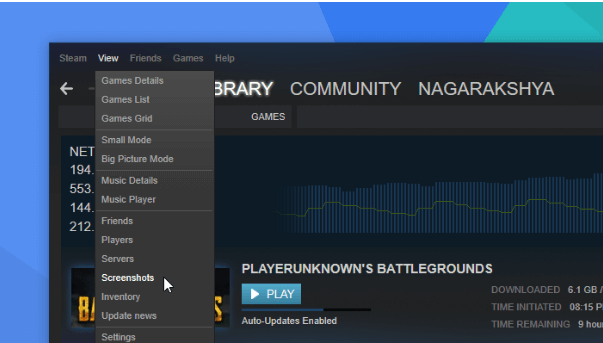
Der Steam-Client wird auch Steam Screenshot Manager genannt. Dies ist der einfachste Weg, den Steam-Screenshot-Ordner zu finden.
- Klicken Sie in der Menüleiste (in der oberen linken Ecke Ihres Bildschirms) auf „Ansicht“."
- Wählen Sie aus den Optionen im Dropdown-Menü „Screenshots“ aus.“
-
Der Steam-Screenshot-Manager wird angezeigt. Ihre Screenshots werden hier mit Optionen angezeigt, was mit ihnen geschehen kann.
Denken Sie daran, wir suchen nach dem Steam-Screenshot-Ordner.
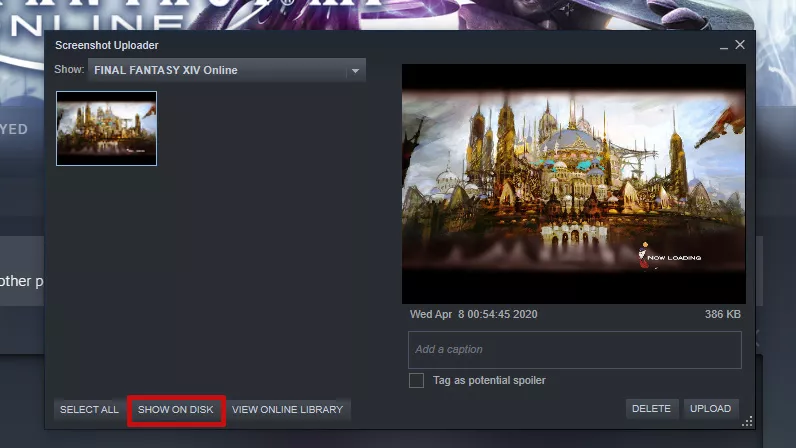
- Klicken Sie auf einen Screenshot und beachten Sie dann die Schaltfläche unten im Screenshot-Manager mit der Aufschrift „Auf Festplatte anzeigen“.”
- Wenn Sie auf diese Schaltfläche klicken, gelangen Sie zum Datei-Explorer Ihres Systems, in dem dieser bestimmte Screenshot gespeichert ist.
Jetzt können Sie in diesem Ordner auf den Screenshot und andere Screenshots zugreifen, die Sie zuvor aufgenommen haben.
Methode Nr. 2: Online auf den Screenshot-Ordner zugreifen
Steam ermöglicht Ihnen, alle Ihre Screenshots in seinem Online-Shop zu speichern. Im Online-Speicher sind Ihre Screenshots sicher und von jedem Gerät aus leicht zugänglich, solange Sie sich bei Ihrem Steam-Konto anmelden können.
Um den Online-Speicher zu besuchen, öffnen Sie Steam und verwenden Sie den folgenden Pfad:
Steam > Anzeigen> Screenshot> Online-Bibliothek anzeigen.
Hier ist, was Steam sagt: „Wenn Sie ein Spiel spielen, das Steam Overlay ausführt, werden durch Drücken des Hotkeys (standardmäßig F12) Screenshots erstellt und diese automatisch in Ihrem Steam-Community-Profil sowie in sozialen Medien – Facebook – veröffentlicht. Twitter oder Reddit. Steam stellt Ihnen 1 GB persönlichen Speicherplatz in der Steam Cloud zur Verfügung, sodass Sie Tausende Screenshots Ihrer besten Momente speichern können. Oder Sie können Ihre Screenshots privat machen, indem Sie sie auf Ihrem Computer speichern.”
Methode #3: Greifen Sie über das Dateisystem Ihres Computers auf den Steam-Screenshot-Ordner zu
Jeder Screenshot, den Sie machen, wird auf Ihrem Computer gespeichert und Sie können jederzeit auf Ihrem Computer manuell darauf zugreifen. Normalerweise befindet sich der Steam-Screenshot-Ordner an derselben Stelle, an der Ihr Steam-Spiel derzeit installiert ist.
Um auf den Steam-Screenshot-Ordner auf Ihrem Computer zuzugreifen, überprüfen Sie zunächst das Installationsverzeichnis von Steam. Um auf den Steam-Screenshot-Ordner unter Windows 10 zuzugreifen, greifen Sie auf den Standardspeicherort zu, der C:\Program Files (x86)\Steam ist. Der Speicherort kann jedoch unterschiedlich sein, je nachdem, wo genau Sie Ihr Steam-Spiel installiert haben.
Um auf den Screenshot-Ordner unter Windows 10 zuzugreifen, verwenden Sie den folgenden Pfad:
C:\Program Files (x86)\Steam\userdata\AccountID\ 760\remote\
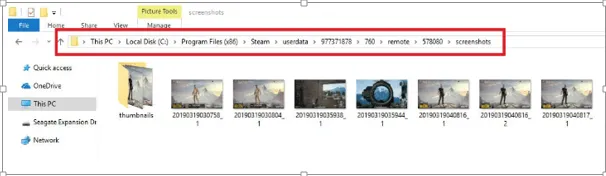
- Drücken Sie die Wins-Taste + E, um den Datei-Explorer zu öffnen.
- Navigieren Sie zum lokalen Laufwerk C, doppelklicken Sie darauf und folgen Sie dann dem obigen Pfad.
Im Steam-Screenshot-Ordner finden Sie spezifische Ordner für jedes Spiel, das Sie auf Steam haben. Die Zuordnung der Ordner erfolgt über zufällige numerische Titel. Sie können jetzt einen beliebigen Ordner öffnen und die darin enthaltenen Screenshots ansehen, um die von Ihnen aufgenommenen Bilder des Spiels anzuzeigen.
Wenn Ihre Spielebibliothek groß ist, kann es schwierig sein, durch jeden nummerierten Ordner zu klicken, um Ihren Screenshot anzuzeigen. Wenn Sie Ihre Spiel-ID kennen, können Sie das Spiel und damit den Ordner leichter finden. Um die Spiel-ID zu erfahren, können Sie diese Website anhand des Titels des Spiels durchsuchen und dann die Spiel-ID verwenden, um die Screenshots zu durchsuchen.
Was ist mit Ihrer Steam-ID [App-ID]?
Möglicherweise müssen Sie Ihre Steam-ID kennen, um die Steam-Screenshots ansehen zu können. Wenn Sie Ihre Steam-ID nicht kennen, führen Sie die folgenden Schritte aus, um zu erfahren, wie Sie sie finden:
- Starten Sie den Steam-Client.
- Klicken Sie im oberen Menü auf Ansicht > und gehen Sie dann zu Einstellungen.
- Wählen Sie im linken Menübereich (der Einstellungen) Schnittstelle aus.
- Aktivieren Sie das Kontrollkästchen neben „Steam-URL-Adresse anzeigen, wenn verfügbar“.’
- Klicken Sie nun unten im Fenster auf Ok .
- Gehen Sie nun zu Ihrem Steam-Profil und klicken Sie auf Namen anzeigen.
- Beachten Sie die Zahlam Ende der URL. Das ist Ihre SteamID.
Sobald Sie Ihre Steam-ID haben, können Sie diese nun verwenden, um auf Ihre gespeicherten Screenshots zuzugreifen, wie wir oben erklärt haben.
So ändern Sie den Steam-Screenshot-Ordner
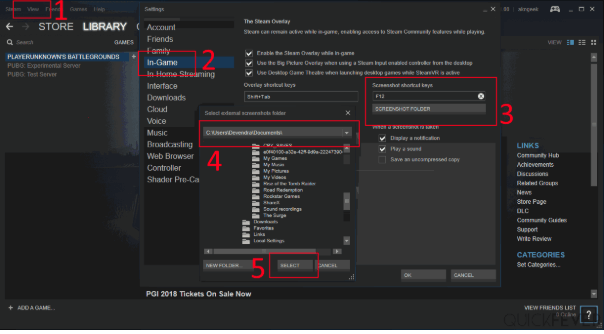
Da Sie nun wissen, wo sich der Steam-Screenshot-Ordner befindet, können Sie den Speicherort des Ordners ändern, wenn Sie befürchten, dass die Screenshots aufgrund eines Betriebssystemfehlers verloren gehen.
Da sich der Standardspeicherort des Ordners normalerweise auf Datenträger C befindet, dem gleichen Ort wie das Betriebssystem, können Sie den Speicherort auf einen anderen Datenträger ändern, beispielsweise auf den lokalen Datenträger D. Das Gleiche können Sie auch für den Steam-Spieleordner tun.
Um den Steam-Screenshot-Ordner zu ändern.
- Öffnen Sie die Steam-App.
- Gehen Sie zum Menü > klicken Sie auf „Ansicht“w > und dann auf Einstellungen.
- Suchen Sie nun das Bedienfeld und klicken Sie auf Spieloptionen.
- Öffnen Sie den Screenshot-Ordner.
- Navigieren Sie zu einem externen Speicherort für alle Steam-Screenshots.
- Klicken Sie auf „Auswählen“, um die Einstellungen anzuwenden.
Abschließende Gedanken
Wir glauben, dass dieser Artikel informativ und hilfreich war, um auf den Steam-Screenshot-Ordner in Windows 1o zuzugreifen und ihn zu verwenden? Wenn Sie weitere Anleitungen benötigen, besuchen Sie bitte unsere Website. Dort erhalten Sie außerdem günstigere Angebote für Microsoft Office-Software sowie hilfreiche Anleitungen und Artikel.
Möchten Sie Sonderangebote, Angebote und Rabatte erhalten, um unsere Produkte zum besten Preis zu erhalten? Vergessen Sie nicht, unseren Newsletter zu abonnieren, indem Sie unten Ihre E-Mail-Adresse eingeben! Erhalten Sie die neuesten Technologie-News in Ihrem Posteingang und lesen Sie als Erster unsere Tipps, um produktiver zu werden.
Weiter lesen
> Behoben: MacBook Pro startet schwarzer Bildschirm
> So beheben Sie Sedlauncher.exe Vollständige Festplattenauslastung unter Windows 10
> So beheben Sie eine hohe CPU-Auslastung durch Antimalware Service Executable (MsMpEng)