Wenn Sie versuchen, mit den Pfeiltasten in einer Excel-Tabelle zu navigieren, aber nichts passiert – die Pfeiltasten funktionieren nicht – sollten diese Tipps helfen!
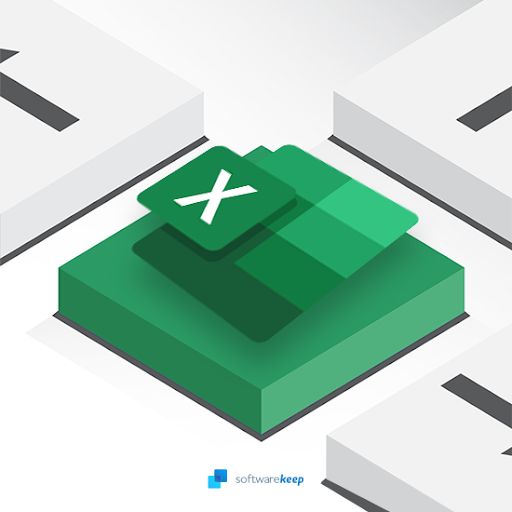
Springen zu:
- So reparieren Sie die Pfeiltasten in Microsoft Excel
- Methode 1. Deaktivieren Sie die Scroll-Sperre auf Ihrer Tastatur
- Methode 2. Deaktivieren Sie die Scroll-Sperre in der Excel-Statusleiste
- Methode 3. Aktivieren Sie die Funktion „Sticky Keys“ unter Windows
- Methode 4. Deaktivieren Sie Ihre Excel-Add-Ins
- Methode 5. Verwenden Sie ein AppleScript unter macOS
Pfeiltasten funktionieren in Microsoft Excel nicht
Es ist frustrierend, wenn Excel nicht so funktioniert, wie es sein sollte. Ganz gleich, ob Sie Excel für die Arbeit oder die Schule verwenden: Die reibungslose Navigation mit den Pfeiltasten spart enorm Zeit. Aber Sie können dieses Problem lösen.
Es gibt jedoch mehrere Ursachen, die dazu führen, dass die Pfeiltasten in Excel nicht mehr funktionieren. Es gibt viele Gründe dafür, und wir werden sie alle in Kürze hier auf unserer Website besprechen!
So reparieren Sie die Pfeiltasten in Microsoft Excel
Die Pfeiltasten funktionieren nicht in Excel. Dafür könnte es einige mögliche Erklärungen geben. Es gibt auch ein paar Dinge, die Sie tun können, um dieses Problem zu beheben. Stellen Sie jedoch zunächst sicher, dass die Pfeiltasten auf Ihrem Computer ordnungsgemäß funktionieren. Wenn dies nicht der Fall ist, liegt wahrscheinlich ein Problem mit Windows vor.
Wenn die Pfeiltasten jedoch außerhalb von Excel gut funktionieren, ist es an der Zeit, mit der Fehlerbehebung zu beginnen. Nachfolgend finden Sie verschiedene Methoden, mit denen Sie Ihre Anwendung reparieren können.
Methode 1. Deaktivieren Sie die Scroll-Sperre auf Ihrer Tastatur
Stellen Sie in Excel sicher, dass die Bildlaufsperre (ScrLk) nicht aktiviert ist. In diesem Modus werden die Pfeiltasten zu Bildlauftasten, statt sie zu bewegen. Suchen Sie nach einer Ein-/Aus-Taste auf Ihrer Tastatur und drücken Sie sie erneut, um diese Funktion zu deaktivieren, wenn Sie sie finden.
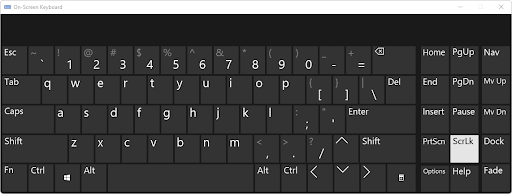
Sie können die Scroll-Sperre auf Ihrer Tastatur deaktivieren, indem Sie die Bildschirmtastatur verwenden, bei der es sich um ein Eingabehilfen handelt. Suchen Sie sowohl unter Windows als auch unter macOS mithilfe der Suchfunktion nach der visuellen Tastatur und suchen Sie die Schaltfläche „Rollensperre“. Deaktivieren Sie es und testen Sie anschließend, ob Excel mit den Pfeiltasten navigierbar ist!
Methode 2. Deaktivieren Sie die Scroll-Sperre in der Excel-Statusleiste
Sie können die Scroll-Lock-Funktion auch in Excel selbst deaktivieren. Dies kann durch Zugriff auf die Statusleiste und anschließendes Deaktivieren der Option erfolgen.
- Starten Sie Microsoft Excel und öffnen Sie dann eine Tabelle. Wenn Sie möchten, können Sie auch eine neue leere Tabelle erstellen.
-
Nachdem die Tabelle geladen wurde, klicken Sie mit der rechten Maustaste auf die Statusleiste. Dies befindet sich ganz unten in Ihrer Arbeitsmappe. Sie können es erkennen, indem Sie nach Funktionen wie dem Zoom-Schieberegler und dem Seitenlayout suchen.
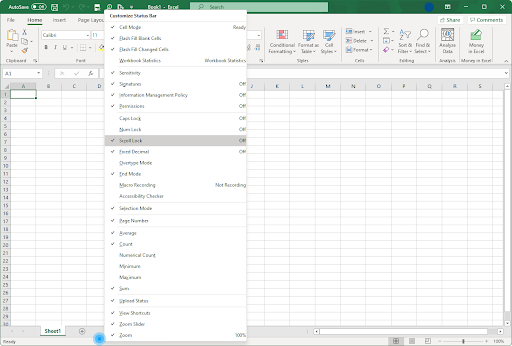
- Suchen Sie im Kontextmenü der Statusleiste nach Scroll Lock. Wenn die Funktion mit dem Status „Ein“ angezeigt wird, klicken Sie einmal darauf, um sie zu deaktivieren.
Methode 3. Aktivieren Sie die Funktion „Sticky Keys“ unter Windows
Wenn die Pfeiltasten in Excel nicht funktionieren, versuchen Sie, die Funktion „Sticky Keys“ in Windows zu aktivieren. Obwohl die Sticky Keys-Funktion das Problem möglicherweise nicht direkt behebt, haben viele Benutzer berichtet, dass dies eine Lösung ist.
- Öffnen Sie die Suchleiste in Ihrer Taskleiste, indem Sie auf das Lupensymbol klicken. Sie können es auch mit der Tastenkombination Windows + S aufrufen.
-
Geben Sie Systemsteuerung in das Suchfeld ein. Wenn Sie es in den Ergebnissen sehen, klicken Sie darauf, um die Anwendung zu starten.
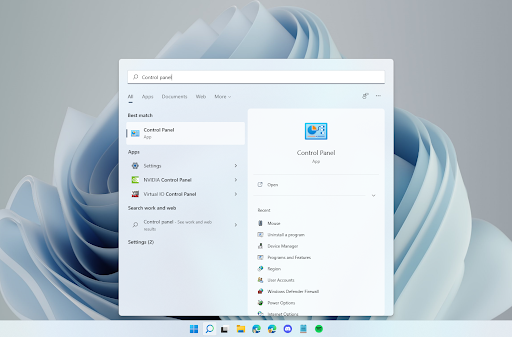
-
Klicken Sie auf die Überschrift Ease of Access. Wenn Sie dies nicht sehen können, stellen Sie sicher, dass Sie den Ansichtsmodus mithilfe des Dropdown-Menüs in der oberen rechten Ecke auf „Kategorie“ umstellen.
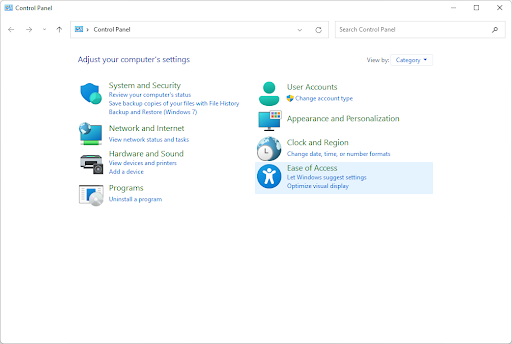
-
Klicken Sie auf den Link Ändern Sie die Funktionsweise Ihrer Tastatur, der sich in der Kategorie Ease of Access Center befindet. Sie werden auf eine neue Seite weitergeleitet.
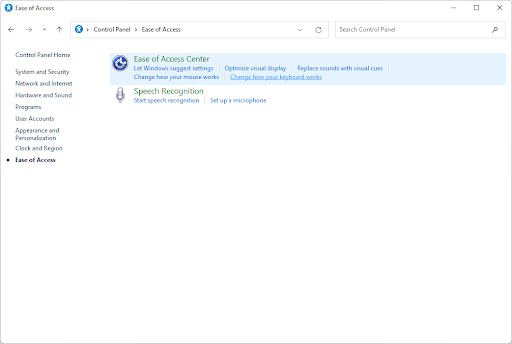
-
Scrollen Sie nach unten, bis Sie die Kategorie „Erleichtern Sie die Eingabe“ finden. Wählen Sie hier die Option Sticky Keys aktivieren aus, indem Sie ein Häkchen in das leere Feld daneben setzen.
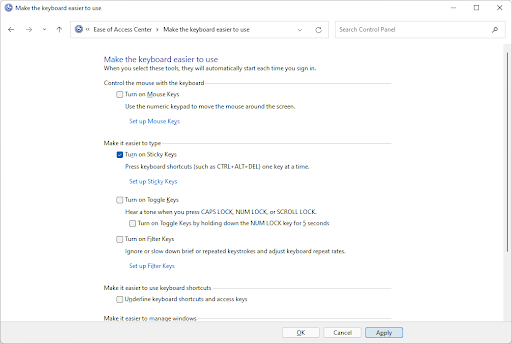
- Klicken Sie auf die Schaltfläche Übernehmen und schließen Sie dann die Systemsteuerung. Testen Sie nun, ob Sie mit den Pfeiltasten in Excel navigieren können.
Methode 4. Deaktivieren Sie Ihre Excel-Add-Ins
Manchmal können Add-Ins in Excel Probleme bei der Verwendung der Anwendung verursachen. Dies liegt daran, dass Add-Ins dazu neigen, neuen Code zur Anwendung hinzuzufügen, was in manchen Fällen zu Konflikten mit den ursprünglichen Funktionen führen kann. Möglicherweise müssen Sie alle zuvor in Ihrer Software installierten Add-Ins deaktivieren, um die Pfeiltasten in Excel zu reparieren.
-
Excel starten. Sie können auf dem Begrüßungsbildschirm bleiben. Klicken Sie hier im linken Bereich auf die Schaltfläche Optionen. Wenn Sie bereits eine Arbeitsmappe geöffnet haben, navigieren Sie alternativ zu Datei > Optionen.
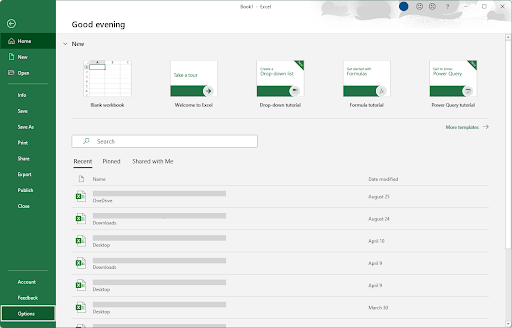
-
Wählen Sie im linken Seitenleistenbereich die Registerkarte Add-ins aus. Sie sehen eine Liste aller Ihrer Excel-Add-In-Einstellungen. Wählen Sie im Dropdown-Menü unten Excel-Add-Ins aus und klicken Sie auf Los.
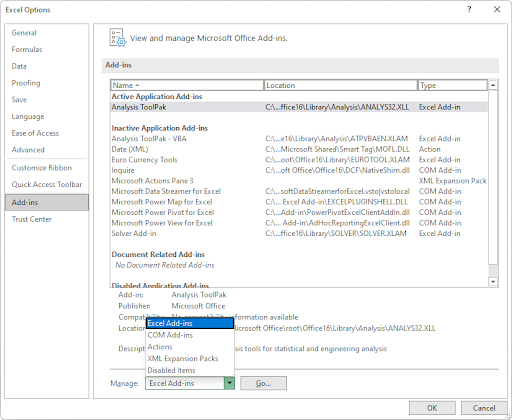
-
Um alle Ihre Excel-Add-Ins zu deaktivieren, deaktivieren Sie zunächst die Kontrollkästchen neben jeder Option im Dropdown-Menü „Add-Ins“. Klicken Sie dann auf OK und wiederholen Sie diesen Vorgang für jedes im Kontextmenü Verwalten aufgeführte Element.
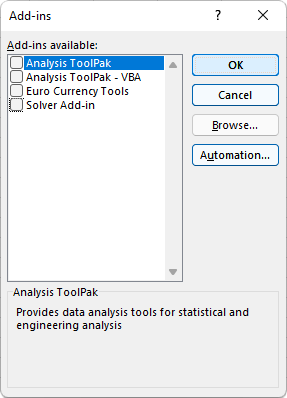
- Erstellen Sie ein neues Arbeitsblatt oder öffnen Sie eines, um zu testen, ob die Verwendung Ihrer Pfeiltasten nach dem Entfernen Ihrer Add-Ins funktioniert. Wenn das Problem behoben wurde, ist es sehr wahrscheinlich, dass eines Ihrer Add-Ins einen Konflikt mit Excel verursacht hat.
Methode 5. Verwenden Sie ein AppleScript unter macOS
Wenn Sie ein Mac-Benutzer sind, erfahren Sie hier, wie Sie Excel barrierefreier machen. Auf Mac-Systemen funktionieren die Pfeiltasten aus irgendeinem Grund standardmäßig nicht, wenn Sie Microsoft Excel verwenden. Wenn wir jedoch ein speziell für diesen Zweck geschriebenes AppleScript ausführen, können wir dieses Problem in Sekundenschnelle beheben! Die notwendigen Schritte zum Aktivieren Ihrer Pfeiltasten in Excel sind wie folgt:
-
Öffnen Sie das Launchpad, indem Sie auf das entsprechende Symbol in Ihrem Dock klicken. Geben Sie „TextEdit“ in das Suchfeld ein und drücken Sie die Eingabetaste, um die Anwendung zu starten.
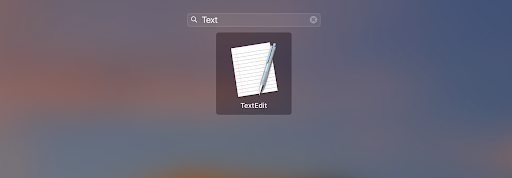
-
Da TextEdit das aktive Fenster ist, öffnen Sie das Menü Datei und wählen Sie dann die Option Neu aus Kontextmenü. Auf diese Weise erstellen Sie ein neues Textdokument.
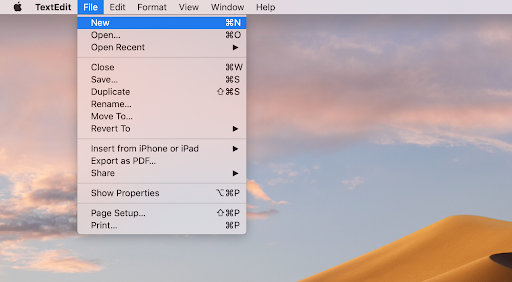
-
Klicken Sie hier, um das Skript in Ihrem Browser zu öffnen. Markieren Sie alles mit dem Cursor, klicken Sie dann mit der rechten Maustaste auf den Text und wählen Sie im Kontextmenü Kopieren. Alternativ können Sie auch die Tastenkombination ⌘ + C verwenden.
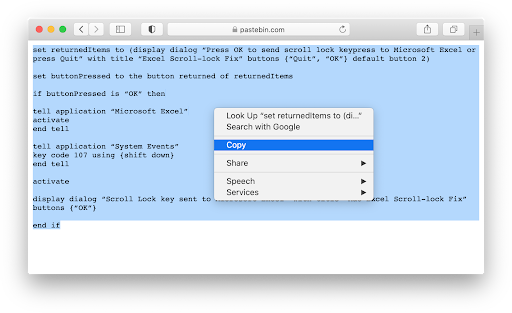
-
Wechseln Sie zurück zum leeren TextEdit-Dokument. Klicken Sie mit der rechten Maustaste auf eine beliebige Stelle in Ihrem Dokument und wählen Sie im Kontextmenü die Option Einfügen. Alternativ können Sie auch die Tastenkombination ⌘ + V verwenden.
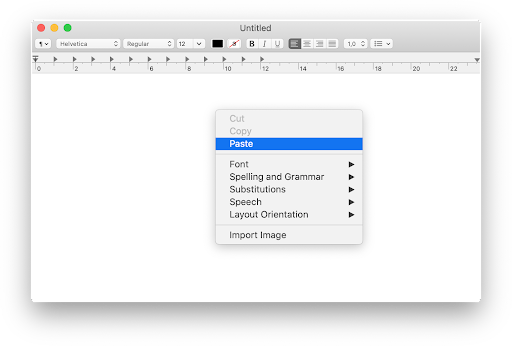
-
Navigieren Sie zu Datei > Speichern. Alternativ können Sie auch die Tastenkombination ⌘ + S verwenden. Geben Sie im Abschnitt Speichern unter „FixExcelKeys“ ein.„applescript“ ohne Anführungszeichen und speichern Sie das Dokument dann auf Ihrem Desktop.

- Jetzt müssen Sie Excel für Mac starten. Nachdem die Anwendung geöffnet ist, gehen Sie auf Ihren Desktop und doppelklicken Sie auf FixExcelKeys.applescript-Datei, die Sie dort gespeichert haben. Dadurch wird das AppleScript ausgeführt und möglicherweise das Problem behoben, dass in Excel nicht mit den Pfeiltasten navigiert werden kann.
Abschließende Gedanken
Die Verwendung der Pfeiltasten in Microsoft Excel kann schwierig sein. Es mag so aussehen, als gäbe es für Sie keine Möglichkeit, in der Tabelle zu navigieren, aber machen Sie sich keine Sorgen! Wir haben ein paar Tipps, die helfen sollen, dieses Problem zu beheben, falls es in Zukunft erneut auftritt. Stellen Sie vorerst sicher, dass Ihre Tastatur richtig eingerichtet ist, und probieren Sie diese Methoden aus, um mit der Navigation in Excel-Dokumenten wieder auf den richtigen Weg zu kommen.
Weitere Informationen zum Arbeiten mit Tabellenkalkulationen finden Sie auch in unseren anderen Artikeln im Hilfecenter. Erhalten Sie Zugriff auf Hunderte von Artikeln zu Hunderten von Themen und mit Tipps, wie Sie Ihr System und Ihre Apps optimal nutzen.
Möchten Sie mehr? Melden Sie sich für unseren Newsletter an, um Sonderangebote, Angebote und Rabatte von uns direkt in Ihrem Posteingang zu erhalten. Abonnieren Sie unten mit Ihrer E-Mail-Adresse.
Das könnte Ihnen auch gefallen
» Pfeiltasten funktionieren in Excel nicht? So beheben Sie das Problem
» Wie sperre und entsperre ich die Bildlaufsperre in Excel?
» 7 Tipps, um ein Excel-Mastermind zu werden
» So bearbeiten Sie Legenden in Excel