Wenn Sie Probleme mit dem Internet auf Ihrem iPhone haben, versuchen Sie, Ihre Netzwerkeinstellungen zurückzusetzen. Dies kann hilfreich sein, wenn Sie auf Ihrem iPhone Probleme mit der Internetverbindung haben oder Ihre Verbindung instabil ist. Durch das Zurücksetzen Ihrer Netzwerkeinstellungen können Sie Ihr Gerät richtig konfigurieren und eine effektive Verbindung herstellen.
Internetprobleme sind jedoch nicht der einzige Grund, warum Sie möglicherweise zu Ihrer Standardnetzwerkkonfiguration zurückkehren möchten. Wenn Sie Ihr iPhone verkaufen oder verschenken, ist ein Zurücksetzen der Netzwerkeinstellungen unerlässlich, um zu verhindern, dass vertrauliche Informationen vom neuen Besitzer eingesehen werden. Es löscht alle persönlichen Informationen, die für den Zugriff auf Ihre privaten Netzwerke verwendet werden könnten.
Wenn also mit der Internetverbindung Ihres iPhones etwas nicht stimmt, setzen Sie zunächst Ihre Netzwerkeinstellungen zurück, bevor Sie etwas anderes versuchen. In diesem Artikel erfahren Sie alle Schritte, die Sie ausführen müssen, um die Netzwerkeinstellungen auf Ihrem iPhone zurückzusetzen. Fangen wir an!
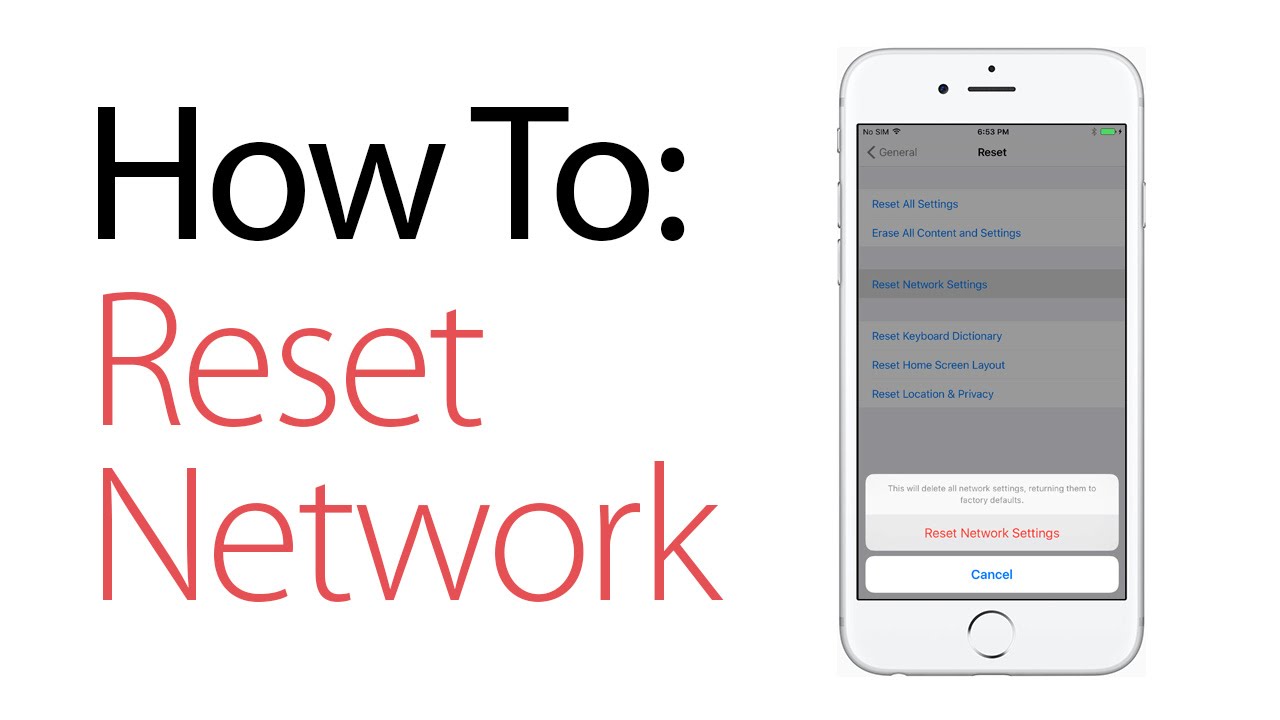
Was bewirkt „Netzwerkeinstellungen zurücksetzen“?
Das Zurücksetzen Ihrer Netzwerkeinstellungen auf einem iPhone kann ein nützliches Tool zur Fehlerbehebung bei Problemen mit der Netzwerkkonnektivität auf dem Gerät sein. Durch einen Reset werden alle gespeicherten Interneteinstellungen gelöscht.
Wenn Sie Ihre Netzwerkeinstellungen auf einem iPhone zurücksetzen, wird Folgendes von Ihrem Gerät gelöscht:
- Informationen zu Ihren bisherigen Netzwerken (Netzwerkname, IP-Adresse usw.))
- Ihre Netzwerkpasswörter
- Ihre Netzwerkkonfigurationen
- Mobilfunknetzeinstellungen
- Gekoppelte Bluetooth-Geräte
- VPN-Einstellungen
Durch das Zurücksetzen der Netzwerkeinstellungen werden keine Daten oder persönlichen Informationen von Ihrem iPhone gelöscht. Beachten Sie jedoch, dass dieser Vorgang Ihre Internetverbindung vorübergehend unterbrechen kann, bis Sie Ihr Gerät erneut angeschlossen und richtig konfiguriert haben. Notieren Sie sich unbedingt wichtige Informationen wie Ihr Netzwerkpasswort, bevor Sie fortfahren!
Setzen Sie Ihre Netzwerkeinstellungen auf dem iPhone (iOS) zurück
Wenn Sie iOS oder iPadOS 15 oder höher verwenden, tippen Sie auf Einstellungen > Allgemein > [Gerät] übertragen oder zurücksetzen > Zurücksetzen > Netzwerkeinstellungen zurücksetzen. Wenn Sie iOS oder iPadOS 14 oder früher verwenden, tippen Sie auf Einstellungen > Allgemein > Zurücksetzen > Netzwerkeinstellungen zurücksetzen.
Um nun Ihre Netzwerkeinstellungen auf Ihrem iPhone zurückzusetzen, müssen Sie nur noch diese einfachen Schritte ausführen:
- Navigieren Sie mit der Einstellungen-App Ihres iPhones zum Bildschirm „iPhone übertragen oder zurücksetzen“.
- Wählen Sie „Netzwerkeinstellungen zurücksetzen“ aus den verfügbaren Optionen aus, um Ihre aktuellen Netzwerkkonfigurationen zu löschen. Bei Bedarf können Sie hier auch andere Teile Ihres Telefons zurücksetzen.
- Warten Sie, bis Ihr iPhone das Zurücksetzen Ihrer Einstellungen auf die Standardeinstellungen abgeschlossen hat.
Sind Sie bereit, Ihre Netzwerkeinstellungen auf einem iPhone zurückzusetzen? Schauen wir uns die Schritte zum Zurücksetzen Ihrer Netzwerkeinstellungen auf diesem Gerätetyp genauer an. Um Sie durch den Prozess zu führen, haben wir einige der wichtigsten Schritte beschrieben, die erforderlich sind, um von Ihrer aktuellen Netzwerkkonfiguration zu den Standardeinstellungen zu gelangen.
1. Sichern Sie Ihre Daten
Bevor Sie einen Netzwerk-Reset auf Ihrem iPhone durchführen, ist es wichtig, alle Daten und Informationen zu sichern, die Sie behalten möchten. Wenn die Netzwerkeinstellungen Ihres iPhones auf die Standardeinstellungen zurückgesetzt werden, können Sie sie auf diese Weise später aus Ihrem Backup wiederherstellen.
Um Ihr WLAN-Passwort zu überprüfen, navigieren Sie zu Einstellungen > WLAN und tippen Sie auf den Namen Ihres Netzwerks. Tippen Sie hier auf „Passwort“ und bestätigen Sie Ihre Identität mit Face ID oder einer anderen Identifikationsmethode. Wenn das Passwort sichtbar wird, notieren Sie es an einem sicheren Ort.
Das Sichern Ihrer Daten in iCloud ist der beste Weg, sie zu schützen, falls Sie versehentlich Konfigurationen zurücksetzen, die Sie behalten wollten. Die iCloud-Backup-Funktion wird Ihnen angeboten, wenn Sie die Optionen zum Zurücksetzen erreichen. Nutzen Sie sie also, falls Sie dies noch nicht getan haben.
2. Setzen Sie die Netzwerkeinstellungen Ihres iPhones zurück
Sobald Sie Ihre Daten gesichert und sichergestellt haben, dass alle wichtigen Informationen sicher sind, ist es an der Zeit, die Netzwerkeinstellungen auf Ihrem iPhone zurückzusetzen. Beachten Sie, dass die folgenden Schritte für die neueste iOS-Version (iOS 16) gelten. Wenn Sie ein anderes System verwenden, können einige Schritte leicht abweichen, der allgemeine Prozess sollte jedoch ähnlich sein.
-
Um Ihre Netzwerkeinstellungen auf einem iPhone zurückzusetzen, tippen Sie auf Ihrem Startbildschirm auf die App „Einstellungen“. Wenn Sie das App-Symbol nicht finden können, wischen Sie nach rechts und verwenden Sie die App-Bibliothek oder die Suche, um es zu finden.
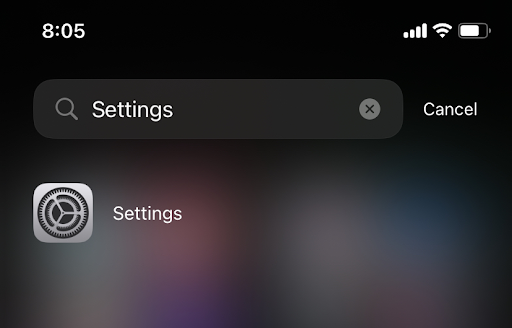
-
Tippen Sie auf Allgemein.
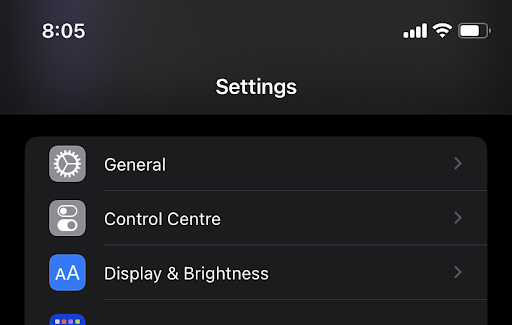
-
Scrollen Sie zum Ende der Seite und tippen Sie dann auf „iPhone übertragen“ oder „iPhone zurücksetzen“.
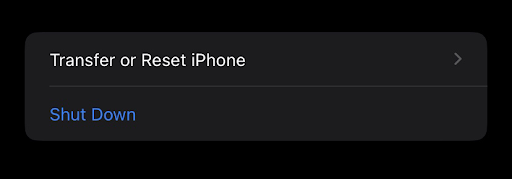
-
Tippen Sie unten auf dem Bildschirm auf die Schaltfläche „Zurücksetzen“. Es erscheint ein Menü mit einer Reihe von Tools, die Ihnen beim Zurücksetzen der iPhone-Einstellungen und -Konfigurationen helfen.
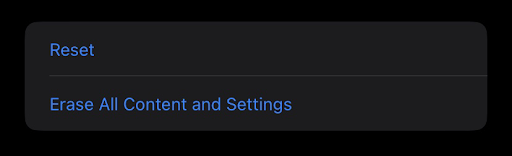
-
Wählen Sie aus den verfügbaren Optionen „Netzwerkeinstellungen zurücksetzen“ aus.
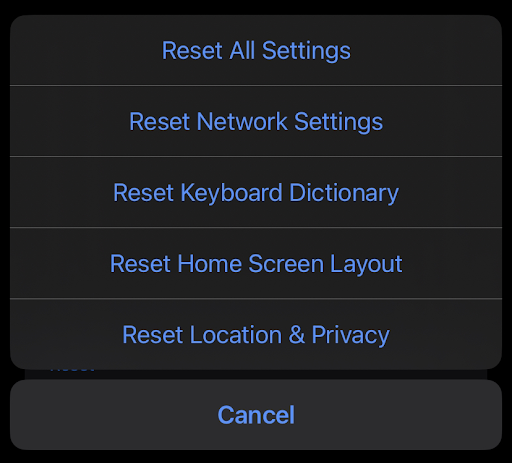
- Bestätigen Sie Ihre Identität entweder mithilfe Ihres Gerätepasscodes oder einer anderen von Ihrem Telefon bereitgestellten Option. Bestätigen Sie, dass Sie Ihre Netzwerkeinstellungen zurücksetzen möchten, und warten Sie, bis der Vorgang abgeschlossen ist.
Das ist alles, was Sie zum Zurücksetzen Ihrer Netzwerkeinstellungen auf einem iPhone tun müssen! Sobald Sie diesen Vorgang abgeschlossen haben, haben Sie alle Ihre vorherigen Netzwerkkonfigurationen vollständig gelöscht und können mit den Standardeinstellungen neu beginnen.
3. So beheben Sie, dass das Zurücksetzen des Netzwerks auf dem iPhone nicht funktioniert
Einige Benutzer berichten, dass sie die Netzwerkeinstellungen auf ihren iPhones nicht zurücksetzen können. Wenn dies bei Ihnen der Fall ist, können Sie einige Dinge ausprobieren.
- Als Erstes müssen Sie überprüfen, ob Ihr iPhone Ihre Identität überprüfen kann. Sie müssen eine Authentifizierungsmethode wie Face ID oder Passcode verwenden, um Ihre Netzwerkeinstellungen zurückzusetzen. Wenn Ihr Telefon nicht bestätigen kann, dass Sie derjenige sind, der das Zurücksetzen versucht, können Sie nicht fortfahren.
- Wenn Sie Ihre Netzwerkeinstellungen immer noch nicht zurücksetzen können, versuchen Sie einfach, Ihr Gerät neu zu starten. Dies löst häufig kleinere Netzwerkprobleme wie eine langsame Internetverbindung oder häufige Verbindungsabbrüche.
- Falls Sie Ihre Netzwerkeinstellungen zurückgesetzt haben, aber nichts passiert ist, liegt möglicherweise ein iPhone-Modell vor, das repariert werden muss. Das iPhone 7, insbesondere die Modellnummer A1660, benötigt Reparatur wegen „Kein Service“-Problemen, die von Apple bereitgestellt wird.
Wenn keine dieser Optionen funktioniert oder Sie kein iPhone 7 verwenden, ist es möglicherweise eine gute Idee, Ihr Gerät zur detaillierteren Fehlerbehebung zu einer örtlichen Reparaturwerkstatt zu bringen. Sie können Ihnen dabei helfen, die Ursache des Problems zu finden und Ihre Netzwerkeinstellungen so schnell wie möglich wieder funktionsfähig zu machen.
FAQ
Warum sollte ich meine Netzwerkeinstellungen auf meinem iPhone zurücksetzen wollen?
Wenn Sie Probleme mit der Internetverbindung haben, kann das Zurücksetzen Ihrer Netzwerkeinstellungen Abhilfe schaffen. Sie sollten Ihre Netzwerkeinstellungen auch zurücksetzen, wenn Sie das Eigentum an Ihrem iPhone an eine andere Person übertragen.
Woher weiß ich, ob ich meine Netzwerkeinstellungen auf meinem iPhone zurücksetzen muss?
Wenn Sie Probleme wie „Kein Dienst“ oder „WLAN-Verbindung trennen“ haben, setzen Sie Ihre Netzwerkeinstellungen zurück. Wenn Sie Ihr iPhone verkauft haben oder es verschenken möchten, sollten Sie vorher die Netzwerkeinstellungen zurücksetzen.
Was passiert, wenn ich meine Netzwerkeinstellungen auf meinem iPhone zurücksetze?
Wenn Sie Ihre Netzwerkeinstellungen auf Ihrem iPhone zurücksetzen, gehen alle Ihre gespeicherten WLAN-Passwörter verloren und Sie müssen sie alle neu eingeben. Sie müssen außerdem alle zuvor konfigurierten VPN- oder Proxy-Einstellungen neu konfigurieren.
Was kann ich sonst noch tun, um Probleme mit den Netzwerkeinstellungen meines iPhones zu beheben?
Versuchen Sie zunächst, Ihr iPhone neu zu starten, indem Sie die Sleep/Wake-Taste gedrückt halten, bis „Zum Ausschalten schieben“ angezeigt wird. Sie können auch versuchen, Ihr WLAN auszuschalten und dann wieder einzuschalten.
Gibt es noch etwas, was ich tun sollte, nachdem ich meine Netzwerkeinstellungen auf meinem iPhone zurückgesetzt habe?
Nach dem Zurücksetzen der Netzwerkeinstellungen auf Ihrem iPhone müssen Sie sich möglicherweise erneut bei einigen Ihrer Apps anmelden. Möglicherweise müssen Sie auch alle WLAN-Passwörter oder andere Anmeldeinformationen erneut eingeben.
Fazit
Wenn Sie Probleme mit der Internetverbindung Ihres iPhones haben, kann das Zurücksetzen Ihrer Netzwerkeinstellungen die Lösung sein. Dies hilft Ihnen, Ihr Gerät richtig zu konfigurieren und eine effektive Verbindung herzustellen. Wenn Sie Ihr iPhone verkaufen oder verschenken, ist ein Zurücksetzen der Netzwerkeinstellungen unerlässlich, um zu verhindern, dass vertrauliche Informationen vom neuen Besitzer eingesehen werden.
Wir hoffen, dass Ihnen dieser Leitfaden dabei geholfen hat, besser zu verstehen, wie Sie die Netzwerkeinstellungen Ihres iPhones zurücksetzen und etwaige Probleme beheben können. Wenn Sie weiterhin Probleme haben, kann es hilfreich sein, sich für weitere Unterstützung an den Apple Support zu wenden.
Noch etwas
Suchen Sie nach weiteren Tipps? Schauen Sie sich unsere anderen Anleitungen im SoftwareKeep-Blog und in unserem Hilfecenter an! Sie finden zahlreiche Informationen zur Behebung verschiedener Probleme und zur Lösung Ihrer technischen Probleme.
Melden Sie sich für unseren Newsletter an, um Teil der SoftwareKeep-Community zu werden und als Erster über Sonderangebote und Rabatte sowie andere einzigartige Vergünstigungen informiert zu werden. Bleiben Sie mit den neuesten Trends, Best Practices und Brancheneinblicken auf dem Laufenden.
Empfohlene Artikel
» So beheben Sie „iPhone ist deaktiviert.“ Mit iTunes verbinden“
» Behoben: Meine AirPods stellen keine Verbindung zu meinem iPhone her
» So deaktivieren Sie die Funktion „Mein iPhone suchen“
Wenn Sie Fragen oder Wünsche haben, die wir gerne abdecken möchten, können Sie sich jederzeit an uns wenden.