Die Nvidia GeForce-Anwendung gibt Benutzern umfassende Kontrolle über Einstellungen sowohl systemweit als auch auf einzelne Videospiele reduziert. Trotz der anhaltenden Bemühungen von Nvidia, die Anwendung so reibungslos und fehlerfrei wie möglich laufen zu lassen, sind viele Benutzer auf den Fehlercode 0x0003 gestoßen und haben sich gefragt, was das ist und wie man ihn beheben kann.
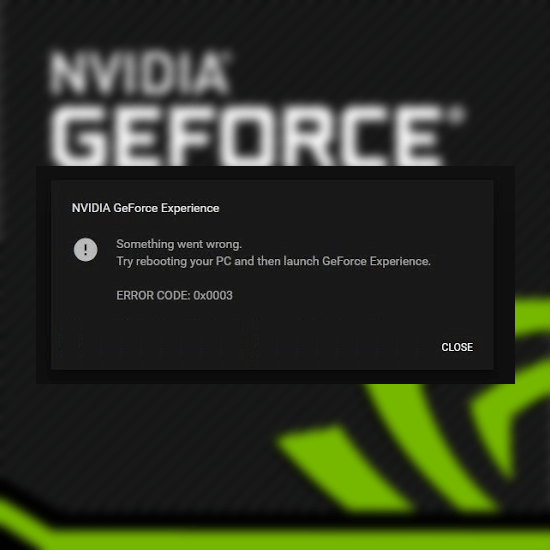
Die von Nvidia entwickelte Marke GeForce erfreut sich bei PC-Spielern großer Beliebtheit. Wer über Grafikkarten des Unternehmens verfügt, kann mit der Nvidia Experience-Anwendung Spieleinstellungen, Grafikkartentreiber usw. verwalten. Dies ist für die meisten modernen Gaming-Setups fast eine Notwendigkeit, sodass Sie den Fehlercode 0x0003 nicht einfach übersehen können.
“Etwas ist schiefgelaufen. Starten Sie Ihren PC neu und starten Sie dann GeForce Experience. FEHLERCODE: 0x0003“
Das Anzeigen des Fehlercodes 0x0003 bei der Arbeit mit Nvidia GeForce Experience kann mehrere Bedeutungen haben. Eine davon ist, dass Ihr Nvidia Telemetry Container fehlt, beschädigt oder blockiert ist. Mit den folgenden Methoden können Sie Nvidia GeForce Experience in den voll funktionsfähigen Zustand zurückversetzen.
Zur Lösung springen:
- Methode 1. Ermöglichen Sie dem Nvidia Telemetry Container die Interaktion mit dem Desktop
- Methode 2. Setzen Sie den Winsock-Katalog zurück
- Methode 3. Stoppen Sie alle GeForce-Aufgaben und starten Sie GeForce Experience neu
- Methode 4. Installieren Sie GeForce Experience neu
- Methode 5. Aktualisieren Sie Windows 10 auf die neueste Version
So beheben Sie den GeForce Experience-Fehlercode 0x0003
Methode 1. Ermöglichen Sie dem Nvidia Telemetry Container die Interaktion mit dem Desktop
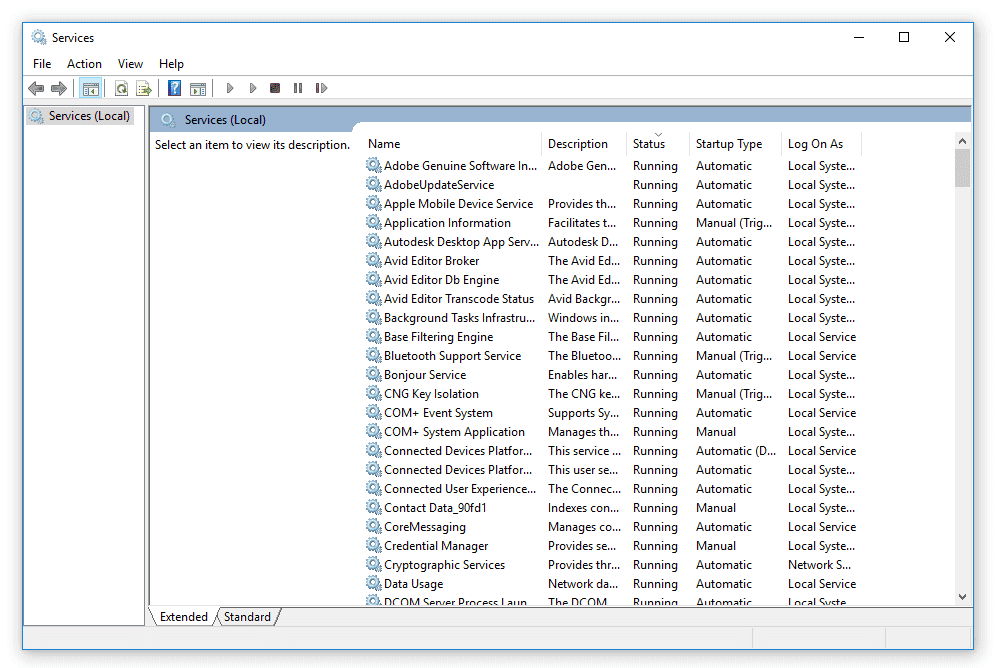
(Bildquelle: Lifewire)
Wie oben erwähnt, ist einer der Hauptverursacher des 0x0003-Fehlers zufällig der Nvidia Telemetry Container. In einigen Fällen wurde dieser Dienst möglicherweise deaktiviert oder beschädigt, sodass er nicht mit Ihrem Desktop interagieren konnte. Dies zeigt Ihnen wiederum einen Fehler an, wenn Sie versuchen, die Nvidia GeForce Experience-Software zu verwenden.
Sie können schnell eine Wartungsprüfung durchführen und Fehler bei Ihrem Nvidia Telemetry Container beheben, indem Sie die folgenden Schritte ausführen.
- Drücken Sie die Tasten Windows + R auf Ihrer Tastatur. Dadurch wird das Dienstprogramm „Ausführen“ aufgerufen.
- Geben Sie „services“ ein.msc“ ohne Anführungszeichen ein und drücken Sie die Taste Enter auf Ihrer Tastatur. Dadurch starten Sie das Fenster „Dienste“.
- Möglicherweise müssen Sie ein Administratorkennwort eingeben, um diesen Schritt ausführen zu können. Wenn Sie nicht über die richtigen Berechtigungen verfügen, wenden Sie sich an jemanden mit einem lokalen Administratorkonto, der Ihnen weiterhilft.
- Wenn Sie von der Benutzerkontensteuerung (UAC) dazu aufgefordert werden, klicken Sie auf Ja, damit die Eingabeaufforderung Änderungen auf Ihrem Gerät vornehmen kann.
- Scrollen Sie im Fenster Dienste nach unten, bis Sie den Dienst Nvidia Telemetry Container sehen. Wählen Sie es aus, klicken Sie dann mit der rechten Maustaste, um ein Kontextmenü zu öffnen, und wählen Sie Eigenschaften. Es sollte ein neues Fenster auftauchen.
- Wechseln Sie über das Kopfmenü des Fensters zur Registerkarte Anmelden und stellen Sie sicher, dass die Option „Dienst die Interaktion mit dem Desktop zulassen“ aktiviert ist Das Kontrollkästchen „“ ist aktiviert. Wenn das Feld leer ist, klicken Sie einfach darauf, um ein Häkchen zu setzen, und klicken Sie auf die Schaltfläche Übernehmen.
- Kehren Sie zum vorherigen Fenster „Dienste“ zurück und suchen Sie alle folgenden Dienste. Aktivieren Sie sie dann, indem Sie mit der rechten Maustaste klicken und Start: auswählen
- Nvidia Telemetry Container
- Nvidia Display Service
- Nvidia Local System Container
- Nvidia Network Service Container
- Starten Sie Ihren Computer neu und versuchen Sie, die GeForce Experience-App zu verwenden. Überprüfen Sie, ob nach der Fehlerbehebung für Ihre Dienste immer noch derselbe Fehlercode angezeigt wird.
Methode 2. Setzen Sie den Winsock-Katalog zurück
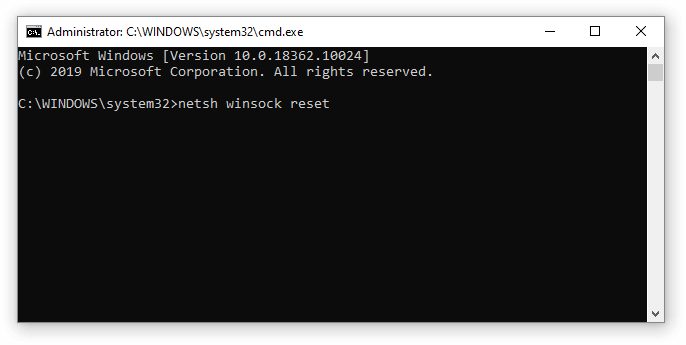
Das Zurücksetzen Ihres Winsock-Katalogs kann möglicherweise dabei helfen, den Rogue-Fehlercode 0x0003 zu beheben. Mithilfe eines Befehls in Windows können Sie den Computer nach potenziellen Socket-Fehlern wiederherstellen. Solche Fehler können auftreten, wenn Sie eine unbekannte Datei herunterladen oder ein bösartiges Skript auf Ihrem Computer ausführen.
Die Winsock-Einstellungen enthalten die Konfiguration Ihres Computers für die Internetverbindung. Durch das Zurücksetzen können möglicherweise Probleme mit der Nvidia GeForce Experience behoben werden. Befolgen Sie einfach die folgenden Schritte.
- Drücken Sie die Tasten Windows + R auf Ihrer Tastatur. Dadurch wird das Dienstprogramm „Ausführen“ aufgerufen.
- Geben Sie „cmd“ ohne Anführungszeichen ein und drücken Sie die Tasten Strg + Umschalt + Eingabetaste auf Ihrer Tastatur. Dadurch starten Sie die Eingabeaufforderung mit Administratorrechten.
- Möglicherweise müssen Sie ein Administratorkennwort eingeben, um diesen Schritt ausführen zu können. Wenn Sie nicht über die richtigen Berechtigungen verfügen, wenden Sie sich an jemanden mit einem lokalen Administratorkonto, der Ihnen weiterhilft.
- Wenn Sie von der Benutzerkontensteuerung (UAC) dazu aufgefordert werden, klicken Sie auf Ja, damit die Eingabeaufforderung Änderungen auf Ihrem Gerät vornehmen kann.
- Geben Sie in der Eingabeaufforderung den folgenden Befehl ein und drücken Sie die Eingabetaste, um ihn auszuführen: netsh winsock reset
- Nachdem Sie die Meldung „Winsock-Katalog erfolgreich zurückgesetzt“ sehen, starten Sie Ihren Computer neu. Versuchen Sie nach dem Neustart, die GeForce Experience-Anwendung zu starten, um zu sehen, ob der Fehler 0x0003 auftritt.
Methode 3. Stoppen Sie alle GeForce-Aufgaben und starten Sie GeForce Experience neu
-
Klicken Sie mit der rechten Maustaste auf eine beliebige leere Stelle in Ihrer Taskleiste und wählen Sie dann Task-Manager aus dem Kontextmenü. Alternativ können Sie auch Shift + Strg + Esc verwenden Klicken Sie auch auf die Tastenkombination, um das Dienstprogramm zu öffnen.
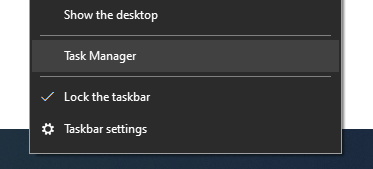
- Wenn der Task-Manager in der Kompaktansicht gestartet wird, klicken Sie unten links im Fenster auf die Schaltfläche Weitere Details. Sie sollten eine lange Liste aller derzeit auf dem Computer ausgeführten Anwendungen und Dienste sehen.
- Scrollen Sie nach unten, bis Sie Aufgaben finden, die mit Nvidia gekennzeichnet sind. Wählen Sie alle diese Aufgaben aus und klicken Sie dann auf die Schaltfläche Aufgabe beenden, um sie vorübergehend anzuhalten.
- Nachdem Sie alle Nvidia-Aufgaben und -Dienste beendet haben, klicken Sie mit der rechten Maustaste auf das GeForce Experience-Symbol und wählen Sie Als Administrator ausführen. Dadurch sollten alle erforderlichen Komponenten neu gestartet und möglicherweise der Fehlercode 0x0003 behoben werden.
Methode 4. Installieren Sie GeForce Experience neu
Manchmal ist ein sauberer Reset Ihrer GeForce Experience-App erforderlich, damit der Fehlercode 0x0003 verschwindet. Dies ist ein einfacher Vorgang, der je nach Stärke Ihrer Internetverbindung nicht länger als eine halbe Stunde dauern sollte, um die neuen Dateien herunterzuladen.
- Öffnen Sie das Menü Start und klicken Sie auf die Anwendung Einstellungen. Alternativ können Sie die Tastenkombination Windows + I verwenden, um das Fenster etwas schneller zu öffnen.
- Klicken Sie auf die Kachel Apps & Funktionen.
- Warten Sie, bis alle installierten Anwendungen geladen sind. Scrollen Sie nach unten oder verwenden Sie die integrierte Suchleiste, um Nvidia GeForce Experience zu finden.
- Wählen Sie GeForce Experience aus und klicken Sie auf die Schaltfläche Deinstallieren. Befolgen Sie alle Anweisungen auf dem Bildschirm, um die Software von Ihrem Computer zu entfernen.
- Navigieren Sie zur offiziellen GeForce Experience-Downloadseite und installieren Sie die neueste Version der Anwendung. Überprüfen Sie, ob der Fehlercode 0x0003 bei einer Neuinstallation weiterhin angezeigt wird.
Methode 5. Aktualisieren Sie Windows 10 auf die neueste Version
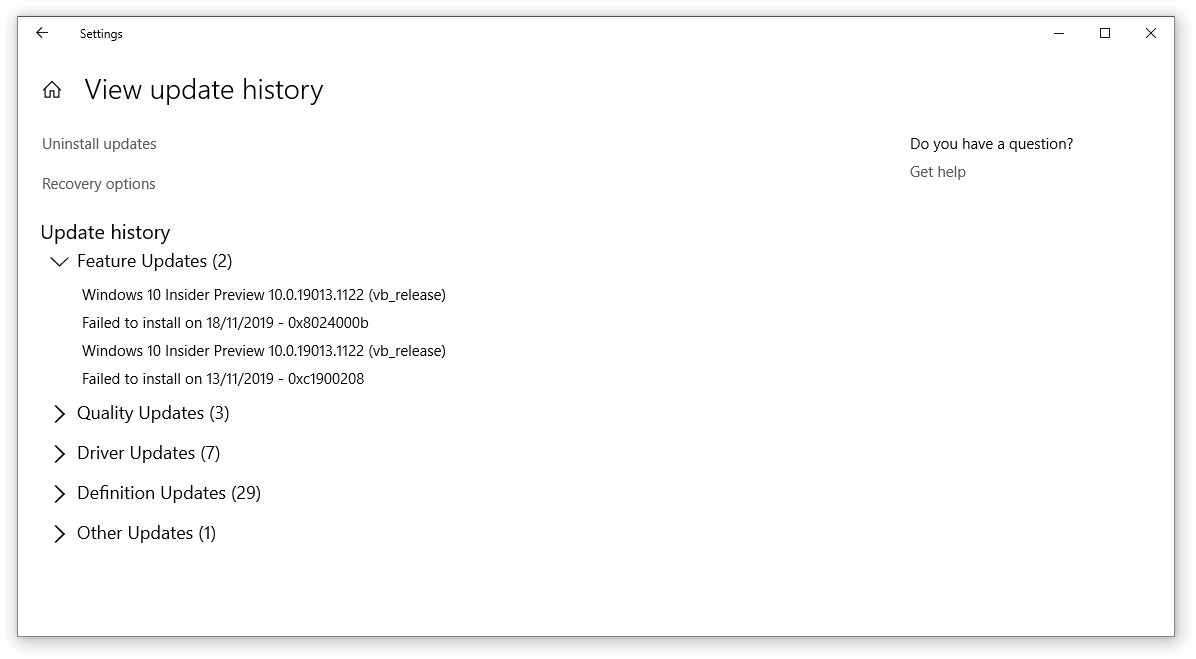
Wenn keine der oben genannten Methoden zu funktionieren schien, ist das Letzte, was Sie versuchen können, einfach ein Upgrade auf die neueste Windows 10-Version. Dadurch können Fehler behoben, neue Funktionen bereitgestellt, Sicherheitslücken geschlossen und vieles mehr werden.
So können Sie Windows 10 aktualisieren.
- Klicken Sie auf das Startmenü und wählen Sie Einstellungen. Alternativ können Sie für einen schnelleren Zugriff auch die Tastenkombination Windows + I verwenden.
- Klicken Sie auf die Kachel Update & Sicherheit.
- Stellen Sie sicher, dass Sie auf der Standardregisterkarte Windows Update bleiben.
- Klicken Sie auf die Schaltfläche Nach Updates suchen.
- Wenn ein Update gefunden wird, klicken Sie auf die Schaltfläche Installieren und warten Sie, bis Windows 10 das Update heruntergeladen und angewendet hat.
Abschließende Gedanken
Wir hoffen, dass Ihnen dieser Leitfaden zeigen konnte, wie Sie den Nvidia GeForce Experience-Fehlercode 0x0003 und Probleme mit dem Nvidia Telemetry Container beheben können.
Wenn Sie weitere Hilfe zu diesem Thema benötigen, wenden Sie sich bitte an unser Support-Team hier bei SoftwareKeep. Wir helfen Ihnen gerne bei allen technischen Schwierigkeiten, die in Ihrem Alltag auftauchen.
Wenn Sie nach weiteren Leitfäden suchen oder mehr Artikel zum Thema Technik lesen möchten, sollten Sie unseren Newsletter abonnieren. Wir veröffentlichen regelmäßig Tutorials, Nachrichtenartikel und Leitfäden, um Ihnen zu helfen.