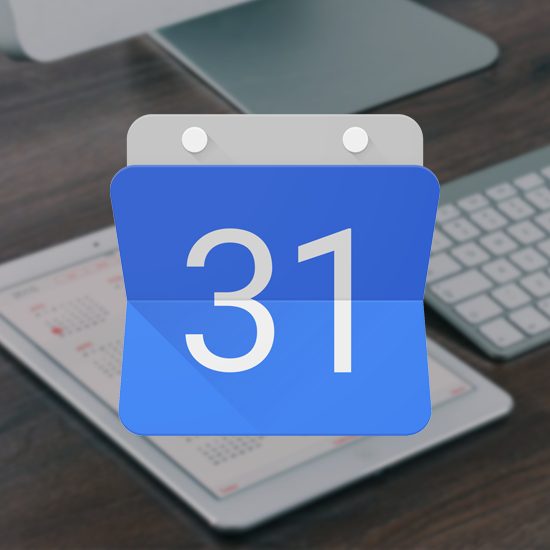Mit einem gemeinsamen Kalender können Sie und Ihr Team viel besser zusammenarbeiten. Anstatt Nachrichten und E-Mails hin und her zu senden, lernen Sie einfach, wie Sie Ihren Google Kalender freigeben und ganz einfach vorausplanen können.
Als Team sollten Sie sich immer über bevorstehende Ereignisse im Klaren sein, die jedes Mitglied betreffen, wie z. B. Konferenzen, Besprechungen und Fristen. Google Kalender ist ein wunderbares, kostenloses Tool, mit dem Sie und Ihr Team gemeinsam vorausplanen können. Indem Sie Ihren Kalender mit einem anderen Teammitglied teilen, können Sie entsprechend Ihren persönlichen Zeitplänen diskutieren und planen.

Das Teilen Ihres Google Kalenders scheint ein komplizierter Prozess zu sein, wenn Sie mit den erforderlichen Schritten nicht vertraut sind. In diesem Artikel zeigen wir Ihnen von Anfang bis Ende, wie Sie Ihren Kalender teilen und gemeinsam mit anderen an der Erstellung eines Zeitplans arbeiten können.
Teilen Sie Ihren Google Kalender aus dem Web
Die meisten Menschen nutzen die Webversion von Google Kalender hauptsächlich wegen der erweiterten Zugänglichkeit. Im folgenden Abschnitt werfen wir einen Blick darauf, wie Sie einen Kalender über einen Webbrowser auf jedem Desktop-Gerät teilen können.
- Navigieren Sie zur Website www.google.com/calendar. Sie sollten alle hier erstellten Kalender sehen können, die mit Ihrem Google-Konto verknüpft sind. Standardmäßig verbindet sich Google Kalender auch mit Diensten wie Gmail und Google Drive.
- Bewegen Sie den Mauszeiger über den Kalender, den Sie teilen möchten. Auf der linken Seite des Bildschirms sehen Sie eine Liste Ihrer Kalender. Sie können jeden Kalender umbenennen und Ihre Pläne ganz einfach organisieren.
-
Klicken Sie auf die drei Punkte, um das Dropdown-Menü zu erweitern.

-
Wählen Sie hier Einstellungen und Freigabe aus. Sie werden zu einer neuen Seite weitergeleitet, auf der es um die Freigabe Ihres Google Kalenders geht.

-
Scrollen Sie nach unten zum Abschnitt Mit bestimmten Personen teilen und klicken Sie dann auf die Schaltfläche + Personen hinzufügen. In Ihrem Browser sollte ein neues Popup-Fenster erscheinen.

-
Geben Sie die E-Mail-Adresse der Person an, mit der Sie Ihren Kalender teilen möchten. Sie können das Dropdown-Menü auch verwenden, um Personen aus Ihren bereits vorhandenen Kontakten auszuwählen, sofern welche gespeichert sind.

- Wenn Sie fertig sind, klicken Sie auf die Schaltfläche Senden, um jemanden einzuladen, Ihren Kalender anzuzeigen oder zu bearbeiten. Sie erhalten eine Benachrichtigung über die von Ihnen eingegebene E-Mail-Adresse. In einigen Fällen müssen Sie möglicherweise eine zusätzliche Zugriffsberechtigung erteilen.
Teilen Sie Ihren Google Kalender auf Mobilgeräten
Zum Zeitpunkt des Verfassens dieses Artikels können Sie einen Google Kalender nicht mit der iOS-App oder der Android-App teilen. Sie können jedoch weiterhin jeden Kalender bearbeiten, den Sie besitzen, und alle Ihre Google-Konten verwenden, um Änderungen geräteübergreifend zu synchronisieren.
So verwalten Sie Berechtigungen für Ihren freigegebenen Google Kalender
Nachdem Sie Ihren Google Kalender für jemanden freigegeben haben, möchten Sie möglicherweise dessen Berechtigungen ändern oder ihn vollständig aus dem Kalender entfernen. Dies ist ganz einfach möglich und bietet Ihnen eine sichere Möglichkeit, Ihren Zeitplan sowohl mit Teamkollegen als auch mit Außenstehenden zu teilen.
Folgen Sie der Anleitung unten, um zu erfahren, wie Sie die Berechtigungen eines freigegebenen Google Kalenders verwalten oder Personen aus Ihrem Google Kalender entfernen können. Unsere Schritt-für-Schritt-Anleitung soll Ihnen die einfachsten und schnellsten Methoden zeigen, wie Sie dies erledigen können.
- Navigieren Sie zur Website www.google.com/calendar. Sie sollten alle hier erstellten Kalender sehen können, die mit Ihrem Google-Konto verknüpft sind. Standardmäßig verbindet sich Google Kalender auch mit Diensten wie Gmail und Google Drive.
- Bewegen Sie den Mauszeiger über den Kalender, den Sie zuvor freigegeben haben und dessen Berechtigungen Sie ändern möchten. Auf der linken Seite des Bildschirms sehen Sie eine Liste Ihrer Kalender. Sie können jeden Kalender umbenennen und Ihre Pläne ganz einfach organisieren.
-
Klicken Sie auf die drei Punkte, um das Dropdown-Menü zu erweitern.

-
Wählen Sie hier Einstellungen und Freigabe aus. Sie werden zu einer neuen Seite weitergeleitet, auf der es um die Freigabe Ihres Google Kalenders geht.

- Scrollen Sie nach unten zum Abschnitt Mit bestimmten Personen teilen, wo Sie jede Person sehen können, die derzeit Zugriff auf Ihren Kalender hat. Klicken Sie hier auf die aktuellen Berechtigungen und wählen Sie entsprechend Ihren Anforderungen eine andere Gruppe aus:
- Frei/Gebucht-Informationen anzeigen (Details ausblenden): Diese Person kann Termine sehen, an denen Ihr Kalender ausgebucht ist und an denen freie Zeit verfügbar ist. Sie können jedoch weder die Namen noch die Details der Ereignisse sehen.
- Alle Veranstaltungsdetails anzeigen: Diese Person kann alle Veranstaltungsdetails anzeigen, mit Ausnahme privater Veranstaltungen.
- Änderungen an Ereignissen vornehmen: Diese Person kann Ereignisse, einschließlich privater Ereignisse, sehen und Änderungen daran vornehmen.
-
Änderungen vornehmen und Freigabe verwalten: Diese Person hat Eigentümerrechte für den Kalender.

-
Um jemandem den Zugriff auf Ihren Google Kalender vollständig zu entziehen, klicken Sie auf die Schaltfläche X neben seiner E-Mail-Adresse.

Abschließende Gedanken
Wir hoffen, dass Ihnen dieser Leitfaden gezeigt hat, wie einfach es ist, Ihre Google-Kalender zu teilen und zu verwalten. Wenn Sie weitere Hilfe zu diesem Thema benötigen, zögern Sie nicht, unser Support-Team hier bei Softwarekeep zu kontaktieren. Wir helfen Ihnen gerne bei allen technischen Schwierigkeiten, die in Ihrem Alltag auftauchen.
Wenn Sie nach weiteren Leitfäden suchen oder mehr Artikel zum Thema Technik lesen möchten, sollten Sie unseren Newsletter abonnieren. Wir veröffentlichen regelmäßig Tutorials, Nachrichtenartikel und Leitfäden, um Sie in Ihrem technischen Alltag zu unterstützen.
Von der Redaktion empfohlene Artikel
» So löschen Sie eine Seite in Google Docs
» So ändern Sie Ränder in Google Docs
» Google Docs vs. Microsoft Word: Welches ist für Sie geeignet?
» 100+ beste Google Doc-Tastaturkürzel für Windows- und Mac-Produktivität
» Am meisten Nützliche Excel-Tastaturkürzel