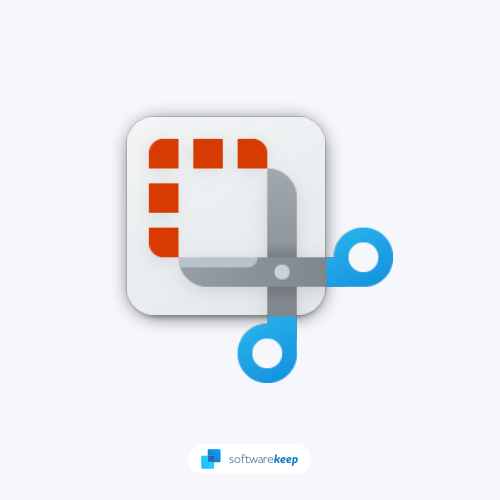7 beste Möglichkeiten, um zu beheben, dass Snip & Sketch unter Windows 10 nicht funktioniert
Wenn Sie Windows 10 verwenden, ist Ihnen wahrscheinlich aufgefallen, dass sich die Snip and Sketch-App hervorragend zum Erstellen von Screenshots eignet. Benutzer beschweren sich manchmal darüber, dass Snip und Sketch nicht funktionieren.
Das haben wir alle schon erlebt. Wenn Sie sich beispielsweise mitten in einem wichtigen Projekt befinden und Snip & Sketch einfach nicht kooperieren möchte. Vielleicht wirken Ihre Zeichnungen komisch oder die App stürzt immer wieder ab.
Wenn Sie Probleme mit Snip and Sketch haben, machen Sie sich keine Sorgen – Sie sind nicht allein. Viele Benutzer berichten, dass die App manchmal nicht richtig funktioniert.
In diesem Blogbeitrag werden die Methoden zur Behebung des Problems „Snip and Sketch funktioniert nicht“ erläutert, unabhängig von der Ursache. Also lesen Sie weiter und bleiben Sie beim Snipping!
Häufige Fälle, in denen die Snip- und Sketch-App nicht funktioniert
Hier sind einige der häufigsten Probleme:
- Snip and Sketch-App stürzt ständig ab
- Mit Snip and Sketch kann kein Screenshot erstellt werden
- Ausschneiden und Skizzieren führt zu Bildschirmflackern
- Snip and Sketch friert Windows ein
- Snip and Sketch sieht verschwommen aus
Wir führen Sie durch einige häufige Probleme mit Snip & Sketch und wie Sie diese beheben können.
Was verursacht Snip- und Sketch-Probleme?
Wenn die Snip- und Sketch-App in manchen Fällen nicht funktioniert, kann das Problem mit den Daten der App auf Ihrem System zusammenhängen. In einem solchen Szenario müssen Sie einfach die Anwendung auf Ihrem System zurücksetzen, wodurch die Daten der App auf Ihrem System gelöscht werden.
Es gibt noch einige andere Gründe dafür, dass Snip und Sketch möglicherweise nicht richtig funktionieren. Möglicherweise ist Ihre App veraltet oder es liegt ein Problem mit dem Grafiktreiber Ihres Geräts vor. Darüber hinaus kann es sein, dass eine Drittanbieter-App oder ein Drittanbieter-Dienst Snip and Sketch stört.
Lassen Sie uns jedes dieser potenziellen Probleme genauer betrachten:
- Veraltete App: Einer der häufigsten Gründe dafür, dass Apps nicht mehr funktionieren, ist, dass sie veraltet sind. Es werden ständig neue Versionen von Apps veröffentlicht und es ist wichtig, Ihre Apps auf dem neuesten Stand zu halten, um sicherzustellen, dass sie weiterhin ordnungsgemäß funktionieren.
- Probleme mit dem Grafiktreiber: Ein weiterer möglicher Grund dafür, dass Snip and Sketch nicht richtig funktioniert, ist ein Problem mit dem Grafiktreiber Ihres Geräts. Ihr Computer verwendet dies, um die Art und Weise zu steuern, wie Bilder auf Ihrem Bildschirm angezeigt werden. Wenn es also veraltet oder beschädigt ist, kann es zu Problemen mit Snip und Sketch kommen.
- Interferenz durch Apps/Dienste Dritter: Schließlich ist es möglich, dass eine App oder ein Dienst eines Drittanbieters Probleme mit Snip und Sketch verursacht.
Glücklicherweise gibt es eine Möglichkeit, diese Probleme zu beheben. In diesem Blogbeitrag führen wir Sie durch einige einfache Schritte, die Ihnen dabei helfen können, Ihr Snip and Sketch-up im Handumdrehen wieder zum Laufen zu bringen!
So beheben Sie, dass Snip & Sketch unter Windows 11 und 10 nicht funktioniert
Nachdem wir uns nun einige der Gründe angesehen haben, warum Snip und Sketch möglicherweise nicht richtig funktionieren, sprechen wir darüber, wie wir sie beheben können. Im Folgenden führen wir Sie durch einige Schritte zur Fehlerbehebung, die Ihnen dabei helfen können, Ihre App wieder betriebsbereit zu machen.
Schnellkorrekturen für Snip und Sketch funktionieren nicht
Bevor Sie beginnen, stellen Sie sicher, dass die neueste Version von Snip and Sketch auf Ihrem Computer installiert ist. Sie können dies tun, indem Sie den Microsoft Store öffnen und nach Updates suchen.
Starten Sie außerdem die Snip and Sketch-App neu und versuchen Sie dann erneut, sie zu öffnen. So starten Sie Snip & Sketch neu: drücken Sie Strg + Umschalt + Esc > Task-Manager > Registerkarte „Prozesse“ > wählen Sie „Snip & Sketch“ > klicken Sie auf die Schaltfläche „Aufgabe beenden“. Um es neu zu starten, befolgen Sie diese Schritte, klicken Sie jedoch auf „Aktivieren“.
Wenn Sie immer noch Probleme mit Snip and Sketch haben, versuchen Sie die folgenden Schritte zur Fehlerbehebung:
Methode 1. Snip- und Sketch-Benachrichtigungen aktivieren
Wenn Sie Probleme mit Snip and Sketch haben, sollten Sie als Erstes sicherstellen, dass Benachrichtigungen für die App aktiviert sind. So geht's:
- Klicken Sie auf das Startmenü unten links auf Ihrem Bildschirm und wählen Sie Einstellungen. Sie können auch die Tastenkombination Windows + I verwenden.
- Klicken Sie in der App „Einstellungen“ auf die Kachel System.
- Wechseln Sie im linken Bereich zur Registerkarte Benachrichtigungen und Aktionen.
- Scrollen Sie nach unten, bis Sie die Option Benachrichtigungen von Apps und anderen Absendern erhalten sehen. Stellen Sie sicher, dass die Option Ein aktiviert ist.
- Scrollen Sie weiter nach unten zur Liste der Anwendungen auf Ihrem System und stellen Sie sicher, dass Benachrichtigungen für Snip & Sketch aktiviert sind Ein.
- Versuchen Sie, nach dieser Änderung die Snip and Sketch-App ordnungsgemäß zu verwenden.
Methode 2. Ändern Sie das Systemdatum, um das Problem mit dem Absturz des Snipping-Tools zu beheben
Wenn Probleme mit dem Absturz des Snipping-Tools auftreten, stellen Sie sicher, dass Ihre Ortszeit und Ihr Datum korrekt sind.
Wenn Ihre Einstellungen nicht richtig konfiguriert sind, kann es sein, dass einige Funktionen der App beeinträchtigt werden und es zu Problemen bei der Verwendung kommt.
- Klicken Sie auf das Windows-Symbol unten links auf Ihrem Bildschirm, um das Startmenü aufzurufen. Wählen Sie Einstellungen oder verwenden Sie alternativ die Tastenkombination Windows + I.
-
Es sollte sich ein neues Fenster öffnen. Wählen Sie hier die Registerkarte Zeit und Sprache.

-
Schalten Sie die Optionen Zeit automatisch einstellen und Zeitzone automatisch auswählen um Ein >. Windows synchronisiert Ihr Datum und Ihre Uhrzeit mit der aktuellen Zeit in Ihrer Zeitzone.

-
Als nächstes wechseln Sie zur Registerkarte Region. Wählen Sie unter Land oder Region das Land oder den Staat aus, in dem Sie sich derzeit befinden. Beachten Sie, dass Sie mit dem Internet verbunden sein müssen, damit die Änderungen wirksam werden.

- Starten Sie Ihren Computer neu und prüfen Sie, ob Sie die Snip & Sketch-Anwendung fehlerfrei verwenden können.
Methode 3. Schalten Sie den Fokusassistenten aus
Wenn Sie Probleme mit dem Absturz von Snip und Sketch haben, wenn Sie versuchen, Screenshots zu machen, versuchen Sie, Focus Assist oder Quiet Hours zu deaktivieren. Dadurch sollte die App wieder normal funktionieren.
-
Um die Ruhezeiten (auch bekannt als Focus Assist oder „Bitte nicht stören“) zu deaktivieren, klicken Sie auf das Symbol Action Center in der unteren rechten Ecke Ihrer Taskleiste. Alternativ können Sie auch die Tastenkombination Windows + A drücken.

- Klicken Sie auf die Kachel Ruhestunden (oder Fokus-Assistent), um sie ein- oder auszuschalten.
Sie sehen diese Kachel nicht? Klicken Sie unten im Action Center auf den Link „Expand“, um zusätzliche Optionen anzuzeigen. Überprüfen Sie nun, ob Sie Ihren Bildschirm mit Snip & Sketch erfassen können.
Methode 4. Probieren Sie den SFC-Befehl aus, um beschädigte Dateien zu reparieren
Wenn Sie glauben, dass auf Ihrem Computer beschädigte Dateien vorhanden sind, die Probleme mit Snip und Sketch verursachen, können Sie versuchen, den SFC-Befehl auszuführen. Dadurch wird Ihr Computer gescannt und alle beschädigten Dateien entfernt.
Wenn beschädigte Dateien erkannt werden, versucht der System File Checker, diese zu reparieren.
- Öffnen Sie die Suchleiste in Ihrer Taskleiste, indem Sie auf das Lupensymbol klicken. Drücken Sie als Tastenkombination Windows + S auf Ihrer Tastatur.
-
Geben Sie Eingabeaufforderung in das Suchfeld ein. Wenn Sie es in den Ergebnissen sehen, klicken Sie mit der rechten Maustaste darauf und wählen Sie Als Administrator ausführen. Wenn Sie ein lokales Konto verwenden, das keine Administratorberechtigungen hat, klicken Sie hier, um zu erfahren, wie Sie Administratorzugriff gewähren.

- Wenn Sie von der Benutzerkontensteuerung (UAC) dazu aufgefordert werden, klicken Sie auf Ja, um den Start der App mit Administratorrechten zuzulassen.
-
Geben Sie den folgenden Befehl ein und drücken Sie Enter, um ihn auszuführen: sfc /scannow

- Warten Sie, bis der System File Checker den Scan Ihres Computers abgeschlossen hat. Im Falle einer Diskrepanz stellt das Dienstprogramm die Systemdateien wieder her und behebt alle damit verbundenen Fehler.
Methode 5. Führen Sie die Fehlerbehebung für die Systemwartung aus
Wenn Sie beim Versuch, Screenshots zu erstellen, Probleme mit dem Absturz von Snip und Sketch haben, versuchen Sie, die Fehlerbehebung für die Systemwartung auszuführen.
Dadurch werden einige grundlegende Überprüfungen Ihres Geräts durchgeführt, um etwaige Probleme mit seiner Leistung zu erkennen.
-
Klicken Sie auf das Windows-Symbol unten links auf Ihrem Bildschirm, um das Startmenü aufzurufen. Wählen Sie Einstellungen oder verwenden Sie alternativ die Tastenkombination Windows + I .

-
Klicken Sie auf die Kachel Update & Sicherheit. Hier finden Sie die meisten Ihrer integrierten Fehlerbehebungsfunktionen.

- Wechseln Sie im linken Bereich zur Registerkarte Fehlerbehebung. Hier sollte eine Fehlerbehebung mit dem Namen System Maintenance angezeigt werden.
-
Optional: Wenn Sie keine vollständigen Diagnosedaten mit Microsoft teilen, klicken Sie auf den Link Zusätzliche Fehlerbehebungen und suchen Sie dort nach der Fehlerbehebung für Netzwerkadapter.

- Klicken Sie auf die Schaltfläche Fehlerbehebung ausführen. Warten Sie, bis der Troubleshooter Ihr Gerät scannt und etwaige Probleme identifiziert.
Bedenken Sie, dass diese Fehlerbehebung nicht perfekt ist, weshalb wir empfehlen, sie zuletzt auszuprobieren. Es werden möglicherweise keine Probleme erkannt, aber das bedeutet nicht, dass unsere anderen Methoden Ihre Snip and Sketch-App nicht reparieren können.
Methode 6. Registrieren Sie Apps erneut mit PowerShell
Haben Sie immer noch Probleme mit Snip and Sketch? Versuchen Sie, die App mit PowerShell erneut zu registrieren. Dadurch wird die App zurückgesetzt und hoffentlich alle Probleme behoben, die Sie haben.
-
Öffnen Sie die Suchleiste in Ihrer Taskleiste, indem Sie auf das Lupensymbol klicken. Sie können es auch mit der Tastenkombination Windows + S aufrufen.
- Geben Sie PowerShell in das Suchfeld ein. Wenn Sie es in den Ergebnissen sehen, klicken Sie mit der rechten Maustaste darauf und wählen Sie Als Administrator ausführen.
- Wenn Sie von der Benutzerkontensteuerung (UAC) dazu aufgefordert werden, klicken Sie auf Ja, um den Start der App mit Administratorrechten zuzulassen.
-
Geben Sie den folgenden Befehl ein oder kopieren Sie ihn und fügen Sie ihn ein und drücken Sie dann die Eingabetaste, um ihn auszuführen:
Get-AppXPackage -AllUsers | Foreach {Add-AppxPackage -DisableDevelopmentMode -Register "$($_.InstallLocation)\AppXManifest.xml"}
- Nachdem Sie den Befehl ausgeführt haben, prüfen Sie, ob Sie Snip and Sketch in Windows 10 verwenden können. Beachten Sie, dass Sie möglicherweise Ihr Gerät neu starten müssen, damit die Änderungen wirksam werden!
Methode 7. Aktualisieren Sie Snip und Sketch
Das Letzte, was Sie versuchen können, ist, die Snip & Sketch-Anwendung auf die neueste Version zu aktualisieren.
-
Drücken Sie die Tasten Windows + S auf Ihrer Tastatur, um die Suchoberfläche in Windows 10 aufzurufen. Geben Sie hier „Microsoft Store“ ein und starten Sie die App.

-
Warten Sie, bis der Store geladen ist. Sobald es betriebsbereit ist, klicken Sie auf die Schaltfläche Anmelden in der oberen rechten Ecke des Fensters. Klicken Sie im Kontextmenü erneut auf Anmelden.

- Melden Sie sich mit Ihren Microsoft-Informationen (E-Mail-Adresse und Passwort) an. Wenn Sie Ihr Konto längere Zeit nicht verwendet haben, werden Sie möglicherweise aufgefordert, Ihre Identität zu bestätigen.
-
Sobald Sie sich angemeldet haben, wählen Sie „Suchen“ und geben Sie „Snip & Sketch“ in die Suchleiste ein. In den Ergebnissen werden möglicherweise mehrere verschiedene Apps angezeigt. Klicken Sie unbedingt auf das erste.

-
Die App-Seite für Snip & Sketch sollte geladen werden. Klicken Sie auf die Schaltfläche Update, um die neueste Version der Anwendung herunterzuladen.

- Versuchen Sie herauszufinden, ob die Aktualisierung Ihr Problem gelöst hat.
Abschließende Gedanken
Wir glauben, dass dieser Leitfaden Ihnen geholfen hat zu verstehen, wie Sie das Problem „Snip and Sketch funktioniert nicht“ lösen können. Wenn die ersten vier Schritte nicht zum Erfolg führen, gibt es andere Möglichkeiten, das Problem zu beheben. Wenn Sie weitere Hilfe benötigen, wenden Sie sich einfach an den Kundendienst.
Suchen Sie nach weiteren Tipps zu Windows? Wir haben alles, von der Behebung häufiger Fehler bis hin zur Nutzung erweiterter Funktionen. Wenn Sie also bereit sind, Ihr System auf die nächste Stufe zu bringen, schauen Sie sich unsere anderen Anleitungen im Blog und an >Hilfecenter.
Noch etwas
Melden Sie sich für unseren Newsletter an und erhalten Sie frühzeitig Zugang zu unseren Blogbeiträgen, Werbeaktionen und Rabattcodes. Außerdem erfahren Sie als Erster von unseren neuesten Leitfäden, Angeboten und anderen aufregenden Updates!
Empfohlene Artikel
» Methoden zum Erstellen von Screenshots unter Windows 10 und 11
» So erfassen Sie scrollende Screenshots unter Windows 10/11
» So verwenden Sie Snip & Sketch zum Erfassen und Bearbeiten Screenshots in Windows 10
Wenn Sie Fragen oder Wünsche haben, die wir gerne bearbeiten sollen, können Sie sich jederzeit an uns wenden.