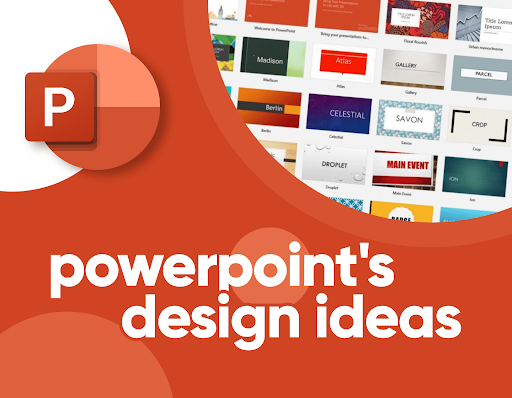Das PowerPoint-Designideen-Tool ist ein Tool, das nur wenigen, aber auch vielen Menschen bekannt ist, je nachdem, wie oft Sie MS PowerPoint verwenden.
Es ist nicht immer alles rosig, PowerPoint-Designideen zu bekommen. Manchmal scheint alles gleich zu sein. Manchmal können Sie sich einfach nicht für eine PowerPoint-Designidee entscheiden, weil Sie nicht wissen, wie.
Wenn Sie PowerPoint Designer oder das Design-Ideen-Tool bereits kennen, können Sie den Tag retten! Wenn Sie nicht wissen, dass es existiert, verpassen Sie viel.
In diesem Blogbeitrag erfahren Sie alles über das Design-Ideen-Tool: von seinen technischen Anforderungen über die Aktivierung oder Deaktivierung bis hin zur Bearbeitung von PowerPoint-Design-Ideen.
Lass uns anfangen!
Was ist Microsoft PowerPoint?
Microsoft PowerPoint (PPT) ist eine von Microsoft entwickelte Präsentationssoftware. Es ist eine Komponente der Microsoft Office-Suite sowie von Word, Excel und anderen Produktivitätstools. Es kann auch als eigenständige Anwendung geliefert werden, die Sie auf Ihrem Gerät installieren können.
MS PowerPoint verwendet Folien, um text- und multimediale Informationen zu vermitteln. Es erstellt einfache Lehrpläne, komplexe Geschäftspräsentationen und vieles mehr.
Microsoft PowerPoint wurde ursprünglich von Robert Gaskins und Dennis Austin bei Forethought, Inc. erstellt.ein Softwareunternehmen ausschließlich für Macintosh-Computer. Drei Monate nach seiner Veröffentlichung im April 1987 erwarb Microsoft es und seitdem heißt es Microsoft PowerPoint oder wird als PPTX abgekürzt.
Wofür wird Microsoft PowerPoint verwendet?
PowerPoint ist ein Tool zum Entwerfen und Erstellen von Präsentationen. Mit PowerPoint auf Ihrem Gerät – PC, Mac oder Mobilgerät – können Sie:
- Erstellen Sie Präsentationen von Grund auf oder anhand einer Vorlage.
- Text, Bilder, Kunst und Videos hinzufügen.
- Fügen Sie Übergänge, Animationen und filmische Bewegungen hinzu.
- Wählen Sie mit PowerPoint Designer ein professionelles Design.
- Speichern Sie Ihre Präsentation auf OneDrive, um sie überall von Ihrem Computer, Tablet oder Telefon abzurufen.
- Teilen Sie Ihre Arbeit und Ihre Arbeit mit anderen, wo immer sie sich befinden.
Da es vollständig in andere Tools der Microsoft Office-Suite integriert ist, kann der Benutzer mit Excel oder Word erstellte Inhalte in PowerPoint und andere Medien importieren – Bilder, Audio- und Videoclips.
Was ist das Microsoft PowerPoint Design Ideas Tool?

Das PowerPoint-Design-Ideen-Tool oder PowerPoint-Design ist ein persönlicher Helfer bei der Erstellung/Gestaltung optisch ansprechender PPT-Folien. Es hilft dabei, je nach Ihrer Arbeit beeindruckende visuelle Folien zu erstellen und vorzuschlagen.
Nachdem Sie alle Ihre Inhalte – Texte, Bilder und andere Medien – eingegeben haben, aktivieren Sie einfach PPT-Designideen und sehen Sie sich die Ideen an, die mit Ihren Elementen generiert wurden. Anschließend können Sie je nach Geschmack und Präsentationsniveau das beste Design auswählen.
Das PowerPoint-Designideen-Tool generiert automatisch etwa 8 verschiedene Layout- und Designvorschläge zur Auswahl. Wenn Sie weitere Design- und Layout-Ideen benötigen, klicken Sie einfach auf „Mehr“ und Sie werden viele weitere sehen.
Das PowerPoint-Designideen-Tool ist in Office 365 Web und der Office 365-App für PC und Mac sowie Microsoft Office online (mit Word, Excel und PowerPoint) verfügbar.
Warum das PowerPoint Design Ideas Tool verwenden?

Das PowerPoint Design Ideas Tool bietet viele Vorteile für Ihr PowerPoint-Design:
- Generieren Sie in Sekundenschnelle viele einzigartige Designs. Wenn Sie die automatisch generierten Vorschläge nicht möchten, klicken Sie einfach erneut auf das Tool, um einen neuen Stapel zufälliger Designs zu generieren.
- Sparen Sie Zeit bei Projekten – ob klein oder groß. Das Design-Ideen-Tool spart Ihnen die Zeit, die Sie für PPT-Design und -Layouts aufwenden würden. Wählen Sie einfach eine der großartigen Ideen aus.
- Fügen Sie automatisch visuelle Elemente und Illustrationen hinzu. Das Design-Ideen-Tool wählt Grafiken, Vektoren, Symbole, Bilder, Farben und Schriftarten aus, die zum Thema passen, um visuell eindrucksvolle Folien zu erstellen.Wenn Ihnen diese Vorschläge nicht gefallen, können Sie Tools wie Picsart verwenden, um innovative KI-Bilder für Ihr PowerPoint zu generieren.
- Text in Grafiken umwandeln. PPT Design Ideas erkennt Ihre Textformatierungen wie Listen, Datumsangaben usw.und wandelt sie in geeignete Grafiken um.
- Designs bearbeiten und anpassen. Wenn Sie mit einem vorgeschlagenen Design nicht ganz zufrieden sind, können Sie alles nach Belieben ändern, Elemente hinzufügen und eine Präsentation erstellen, auf die Sie stolz sind.
Alles in allem müssen Sie, sobald Sie Ihre PPT-Inhalte fertig haben, eine Möglichkeit finden, sie zu präsentieren, um Ihr Publikum zu beeindrucken. Das PowerPoint-Designideen-Tool hilft Ihnen dabei, dies mit wenig bis gar keinem Aufwand zu erreichen.
Anforderungen für die Verwendung von PowerPoint-Designideen?
Wie erhalten Sie das PowerPoint-Designideen-Tool?
Nicht jede PowerPoint-Version verfügt über das Design-Ideen-Tool. Wenn Sie das PPT-Design-Ideen-Tool sehen/verwenden möchten, sollte Ihr PowerPoint-Programm die folgenden Anforderungen erfüllen:
- Legitimes, aktives Office 365-Abonnement für Windows oder Mac
- PowerPoint Online (Webversion) auf Office Live. Sie benötigen kein Office 365-Abonnement, sondern ein OneDrive- oder SharePoint Online-Konto.
- PowerPoint iOS auf iPad und iPad Pro. Diese Funktion ist unter iOS auf iPhones nicht verfügbar.
- PowerPoint Android auf einem Tablet. Auf Android-Smartphones fehlt diese Funktion.
- Powerpoint Windows Mobile auf einem Windows-Tablet. Es ist nicht auf Windows-Smartphones verfügbar.
Wenn Sie die PowerPoint-Designideen in Ihrer PowerPoint-Anwendung nicht sehen können, bedeutet das, dass Sie diese Anforderungen nicht erfüllen oder sie deaktiviert ist.
So verwenden Sie das PowerPoint Design Ideas Tool unter Windows und Mac
Die Verwendung des PowerPoint-Designideen-Tools kann für Personen, die mit diesem Tool noch nicht vertraut sind, eine Herausforderung darstellen. Hier sind ein paar Richtlinien, die Ihnen bei der Navigation durch das Tool helfen sollen.
So aktivieren Sie Designideen in PowerPoint (für PC und Mac)
Wenn Sie ein Office 365-Abonnement haben, aber die Schaltfläche Ihres PPT-Design-Ideen-Tools auf der Registerkarte „Design“ fehlt, ist es wahrscheinlich nicht aktiviert oder deaktiviert.
Wenn Sie das PowerPoint-Designtool nicht sehen können, können Sie es wie folgt für PC und Mac aktivieren:
So aktivieren Sie den PPT-Designer unter PowerPoint Windows:
- PowerPoint starten.
- Gehen Sie zum Menü „Datei“ > wählen Sie „Optionen“ > Wechseln Sie zur Registerkarte „Allgemein“.
- Sie sehen einen Abschnitt, der dem PowerPoint Designer gewidmet ist.
- Lassen Sie die beiden Optionen aktiviert:
- Designideen automatisch anzeigen
- Zeigt mir automatisch Vorschläge an, wenn ich eine neue Präsentation erstelle
- Klicken Sie auf die Schaltfläche „OK“, um die Änderungen abzuschließen.
- voila!
Die PowerPoint-Designideen wurden aktiviert und sollten auf Ihrem PC aktiviert werden. Jedes Mal, wenn Sie auf das Tool klicken, werden Ihnen Designideen und -vorschläge angezeigt.
So aktivieren Sie den PPT-Designer auf PowerPoint Mac:
- PowerPoint öffnen
- Gehen Sie zu den PowerPoint-Einstellungen (oder drücken Sie gleichzeitig die Befehls- und Kommatasten (Befehl + ,).
- Klicken Sie in den Autoren- und Korrekturhilfen auf „Allgemein“.
- Sie sehen die Optionen für PowerPoint Designer. Stellen Sie wie bei der Windows-Version sicher, dass Sie die beiden Optionen aktivieren, damit beide aktiviert sind:
- Designideen automatisch anzeigen
- Zeigt mir automatisch Vorschläge an, wenn ich eine neue Präsentation erstelle
- Klicken Sie auf die Schaltfläche „OK“, um die Änderungen abzuschließen.
Jetzt sollte PowerPoint Design Ideas auf Ihrem Mac aktiviert sein.
So beheben Sie das Problem, wenn PowerPoint-Designideen fehlen (PowerPoint-Designideen funktionieren nicht)
Wenn Sie sicher sind, dass Sie über ein aktives Office 365-Abonnement verfügen, aber die Designer-Schaltfläche in PowerPoint immer noch nicht sehen, probieren Sie diese möglichen Lösungen aus:
- Starten Sie Ihr PowerPoint neu. Wenn dies nicht funktioniert, versuchen Sie, Ihren Computer neu zu starten.
- Wenn Sie eine eigenständige Kopie von Microsoft Office (nicht Office 365) verwenden und den Dienst kürzlich abonniert haben, deinstallieren Sie Ihre alte Kopie und installieren Sie Office 365.
- Fragen Sie Ihre IT-Abteilung, ob sie die Designer-Funktion deaktiviert hat. Ja, es kann ausgeschaltet werden.
- Überprüfen Sie, ob Sie über die neueste Version von PowerPoint verfügen. Mit einem aktiven Office 365-Abonnement sollten Sie automatisch die neuesten Versionen erhalten. Es sei denn, Sie entscheiden sich aus irgendeinem Grund dafür, Updates manuell zu deaktivieren.
Überprüfen Sie Ihre PowerPoint-Windows-Version:
Um automatische Updates für PowerPoint zu aktivieren, gehen Sie zu Datei > Konto. Auf der rechten Seite des Bildschirms sollte Office Updates angezeigt werden. Klicken Sie auf Update-Optionen und wählen Sie dann Jetzt aktualisieren.
Was tun, wenn Sie kein Office 365-Abonnement haben, aber das PowerPoint Design Ideas-Tool verwenden möchten
?

Ein Office 365-Abonnement kostet etwa 6 US-Dollar.99/Monat (oder 69 $).99 pro Jahr) für den Office 365 Personal-Plan. Die Entscheidung, das Geld zu investieren oder nicht, liegt bei Ihnen. Für eine bessere Produktivität ist es jedoch wichtig, ein Microsoft 365-Abonnement zu haben. Zusätzlich zu PowerPoint haben Sie Zugriff auf die gesamte Microsoft Office-Suite, 1 TB Speicherplatz auf OneDrive und mehr.
Wenn Sie jedoch nur das Designer-Tool benötigen, können Sie stattdessen Folgendes tun:
- Melden Sie sich für ein kostenloses Microsoft-Konto an. Sie erhalten automatisch 5 GB OneDrive-Speicher.
- Gehen Sie zu Office.com und melden Sie sich mit Ihren Kontoanmeldeinformationen an.
- Klicken Sie auf das PowerPoint-Symbol, um die App in Ihrem Browser zu öffnen.
- Sie werden feststellen, dass Sie auf der Registerkarte „Design“ die Schaltfläche „Designideen“ sehen.
- Voila!
Dieses kostenlose PowerPoint Online bietet Ihnen 10 Designvorschläge anstelle der 8 in den Windows- oder Mac-Desktop-Apps.
So deaktivieren Sie Designideen in PowerPoint
Können Sie das PowerPoint-Designideen-Tool deaktivieren? NEIN.
Solange Sie eine PowerPoint-Version mit dem Design-Ideen-Tool haben, können Sie es nicht deaktivieren.
Sie können die automatischen Designvorschläge jedoch ganz einfach deaktivieren, wenn Sie die Vorschläge nicht verwenden möchten. So deaktivieren Sie die Vorschläge für PowerPoint-Designideen:
Automatische Design-Ideen unter Windows deaktivieren:
- Öffnen Sie PowerPoint.
- Gehen Sie zum Menü „Datei“ und wählen Sie „Optionen“.
- Wechseln Sie zur Registerkarte „Allgemein“. Sie sehen einen Abschnitt für PowerPoint Designer mit zwei Optionen.
- Seien Sie beide Optionen deaktiviert:
- Designideen automatisch anzeigen
- Zeigt mir automatisch Vorschläge an, wenn ich eine neue Präsentation erstelle
- Klicken Sie auf OK, um die Änderungen abzuschließen.
Jetzt sollten die automatisierten PowerPoint-Designideen Ihrer PPT deaktiviert sein.
Automatische Design-Ideen auf dem Mac deaktivieren
- PowerPoint starten.
- Gehen Sie zu den PowerPoint-Einstellungen
- Verwenden Sie die Menüleiste oben auf Ihrem Bildschirm oder drücken Sie gleichzeitig die Befehls- und Kommatasten (Befehl +,).
- Klicken Sie im Abschnitt „Autoren- und Korrekturhilfen“ auf „Allgemein“. Es werden zwei Optionen angezeigt, die Sie überprüfen können.
- Stellen Sie sicher, dass beide Optionen deaktiviert sind:
- Designideen automatisch anzeigen
- Zeigt mir automatisch Vorschläge an, wenn ich eine neue Präsentation erstelle
- Klicken Sie auf die Schaltfläche „OK“, um die Änderungen abzuschließen.
Jetzt sollten die automatisierten PowerPoint-Designideen auf Ihrem Mac deaktiviert sein.
Schaltfläche „Designideen korrigieren“ ist ausgegraut; Was tun?
Manchmal wird die Schaltfläche „Designideen“ angezeigt, diese ist jedoch ausgegraut. Es passiert.
Möglicherweise müssen Sie Ihre Internetverbindung überprüfen und herausfinden, ob Sie über eine Internetverbindung verfügen.
Wenn Sie online sind und die Schaltfläche immer noch ausgegraut ist, überprüfen Sie noch einmal, ob Sie eine einzelne Folie ausgewählt haben.
Außerdem wird die Schaltfläche „Designideen“ ausgegraut, wenn Sie sich zwischen den Folien befinden.
Sie haben die Schaltfläche „PowerPoint-Designideen“, aber keine Designideen generiert?
Es kann frustrierend sein, das Design-Ideen-Tool zu haben, aber wenn Sie darauf klicken, wird ein leeres Feld mit der Meldung „Leider gibt es keine Design-Ideen für diese Folie“ angezeigt.”
Wenn dies der Fall ist, probieren Sie die folgenden Tipps aus, um zu sehen, ob Sie das Problem lösen können:
- Internetverbindung. Der wahrscheinlichste Schuldige ist Ihre Internetverbindung, da PowerPoint Designer eine stabile Verbindung benötigt. Überprüfen Sie also Ihre Internetverbindung und versuchen Sie es erneut.
- Standard-PowerPoint-Thema. Verwenden Sie kein PPT-Design, das Sie woanders heruntergeladen haben. Wählen Sie einfach ein Thema in Ihrer PPT-App über Design > Themen aus. Sobald Sie ein Thema haben, können Sie im Design-Ideen-Tool ein Design auswählen.
- Überprüfen Sie, ob Sie zusammenarbeiten. Möglicherweise arbeitet/bearbeitet jemand anderes an derselben Folie, an der Sie gerade arbeiten. Wenn ja, warten Sie, bis die Person fertig ist, oder bitten Sie sie, an einer anderen Folie zu arbeiten.
- Kein Inhalt auf der Folie. Sie erhalten keine Designideen, wenn Ihre Folie keinen Inhalt hat. Fügen Sie also etwas Text oder Foto hinzu und überlassen Sie es dem Designer!
- Die Folie enthält zu viele Bilder. Das Design-Ideen-Tool kann nur bis zu 6 Bilder aufnehmen. Wenn Sie also 7 Bilder einfügen, werden Sie darüber informiert, dass zu viele Bilder vorhanden sind und Sie diese verkleinern müssen.
- Zu viele Diagramme auf der Folie. Derzeit kann das Design-Ideen-Tool nur dann Ideen generieren, wenn Sie nur ein einziges Diagramm auf der Folie haben. Andernfalls wird die Meldung angezeigt: „Das Vorhandensein mehrerer Diagramme wird derzeit nicht unterstützt…“
- Zu viele Elemente auf der Folie. Der PowerPoint Designer funktioniert nicht, wenn Ihre Folie zu viele Elemente enthält. Halten Sie Ihre Folie also zunächst einfach. Sobald Sie ein Layout ausgewählt haben, fügen Sie der Folie weitere Elemente hinzu.
So erhalten Sie Designideen in PowerPoint
Hinweis: Dies gilt nur für Microsoft 365-Abonnenten. Wenn Sie die PowerPoint Designer-Symbolleistenschaltfläche oder bestimmte Funktionen nicht sehen, lesen Sie den Abschnitt Anforderungen für weitere Details.
Während Sie Inhalte auf Folien einfügen, arbeitet der Designer im Hintergrund, um Ihre Inhalte an professionell gestaltete Layouts anzupassen.
So erhalten Sie Designideen unter Windows:
- Fragen Sie nach Designideen in Ihrer PPT, indem Sie im Menüband „Design“ > „Designer“ wählen.
- Wenn Sie das Designer-Tool zum ersten Mal ausprobieren, werden Sie möglicherweise um Erlaubnis gebeten, Designideen für Sie zu erhalten. Und wenn Sie Designer weiterhin verwenden möchten, wählen Sie „Einschalten“.
- Sobald Sie „vernetzte Erlebnisse“ aktiviert haben, zeigt PowerPoint Ihnen beim Erstellen Ihrer Folien automatisch Designideen an.
- PowerPoint zeigt Designideen für Ihre Folie.
- Scrollen Sie durch die Vorschläge. Sie sehen sie im Designer-Bereich auf der rechten Seite des Fensters.
- Klicken Sie, um das gewünschte Design auszuwählen oder das Fenster zu schließen. Wenn Sie eine der Ideen auswählen, wird Ihre Folie entsprechend geändert.
Wenn Ihnen der Designvorschlag nicht gefällt, Drücken Sie Strg+Z, um eine gerade ausgewählte Designänderung rückgängig zu machen.
Im Laufe der Zeit lernt PowerPoint aus Ihren Erfahrungen mit Designideen und zeigt Ihnen Designideen zum richtigen Zeitpunkt.
So bearbeiten Sie Designideen in PowerPoint
Wenn Sie Änderungen an einer Designidee vornehmen möchten, können Sie in PowerPoint manchmal kein Element auf der Folie auswählen. Aber Sie können es trotzdem tun:
- Wählen Sie die Folie „Designidee“ aus.
- Gehen Sie zur Registerkarte „Startseite“ > „Auswählen“.
- Klicken Sie auf „Auswahlbereich“.”
- Im Auswahlbereich sehen Sie, dass Ihre Folienelemente einzelne Ebenen sind.
- Jetzt können Sie sie auswählen, bearbeiten oder löschen.
Damit sollten Sie das Design nach Ihren Wünschen bearbeiten können.
So ändern Sie die Farben vorgeschlagener Designideen in PowerPoint
Sie können die Farben der vorgeschlagenen PPT-Designs ändern. Hierfür gibt es zwei Methoden:
Methode 1. Ändern Sie die Hintergrundfarbe
Das Ändern des Hintergrunds kann einen großen Unterschied im Gesamterscheinungsbild Ihrer Folien machen. Befolgen Sie einfach diese Schritte:
- Wählen Sie eine Design-Ideen-Folie aus.
- Gehen Sie zur Registerkarte „Design“ > „Hintergrund“.
- Wählen Sie zwischen einer Volltonfarbe oder einem Bild.
Voilá! Wenn Sie nun möchten, dass alle Ihre Folien den gleichen Hintergrund haben, kehren Sie zur Option „Hintergrund“ zurück und klicken Sie auf „Auf alle anwenden“.”
Methoden 2. Zeichnen Sie die Elemente Ihrer Designideen neu
Leider können Sie die Farben jedes Elements nicht direkt ändern. Sie können jedoch weiterhin steuern, wie Ihre Designideen aussehen, indem Sie die Formen neu zeichnen und die Farben verwenden, die Sie bevorzugen.
Hier ist die Schritt-für-Schritt-Anleitung:
- Wählen Sie Ihre Folie aus
- Öffnen Sie den Auswahlbereich
- Löschen oder verbergen Sie das Element, das Sie ändern möchten
- Fügen Sie Ihre Form ein
- Füllen Sie es mit Ihrer Lieblingsfarbe
FAQ
Wie ändern Sie die Symbole vorgeschlagener Designideen?
Das Powerpoint Designer-Tool erkennt, wenn Sie Listen auf Ihren Folien verwenden, und erstellt dann mindestens eine Designidee mit Symbolen. Wenn Ihnen die Symbole nicht gefallen, können Sie sie ändern. Klicken Sie einfach auf ein beliebiges Symbol und der Tag „Ersetzen Sie Ihr Symbol“ wird angezeigt. Öffnen Sie es, damit Sie mehrere Symbolvorschläge erhalten, und wählen Sie dann das Symbol aus, das Ihnen am besten gefällt.
Wie wenden Sie dieselbe Designidee auf alle Folien in PowerPoint an?
Dafür gibt es keine spezielle Schaltfläche. Dafür gibt es jedoch einige Lieblingsfunktionen. Wenn Sie eine Designidee auf mehreren Folien wiederholen möchten, müssen Sie Folgendes tun:
- Wählen Sie die Folie mit Ihrer Designidee aus
- Klicken Sie mit der rechten Maustaste auf die Folie und wählen Sie Duplizieren
- Wiederholen Sie den Vorgang so oft wie nötig
Wie oft kann ich die Funktion „Designideen“ verwenden?
Das PowerPoint-Design-Ideentool ist eine KI-Funktion. Es kann also zu vielen verschiedenen Variationen kommen. Sobald Sie eine Designidee ausgewählt haben, können viele andere Designideen neu generiert werden!
Fazit
Das PowerPoint Design Ideas-Tool kann Ihren Arbeitsablauf beschleunigen. Sie werden sich nicht so viele Gedanken über den Designprozess machen. Es wird Sie auch dazu inspirieren, Ihr Designspiel auf die nächste Stufe zu heben!
Vielen Dank, dass Sie den Artikel bis hierher gelesen haben :) Wir freuen uns über Ihr Engagement.
Wenn Sie Fragen haben, können Sie sich jederzeit an uns wenden. Unser Expertenteam hilft Ihnen gerne weiter.
Wenn Sie eine Minute länger haben, teilen Sie diesen Artikel bitte in Ihren sozialen Medien. Vielleicht profitiert auch jemand anderes davon.
Und wenn Sie mehr solcher Leitfäden und Rezensionen lesen möchten, besuchen Sie unseren Blog oder unser Hilfecenter für Artikel mit Tipps, Tricks, Anleitungen, Fehlerbehebung und mehr.
Noch etwas
Abonnieren Sie unseren Newsletter, um Aktionen, Angebote und Angebote aus unserem Shop zu erhalten. Außerdem erfahren Sie als Erster von unseren neuen Artikeln, Rezensionen, Fehlerbehebungen und vielem mehr.
Lesen Sie auch
» Was ist das PowerPoint Design Ideas Tool und wie wird es verwendet?
» So erstellen Sie Ihre eigenen benutzerdefinierten Vorlagen in PowerPoint
» 7 Tipps zur Verbesserung Ihres nächsten PowerPoint Präsentation
» So fügen Sie YouTube-Videos zu PowerPoint hinzu
» Microsoft Office PowerPoint-Spickzettel