Excel a des fonctionnalités différentes selon la version avec laquelle vous travaillez. Il est important de connaître les fonctionnalités qui s'offrent à vous pour maximiser votre efficacité. Si vous ne parvenez pas à trouver la version d'Excel que vous utilisez, nous sommes là pour vous aider.
Il est parfois difficile de savoir avec quelle version d'Excel vous travaillez. Vous connaissez peut-être l’année en fonction de la fenêtre de candidature, mais vous devez également connaître d’autres choses. Par exemple, Excel 2019 est disponible en deux versions selon que vous possédez Office 365 ou non.
Les versions sont également importantes pour pouvoir savoir sur quel patch vous utilisez. Microsoft publie des mises à jour pour Excel avec des corrections de bugs et d'autres améliorations. Connaître votre version exacte permet de savoir facilement si ces mises à jour sont disponibles pour vous.
Une fois que vous connaissez la différence entre les différentes versions, il est facile de savoir avec laquelle vous travaillez. Vous trouverez ci-dessous des exemples pour vous aider à déterminer votre version d'Excel. Nous avons également inclus un guide générique pour vérifier le numéro de version exact dans la plupart des versions de l'application.
Aller à la section :
- Exceller 2021
- Excel 2019
- Excel 2016
- Excel 2013
- Excel 2010
- Excel 2007
- Excel 2003
- Comment vérifier votre version exacte d'Excel
- Pour les utilisateurs Windows
- Pour les utilisateurs Mac
Exceller 2021
Microsoft Excel 2021 est une version du logiciel de feuille de calcul populaire développé par Microsoft. Il fait partie de la suite d'applications Microsoft Office et est largement utilisé pour organiser, analyser et manipuler des données sous forme de tableau.
Excel 2021 comprend une gamme de nouvelles fonctionnalités et améliorations, notamment des outils de collaboration améliorés, de nouvelles capacités d'analyse de données, des outils de visualisation de données améliorés, et bien plus encore. Les utilisateurs peuvent créer des formules et des graphiques complexes, effectuer des analyses de données à l'aide de fonctions intégrées et automatiser des tâches à l'aide de macros et de la programmation Visual Basic pour Applications (VBA).
Dans l'ensemble, Microsoft Excel 2021 est un outil puissant pour les entreprises, les organisations et les particuliers qui cherchent à gérer les données de manière efficace et efficiente.
Excel 2019
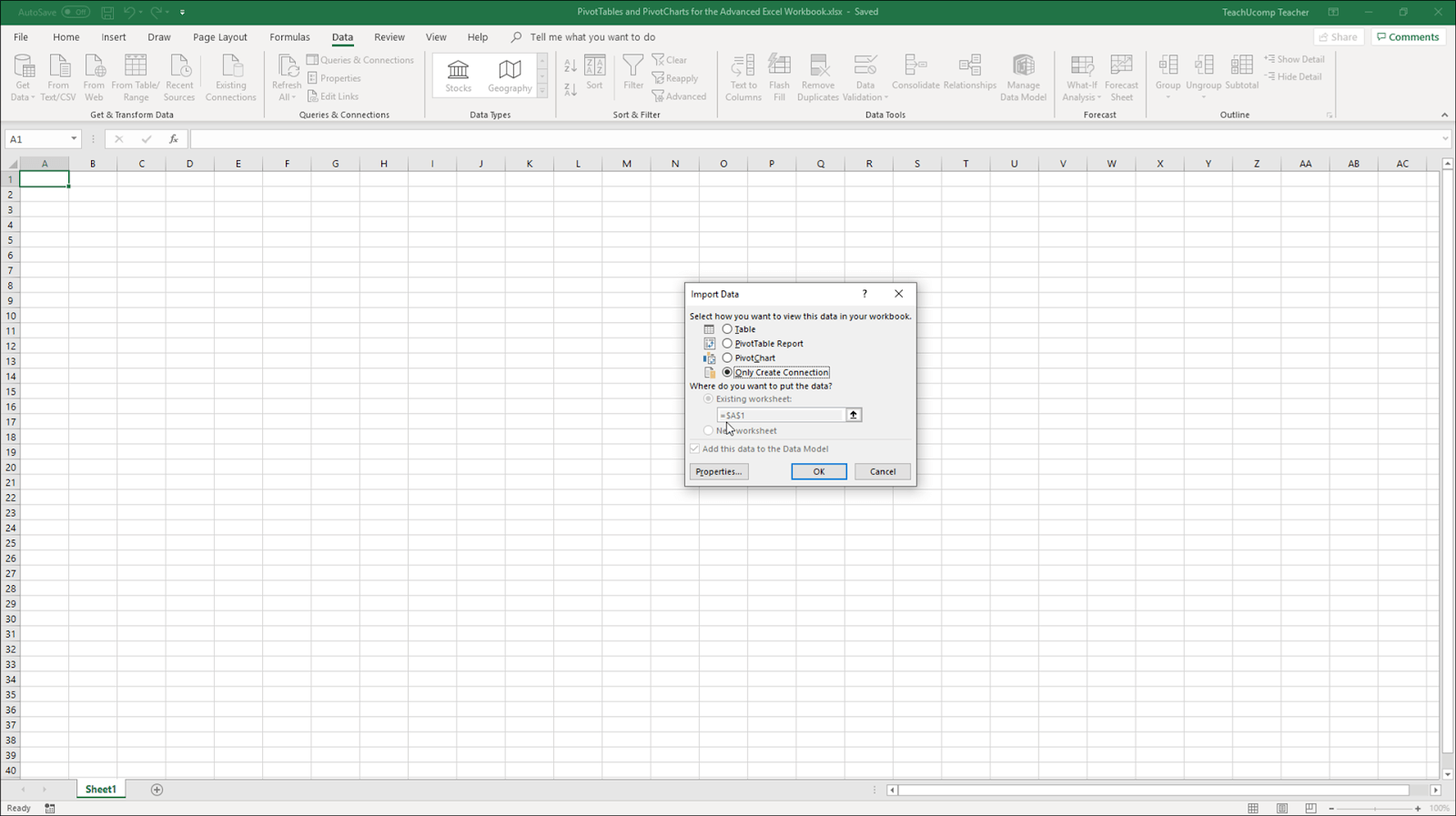
(Teachucomp)
Au moment de la rédaction de cet article, Excel 2019 est la dernière version du logiciel. Le design lui-même n’est pas très différent de son prédécesseur. Heureusement, il existe plusieurs moyens simples de distinguer les deux versions dès le lancement.
La première chose que vous remarquerez probablement est le fait qu'Excel 2019 possède une interface d'en-tête solide et verte. C'est ce qu'on appelle l'en-tête du ruban, où vous trouverez tous les outils d'Excel. Si cette barre est de couleur verte unie, vous utilisez probablement la dernière version.
Excel 2016
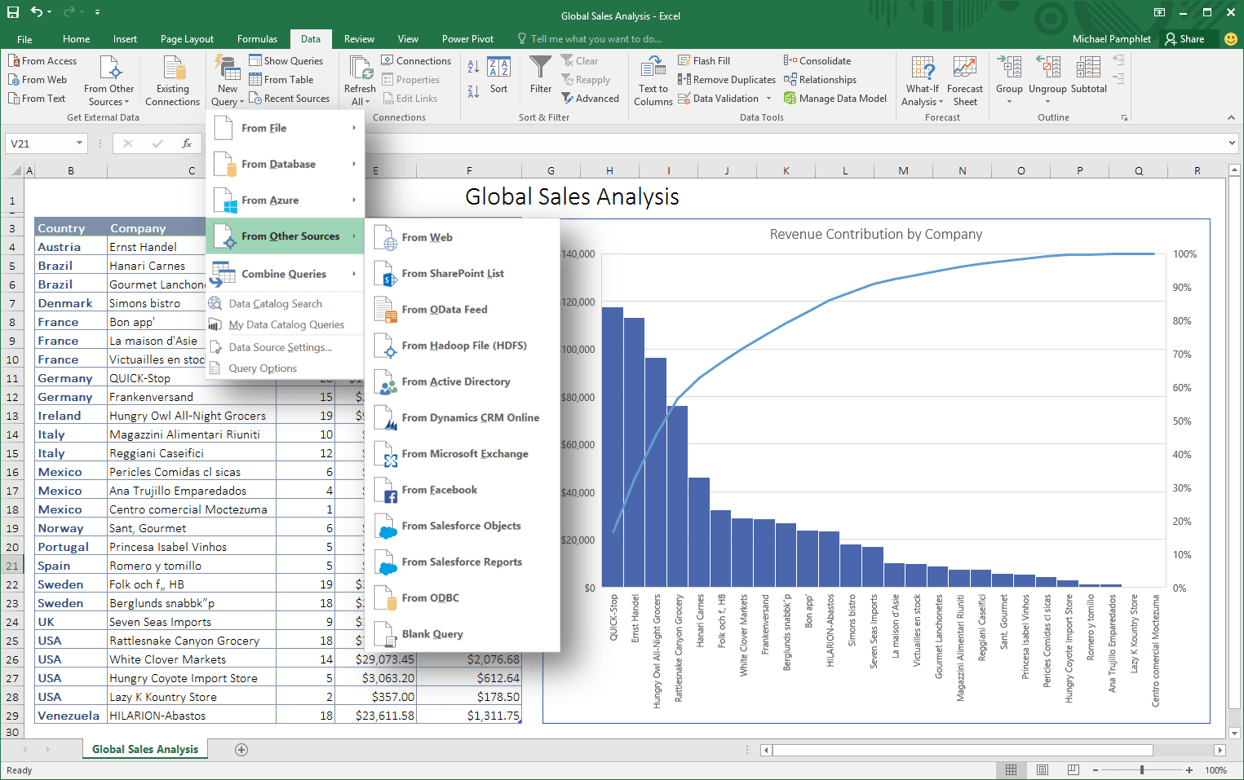
Malgré la disponibilité d'une version plus récente sur le marché, Excel 2016 reste un choix populaire en matière de tableur. Vous pouvez reconnaître cette version au ruban vert, complété par des motifs en arrière-plan. Pour mettre en valeur ces designs, le ruban d'Excel 2016 est légèrement plus large que celui d'Excel 2019, qui ne comporte aucun design.
Excel 2019 et 2016 disposent tous deux d'une fonction d'aide intégrée appelée barre « Dites-moi ce que vous voulez faire ». Vérifiez le ruban pour obtenir un aperçu de votre version Excel. La barre « Dis-moi » est absente dans toutes les anciennes versions, ce qui rend ces deux-là plus reconnaissables.
Excel 2013
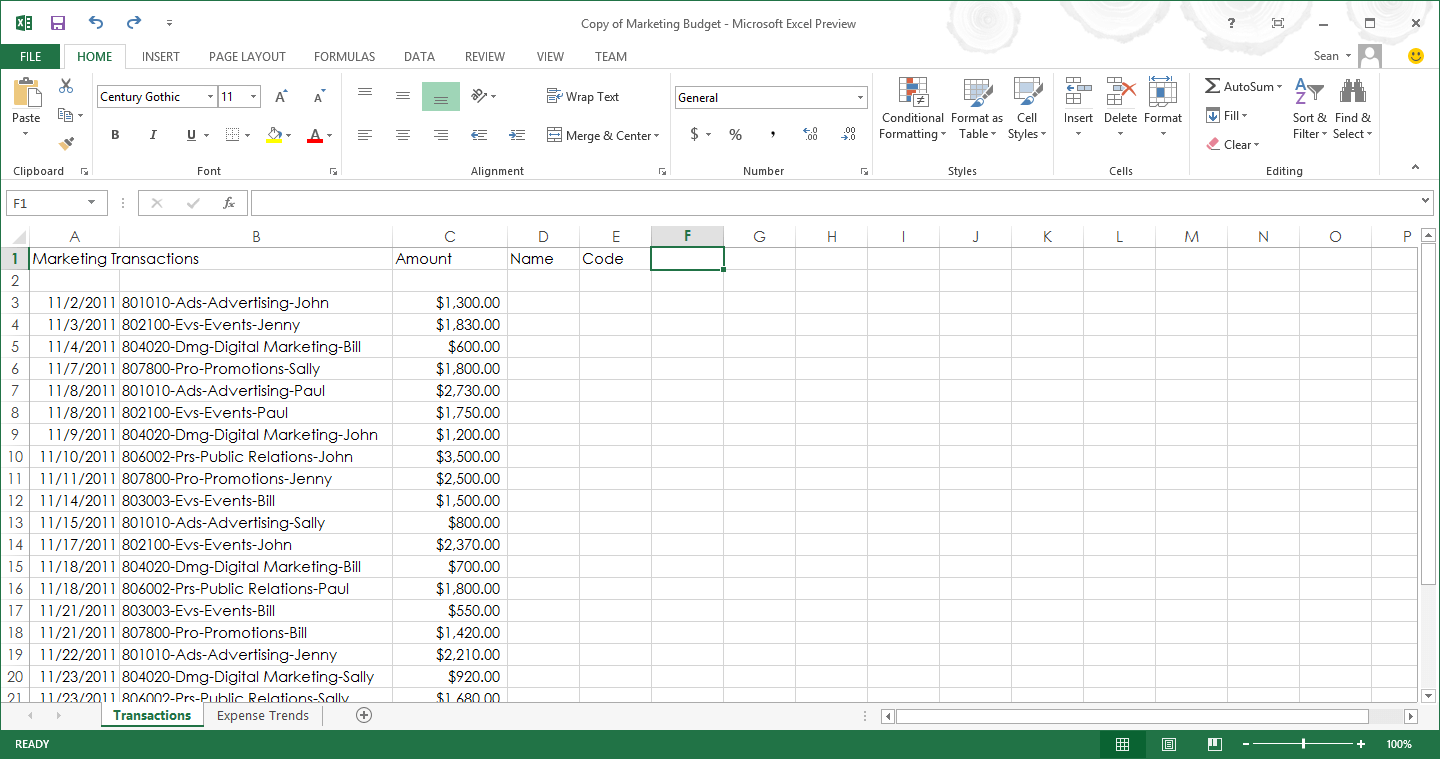
(Ars Technica)
Excel 2013 a introduit de nombreuses nouvelles fonctionnalités dans la gamme de produits et reste une option fiable à ce jour. Vous pouvez savoir si cette version est installée sur votre ordinateur en regardant la barre de menu.
Fait intéressant, Excel 2013 est la seule version de l'application à utiliser des majuscules pour les différents onglets du ruban. Vous remarquerez peut-être également que la majeure partie de l’interface est blanche, sans l’en-tête vert que nous voyons dans les versions plus récentes.
Excel 2010
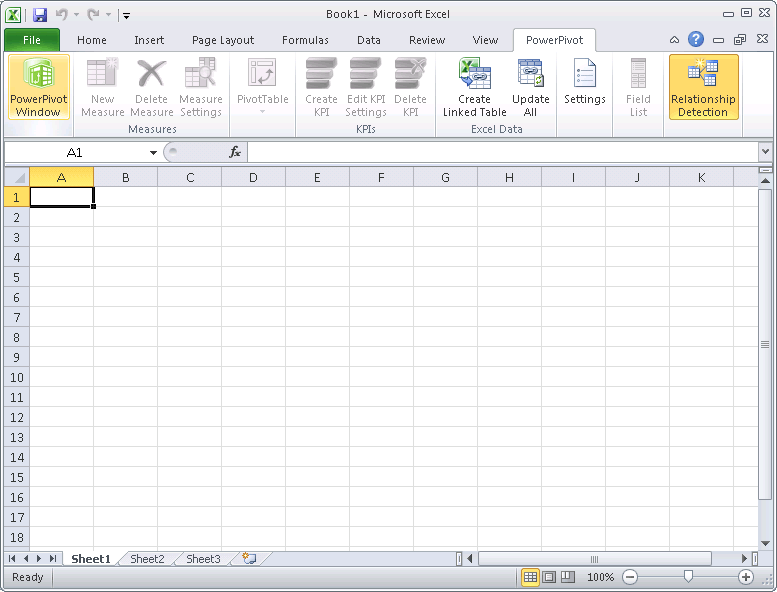
(OfficeProduct.info)
L' Excel 2010, vieux de dix ans, montre également son âge dans sa conception. Vous pouvez immédiatement constater que le logiciel a été conçu pour les systèmes plus anciens, car il ne correspond plus au design moderne et rectangulaire de Windows 10 . Au lieu de cela, Excel 2010 présente des coins arrondis et une interface aux tons gris rappelant Windows 7 .
Le cadeau ici est le bouton Fichier . Il est vert et a des coins arrondis, tandis que dans les nouvelles versions, les coins restent nets. Il existe également un dégradé sur le bouton, ce qui constitue un choix de conception introuvable dans les successeurs d'Excel 2010.
Excel 2007
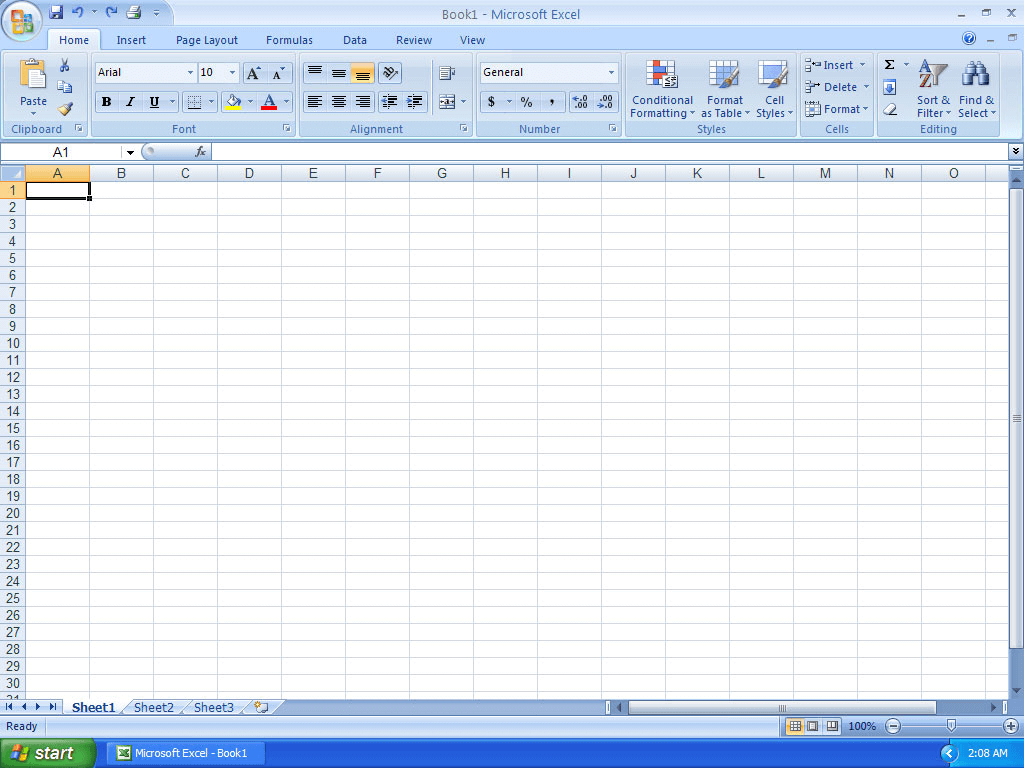
(Télécharger Komputer Świat)
Les vétérans qui utilisent encore Excel 2007 reconnaîtront facilement le logiciel grâce à la palette de couleurs. Cette version d'Excel change un peu les choses en utilisant du bleu au lieu du blanc pour l'interface principale.
Le menu Fichier est également remplacé par un grand logo Office en forme de cercle – et assez obsolète . Vous ne pouvez vraiment pas manquer cela, ce qui permet de distinguer facilement Excel 2007 des autres versions du logiciel.
Excel 2003

(OfficeProduct.info)
Étant donné qu'Excel 2003 est assez ancien à ce stade, cela se reflète également dans sa conception. La fenêtre ressemble à la plupart des applications conçues pour Windows XP . L’en-tête et l’interface bleu vif ne montrent aucune trace de l’interface vert-blanc désormais standard d’Excel.
Même si cette version était fiable à sa sortie, elle n'est plus prise en charge par la plupart des systèmes d'exploitation. Il manque également des fonctionnalités cruciales introduites plus tard par Microsoft. Nous vous recommandons fortement de rechercher une mise à niveau en visitant notre boutique en ligne et en achetant une nouvelle version de Windows et Excel.
Comment vérifier votre version exacte d'Excel
Si vous souhaitez connaître le numéro de version exact de votre logiciel Excel, suivez le guide ci-dessous.
Pour les utilisateurs Windows
-
Ouvrez votre application Excel et sélectionnez Compte .
Remarque : Si l'option Compte est absente ou si vous avez déjà un document ouvert, choisissez Fichier dans le ruban, puis sélectionnez Compte ou Aide . -
Sous Informations sur le produit , vous trouverez le nom de votre version Excel et, dans certains cas, le numéro de version complet.

- Pour plus d'informations, cliquez sur À propos d'Excel . Une boîte de dialogue s'ouvre, affichant le numéro de version complet et la version binaire (32 bits ou 64 bits).
Pour les utilisateurs Mac
- Ouvrez Excel .
- Cliquez sur l' onglet Excel dans le menu en haut de votre écran.
-
Choisissez À propos de Microsoft Excel .
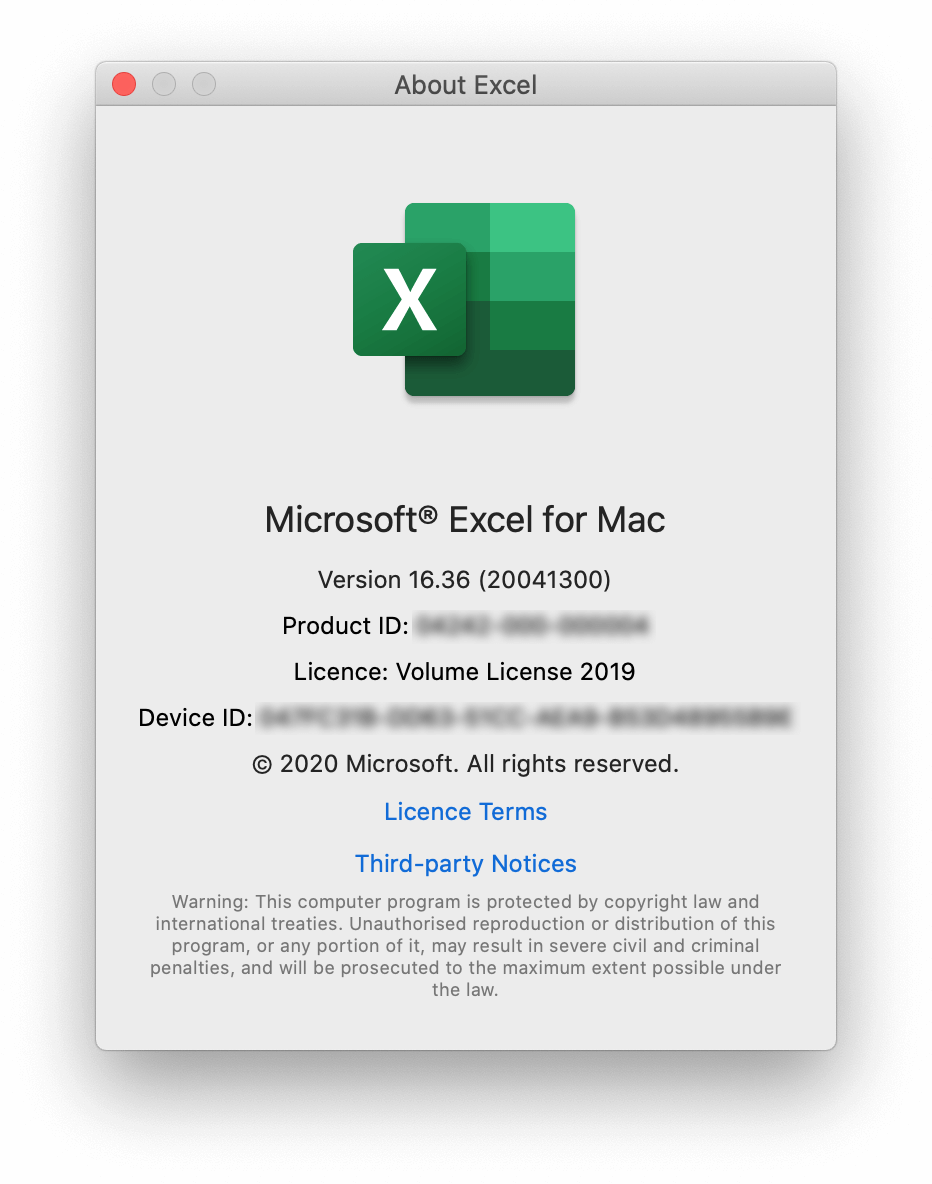
- Dans la nouvelle fenêtre de dialogue qui s'ouvre, vous pouvez voir le numéro de version ainsi que le type de licence.
Nous espérons que cet article aura pu vous aider à déterminer la version d’Excel dont vous disposez. N'hésitez pas à revenir sur notre page chaque fois que vous avez besoin de conseils supplémentaires concernant l'application de feuille de calcul de Microsoft.
Consultez ce blog sur le mode de compatibilité Excel. Vous pouvez également envisager de vous inscrire à notre newsletter. Nous publions régulièrement des tutoriels, des articles de presse et des guides pour vous aider dans votre vie technologique quotidienne.

