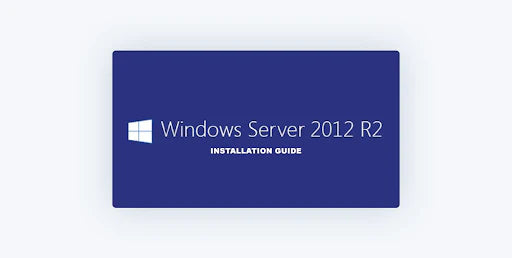version du serveur Windows serveur Windows 2022 serveur 2022

Souhaitez-vous installer Windows Server 2012 R2 ou mettre à niveau une version précédente de Windows Server vers Windows Server 2012 R2 ? Dans ce guide, nous aborderons l'installation de Windows Server 2012 R2 et couvrirons les différentes étapes à suivre pendant le processus d'installation. Dans ce guide, vous apprendrez également à :
- Préparer l'installation de Windows Server 2012 R2
- Installer Windows Serveur 2012 R2
- Utilisez l'assistant de configuration automatique et configurez les paramètres Windows
- Gérer l'installation de Windows Server 2012 R2
Que vous installiez Windows Server 2012 R2 pour la première fois ou que vous mettiez à niveau un serveur existant vers cette nouvelle itération du système d'exploitation serveur de Microsoft, il est essentiel de suivre une série d'étapes afin de garantir un processus d'installation fluide et réussi.
Obtenez Windows Server 2012 R2
Nous offrons le meilleur prix sur Microsoft Windows Server 2012 R2 afin que vous puissiez configurer votre serveur efficacement et à moindre coût.
- Windows Server 2012 R2 Standard avec 10 CAL — 838,99 $ (40 % de réduction)
- Microsoft Windows Server 2012 R2 Essentials — 388,99 $
- Processeur Windows Server 2012 R2 DataCenter 4 – 10 399,99 $
Comment télécharger Windows Server 2012 R2
Pour préparer l'installation de Windows Server 2012 R2, vous devrez vous assurer que votre système répond à la configuration matérielle et logicielle minimale requise, ainsi que créer une sauvegarde de votre système actuel. La configuration système minimale requise pour l'installation de Windows Server 2012 R2 est la suivante :
- Processeur : processeur 1,4 GHz 64 bits (recommandé : 2 GHz ou plus rapide)
- RAM : Au moins 512 Mo (Recommandé : 2 Go ou plus)
- Disque dur : Au moins 32 Go d'espace disque disponible (recommandé : 40 Go ou plus)
Après avoir vérifié que votre système répond à la configuration minimale requise, vous pouvez télécharger et installer Windows Server 2012 R2. Il existe plusieurs méthodes pour ce faire, notamment le téléchargement directement depuis Microsoft ou l'achat d'une copie commerciale du système d'exploitation.
Comment installer Windows Server 2012 R2
Après avoir acquis un support d'installation, commencez l'installation du système et suivez ces étapes :
- Insérez votre DVD Windows Server 2012 R2 dans le lecteur CD/DVD.
- Allumez votre ordinateur et assurez-vous qu’il démarre à partir du support d’installation.
- Suivez les instructions d'installation de Windows et choisissez votre langue, votre fuseau horaire et votre méthode de saisie au clavier préférés.
- Entrez votre clé de produit, configurez votre installation et attendez que Windows Server 2012 R2 soit installé sur votre appareil.
- Terminez la configuration de votre compte d'administrateur local.
Après avoir installé Windows Server 2012 R2, vous souhaiterez peut-être configurer certains paramètres et fonctionnalités supplémentaires. Vous pouvez également apporter des modifications aux paramètres que vous avez activés lors du processus de configuration, comme changer la langue ou le fuseau horaire.
Étape 1.
Si vous disposez du package d'installation sur un DVD ou une clé USB amorçable, vous devez d'abord modifier l'ordre de démarrage de votre ordinateur afin qu'il exécute le package d'installation lorsque vous le démarrez. Si l'ordre de démarrage n'est pas modifié, l'ordinateur démarrera à la place sur votre système d'exploitation existant.
Vous pouvez modifier l'ordre de démarrage à partir de l'utilitaire de configuration du BIOS de votre ordinateur. Pour accéder au BIOS, redémarrez votre ordinateur et appuyez sur la touche appropriée pendant le processus de démarrage.
Étape 2.
Une fois que vous avez modifié votre ordre de démarrage, insérez le support d'installation de Windows Server 2012 R2 dans votre lecteur CD/DVD ou connectez votre clé USB contenant le package d'installation, puis redémarrez votre ordinateur. Vous pouvez être invité à sélectionner un périphérique de démarrage ou votre ordinateur peut démarrer automatiquement l'installation.
Étape 3.
Lorsque votre ordinateur démarre avec succès à partir du support d'installation, vous verrez l'assistant d'installation de Windows.

Lorsque vous atteignez l'écran d'installation de Windows, suivez les invites pour commencer l'installation de Windows Server 2012 R2 sur votre système. Ce processus impliquera d'accepter les conditions d'utilisation et de sélectionner une langue, un fuseau horaire et une méthode de saisie au clavier pour votre appareil. Lorsque vous êtes prêt à continuer, cliquez sur le bouton Installer maintenant .
Étape 4.
Après avoir commencé à copier les fichiers temporaires, Windows vous demandera si vous souhaitez que les mises à jour soient installées pour le processus d'installation. Si vous êtes connecté à Internet, nous vous recommandons de le faire maintenant ; ce sera plus rapide que d'attendre après l'installation.
Lorsque vous y êtes invité, vous devrez saisir votre clé de produit. Trouvez votre clé de produit valide et saisissez correctement les lettres et les chiffres pour continuer. Ceci est nécessaire pour vérifier et activer votre copie de Windows Server 2012 R2.
Étape 5.
Une fois le processus terminé, vous serez invité à sélectionner l'édition que vous souhaitez installer. Si vous installez les éditions Standard ou Datacenter, vous devrez également choisir si vous souhaitez installer en tant que Server Core ou avec Desktop Experience (qui fournit une interface graphique).

Server Core vous propose une version allégée de Windows Server avec un encombrement réduit qui consomme moins de CPU et de RAM, mais est conçue pour être gérée à distance et peut être plus difficile à administrer localement. Desktop Experience, quant à lui, vous offre une expérience conviviale avec une interface utilisateur graphique plus facile à gérer.
Après avoir choisi l'option d'installation souhaitée, appuyez sur Suivant . Vous verrez alors les termes de la licence. Lisez-les attentivement et cochez la case « J'accepte les termes de la licence » avant d'appuyer à nouveau sur Suivant pour continuer.
Étape 6.
Maintenant, vous pouvez choisir comment vous souhaitez installer Windows Server. Vous pouvez soit Mettre à niveau , ce qui vous permet de conserver vos anciens fichiers et paramètres, soit effectuer une nouvelle installation en sélectionnant Personnalisé . L'option de mise à niveau n'est disponible que si vous effectuez l'installation à partir d'une version antérieure de Windows Server (comme 2008, 2008 R2 ou 2012.)
Étape 7.
Pendant le processus d'installation, vous serez invité à sélectionner l'emplacement où vous souhaitez installer Windows Server. Vous pouvez soit choisir une partition existante dans la liste des lecteurs, soit en créer une nouvelle en cliquant sur Options de lecteur et en sélectionnant Nouvelle partition .

Remarque : Si vous ne l'avez pas déjà fait, assurez-vous de sauvegarder le contenu de votre disque dur avant de continuer, sinon vous risquez de perdre toutes les données actuellement enregistrées sur le disque ou la partition choisi.
Après avoir choisi l'emplacement d'installation de Windows Server, cliquez sur Suivant . Cela peut prendre un certain temps et votre ordinateur peut redémarrer pendant le processus d'installation ; c'est normal.
Étape 8.
Une fois la configuration terminée, votre ordinateur redémarrera et démarrera Windows Server 2012 R2. C'est le moment idéal pour créer un nom d'utilisateur et un mot de passe sécurisés pour votre administrateur local, alors assurez-vous qu'il s'agit de quelque chose de mémorable mais difficile à deviner pour les autres !

Étape 9.
Si vous avez installé Server Core, le système apparaîtra ensuite sous la forme d'une fenêtre de commande. Cependant, il n'y aura pas d'écran de démarrage ni d'icônes sur le bureau. Il s'agit de l'interface standard de Server Core. Par défaut, Server Center définit généralement le fuseau horaire sur l’heure du Pacifique. Si vous souhaitez modifier cela, tapez « control timedate.cpl », puis suivez les instructions pour définir la date et l'heure correctes.
Si vous souhaitez modifier le nom attribué de manière aléatoire que les installations Server Core donnent à votre appareil, tapez " netdom renamecomputer %computername% /newname:computername " dans l'invite de commande et remplacez "computername" par le nom que vous préférez.
Un message d'avertissement peut apparaître vous indiquant que la modification du nom du serveur pourrait empêcher certains services de fonctionner comme prévu. Tapez « Y » pour confirmer que vous souhaitez poursuivre cette modification. Ensuite, l'ordinateur vous demandera de redémarrer pour que les modifications prennent effet. Pour ce faire, tapez « shutdown /r /t 0 » et appuyez sur Entrée.
Étape 10.
Une fois le serveur redémarré, utilisez le raccourci clavier Ctrl + Alt + Suppr pour vous connecter avec le nom d'utilisateur et le mot de passe que vous avez créés précédemment. Maintenant que Windows Server 2012 R2 est installé, vous pouvez commencer à l'utiliser !

Conclusion
Dans ce guide, nous avons discuté de l'installation de Windows Server 2012 R2 et parcouru les différentes étapes à suivre pendant le processus d'installation. Pour résumer, il est essentiel de suivre ces étapes afin de garantir une installation fluide et réussie.
Si vous avez des questions ou avez besoin d'aide en cours de route, notre équipe chez SoftwareKeep est toujours là pour vous aider !
Encore une chose
Vous cherchez plus de conseils ? Consultez nos autres guides sur le blog SoftwareKeep et notre centre d'aide ! Vous trouverez une multitude d'informations sur la manière de résoudre divers problèmes et de trouver des solutions à vos problèmes techniques.
Inscrivez-vous à notre newsletter et bénéficiez d'un accès anticipé à nos articles de blog, promotions et codes de réduction. De plus, vous serez le premier informé de nos derniers guides, offres et autres mises à jour intéressantes !
Articles recommandés
» Guide d'installation de Windows Server 2012
» Mise à niveau sur place de Windows Server 2008 R2 vers Windows Server 2022
» Comment télécharger Windows Server 2022
N'hésitez pas à nous contacter si vous avez des questions ou des demandes que vous aimeriez que nous traitions.