Die Datenanalysefunktion ist in Microsoft Excel äußerst nützlich. Möglicherweise stellen Sie jedoch fest, dass Sie keinen Zugriff auf diese Funktion haben. Beispielsweise können Sie die Datenanalyse in Excel nicht sehen, die Datenanalyse ist ausgegraut oder die Datenanalyse fehlt. Keine Sorge, es gibt eine Lösung für dieses Problem.

Sparen Sie Zeit, indem Sie das Analysis ToolPak für komplexe statistische oder technische Analysen verwenden. Sie müssen lediglich die Daten und Parameter für jede Analyse bereitstellen. Das Tool verwendet diese, um die Ergebnisse zu berechnen und in einer Ausgabetabelle oder in einigen Fällen entsprechenden Diagrammen anzuzeigen.
In diesem Artikel erfahren Sie, wie Sie das Data Analysis ToolPak in Excel reparieren, aktivieren und verwenden. Haben Sie weitere Fragen? Sehen Sie sich unser Hilfecenter an oder erhalten Sie schnelle Live-Unterstützung, indem Sie unsere Experten kontaktieren.
Wie lade und aktiviere ich das Data Analysis ToolPak?
Bevor Sie die Datenanalyse auf Ihren Arbeitsblättern ausführen können, müssen Sie zunächst das ToolPak in Ihren Einstellungen aktivieren. Dieser Vorgang ist je nach Plattform unterschiedlich. Fahren Sie mit der entsprechenden Anleitung fort und befolgen Sie die Schritte zum Aktivieren des ToolPak.
Laden Sie das Data Analysis ToolPak in Excel (Windows)
Für unseren Leitfaden verwenden wir die neueste Version Excel 2019. Die Schritte können je nach Version Ihrer Software unterschiedlich sein. Zögern Sie nicht, uns zu kontaktieren, wenn Sie weitere Hilfe benötigen.
-
Öffnen Sie Microsoft Excel. Sie sollten zum Standard-Startbildschirm weitergeleitet werden. Klicken Sie hier im linken Bereich auf Optionen.
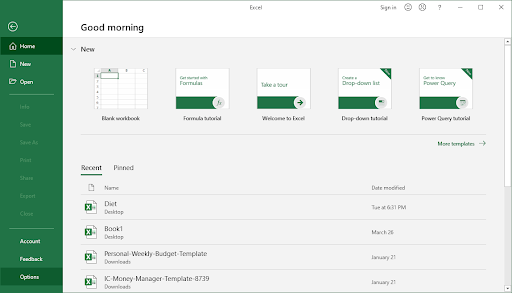
-
Wenn Sie diese Schaltfläche nicht sofort sehen können, ist Ihr Excel-Fenster möglicherweise zu klein, um alle Menüoptionen anzuzeigen. Klicken Sie in diesem Fall auf Mehr… und wählen Sie dann Optionen.
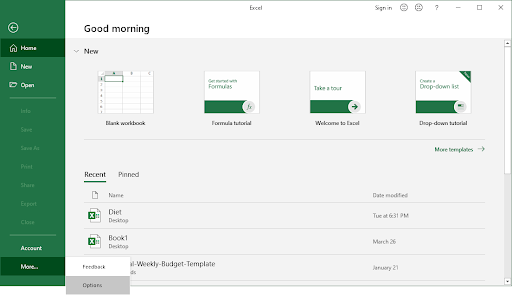
-
Verwenden Sie den linken Bereich und wechseln Sie zur Registerkarte Add-ins. Sie sollten eine Reihe verfügbarer Add-Ins für Ihre Excel-Version sehen.
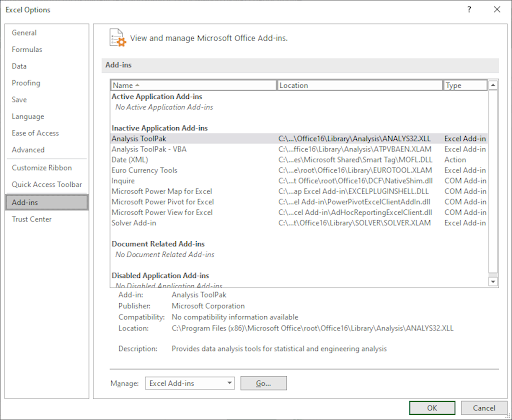
-
Wählen Sie Excel-Add-Ins aus dem Dropdown-Menü „Verwalten“ und klicken Sie dann auf Gehe zu… Taste.
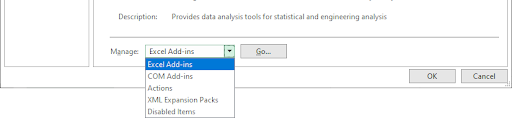
-
Ein neues Popup-Fenster sollte erscheinen. Stellen Sie hier sicher, dass Sie ein Häkchen neben dem Analysis ToolPak setzen. Wenn Sie fertig sind, klicken Sie auf die Schaltfläche OK.
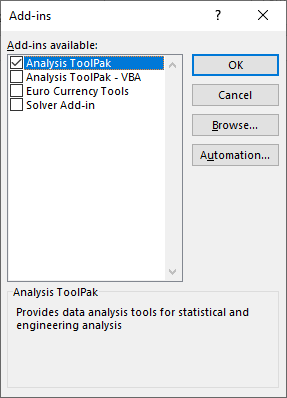
- Fertig! Sie haben jetzt das Data Analysis ToolPak in Excel 2019 für Windows aktiviert.
Laden Sie das Data Analysis ToolPak in Excel (macOS)
Für unseren Leitfaden verwenden wir die neueste Version Excel 2019 für Mac. Die Schritte können je nach Version Ihrer Software unterschiedlich sein. Zögern Sie nicht, uns zu kontaktieren, wenn Sie weitere Hilfe benötigen.
Hinweis: Das Data Analysis ToolPak ist in Excel 2011 für Mac nicht verfügbar. Wenn Sie das ToolPak nicht finden können, besteht die Möglichkeit, dass Sie derzeit diese Version ausführen.
-
Öffnen Sie Excel für Mac. Um auf die Add-Ins zugreifen zu können, müssen Sie eine vorhandene Arbeitsmappe öffnen oder eine neue erstellen.
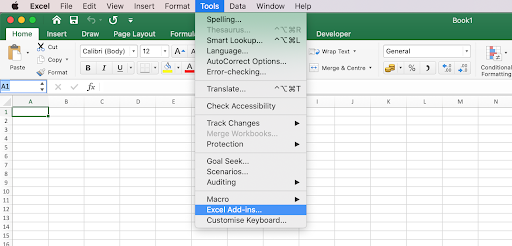
-
Verwenden Sie die Header-Schnittstelle und klicken Sie auf Extras. Wählen Sie im Dropdown-Menü Excel-Add-Ins aus.
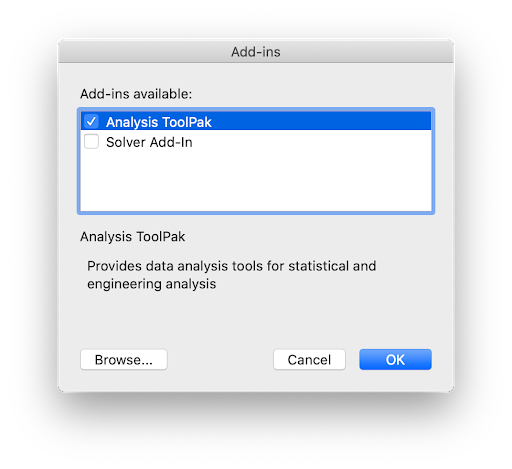
- Ein Popup-Fenster sollte erscheinen. Stellen Sie hier sicher, dass Sie ein Häkchen neben Analysis ToolPak setzen. Wenn Sie fertig sind, klicken Sie auf die Schaltfläche OK.
- Fertig! Sie haben das Data Analysis ToolPak in Excel für Mac erfolgreich aktiviert.
Wie verwende ich das Data Analysis ToolPak?
Nachdem Sie das ToolPak für die professionelle und komplexe Datenanalyse aktiviert haben, können Sie mit der Nutzung beginnen. Die folgenden Anweisungen gelten für alle Excel-Versionen, die dieses Add-In derzeit unterstützen.
- Öffnen Sie eine Arbeitsmappe oder erstellen Sie eine neue. Stellen Sie sicher, dass Ihre Arbeitsmappe Daten enthält, bevor Sie die Analysetools verwenden.
-
Wechseln Sie zur Registerkarte Daten in Ihrer Multifunktionsleistenoberfläche. Dies sollte sich zwischen Formeln und Überprüfung befinden.
-
Klicken Sie im Abschnitt „Analyse“ auf Datenanalyse. Wenn Sie diese Schaltfläche nicht sehen können, müssen Sie zuerst das Analysis ToolPak aktivieren.

-
Wählen Sie das Analysetool aus, das Sie verwenden möchten. Wenn Sie fertig sind, klicken Sie auf die Schaltfläche OK, um das Tool zu starten.
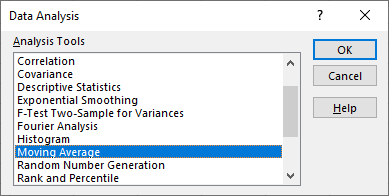
- Befolgen Sie die Anweisungen des gewählten Tools, um Ihre Daten auf professionellem Niveau zu analysieren.
Abschließende Gedanken
Wenn Sie weitere Hilfe mit Excel benötigen, zögern Sie nicht, sich an unser Kundendienstteam zu wenden, das rund um die Uhr für Sie da ist. Besuchen Sie uns für weitere informative Artikel rund um Produktivität und moderne Technologie!
Möchten Sie Sonderangebote, Angebote und Rabatte erhalten, um unsere Produkte zum besten Preis zu erhalten? Vergessen Sie nicht, unseren Newsletter zu abonnieren, indem Sie unten Ihre E-Mail-Adresse eingeben! Erhalten Sie die neuesten Technologie-News in Ihrem Posteingang und lesen Sie als Erster unsere Tipps, um produktiver zu werden.
Vielleicht gefällt Ihnen auch
» Welche Excel-Version habe ich?
» So drucken Sie Gitterlinien in Excel
» So verweisen Sie auf ein anderes Blatt in Excel