Vous avez probablement déjà entendu le mot « base de données » dans le passé. Une base de données est une vaste collection d'informations qui aide les utilisateurs à organiser, afficher, rechercher, récupérer et collecter des données. Si vous disposez d'une base de données, vous avez besoin des outils et des applications appropriés pour la gérer et en tirer le meilleur parti. Surtout pour ceux qui travaillent en équipe et ont besoin de partager des données avec d'autres personnes (utilisateurs, développeurs, réviseurs, etc.), la solution parfaite est Microsoft Access, et en utilisant notre aide-mémoire Access, vous deviendrez un pro en un rien de temps.

Facilitez votre travail en utilisant les fonctionnalités et les outils d’Access. Si vous pensez que vous êtes doué pour organiser les informations, Access est sur le point de vous époustoufler. Lorsque vous créez un fichier dans Access, vous créez essentiellement un fichier contenant différentes parties de votre base de données. Vous pouvez ensuite diviser votre base de données en différentes parties liées pour que la gestion soit simple et rapide. Ces éléments sont appelés tableaux, requêtes, formulaires, états, etc.
Une fois que vous avez défini tous ces différents éléments, vous pouvez tout conserver de manière organisée. Cela vous permet de partager et de fournir des informations clairement et de créer des projets entiers dans un seul fichier. Quel que soit le but recherché, Access est en mesure de vous aider, vous ou votre entreprise, à conserver des informations claires, sûres et organisées.
Cette aide-mémoire vise à présenter aux gens le fonctionnement des nouvelles générations d’Access. Il n'est pas surprenant qu'une application aussi riche en fonctionnalités prenne un certain temps à maîtriser. Nous sommes là pour vous aider avec quelques trucs et astuces pour démarrer rapidement avec Access, ou vous rafraîchir la mémoire si vous êtes un vétéran d'Access.
Conseil: Si vos amis, collègues ou vos employés ont besoin d’en savoir plus sur Microsoft Access, ne soyez pas timide et partagez cet article ! La connaissance, c'est le pouvoir, et vous pouvez aider les autres à apprendre en partageant.
Comment naviguer dans le ruban Microsoft Access
L'interface avec laquelle nous travaillons peut devenir déroutante pour les nouveaux utilisateurs. Voici une petite infographie sur l'interface de base d'Access basée sur Access 2016. Si vous ne savez pas quels sont les différents éléments, ne vous inquiétez pas. Nous approfondirons le ruban, les tables de données, les objets et bien plus encore plus loin dans l'article. Continuez à lire !

Heureusement pour ceux qui travaillent avec les applications Office depuis un certain temps déjà, l'interface d'Access n'est pas aussi inconnue qu'on pourrait le penser. Les bons amis comme le Ribbon, le bar Tell Me et le Accès rapide la barre d'outils revient toutes pour vous aider, tandis que la partie données d'Access reste propre et facilement lisible.
Une introduction à l'interface du ruban
Le ruban constitue un élément majeur des applications de la suite Office telles que Access depuis de nombreuses années maintenant. Il a été introduit pour la première fois dans Office 2007, conçu pour faciliter la navigation. Vous n'aurez plus jamais besoin d'utiliser des menus à l'ancienne avec plusieurs niveaux de sous-menus avec le ruban.
L'interface très visuelle vous aide à localiser rapidement les outils que vous connaissez et aimez. Le ruban est votre principal moyen de naviguer dans Access, ouvrant la possibilité de formater du texte, d'insérer des éléments, d'implémenter des fonctions, de modifier votre base de données et bien plus encore.


Contrairement aux versions antérieures d'Access, le ruban dans les nouvelles versions telles qu'Access 2016 et Accès 2019 a un design plus plat et compact pour permettre moins d'encombrement sur votre écran, vous distrayant de votre travail. Cette interface minimaliste donne à Access un look moderne et élégant qui le distingue de ses concurrents.
L'emplacement des outils et des fonctionnalités est à peu près le même que celui des versions précédentes, vous ne devriez donc pas avoir de difficulté à trouver vos commandes préférées. Si vous rencontrez des difficultés, utilisez simplement la nouvelle fonctionnalité Tell Me.
Travaillez plus rapidement avec la barre Tell Me

La fonctionnalité « Dites-moi ce que vous voulez faire » ou simplement « Dites-moi » a pour objectif de mettre des outils à portée de main même si vous ne connaissez pas leur place exacte dans le Ruban. Il a été ajouté pour la première fois à la plupart des applications Office 2016 et a également gagné sa place dans Office 2019. Vous pouvez l'utiliser en cliquant dessus juste à côté du dernier onglet du ruban, ou en appuyant sur le bouton Alt+Q touches de votre clavier. Vous remarquerez que la fonctionnalité vous permet de taper. C'est à ce moment-là que vous pouvez indiquer à Access ce que vous voulez faire.
En fonction de votre saisie, Access vous proposera des outils correspondant à ce que vous recherchez. Par exemple, si vous tapez « feuille de propriétés », la barre Tell Me affichera automatiquement les options qui vous permettront de créer ou de modifier une feuille de propriétés, et suggérera même d'autres outils liés à la feuille.
Même si vous vous considérez comme un gourou de l'accès, la fonctionnalité Tell Me peut vous aider à accélérer votre travail. Vous n’aurez plus jamais besoin de fouiller dans le ruban ou d’effectuer une recherche en ligne pour tenter de trouver une fonctionnalité.
Familiarisez-vous avec les coulisses

Lorsque vous cliquez sur le menu Fichier dans Access (et dans d'autres applications Office), vous arrivez dans la zone que Microsoft appelle les « coulisses ». Ici, au lieu de voir un onglet avec des commandes alignées dans le ruban, vous obtenez une vue pleine page des informations et différentes tâches de base pour ouvrir et enregistrer des fichiers, imprimer et autres options de partage.
De plus, vous pouvez utiliser le menu Fichier pour afficher des informations sur votre fichier actuellement ouvert. Cela signifie voir l'heure de sa création, sa dernière modification, son propriétaire, ainsi que la taille du fichier et bien plus encore. Vous pouvez également utiliser la fonction Compacter et réparer ou ajouter une protection par mot de passe en tant que propriétaire d'un fichier.
Définir les objets de base de données dans Access
Maintenant que nous avons l'interface de base, il est temps de vous familiariser avec les objets de base de données avec lesquels vous allez travailler dans Access. Ces objets sont ce que vous verrez dans le volet de navigation sur la gauche lorsqu'ils commencent à constituer vos projets. Vous pouvez créer des objets à partir de l'onglet Créer du ruban et les modifier à tout moment dans le futur pour vous adapter aux modifications apportées à votre base de données. Faisons un bref aperçu de vos options d'objet :
- Les tables stockent les données associées dans des lignes (enregistrements) et des colonnes (champs). Ils fonctionnent de la même manière que les cellules d’Excel et constituent probablement une grande partie de vos projets.
- Les requêtes affichent, calculent, trient, filtrent, modifient et examinent les données stockées dans vos tables.
- Les formulaires sont des écrans personnalisés qui vous permettent de saisir facilement de nouvelles données et d'afficher les données déjà existantes dans un tableau.
- Les rapports affichent les données d'une table ou d'une requête dans un format imprimé, idéal pour examiner et vérifier les erreurs.
- Les macros sont capables d'automatiser les tâches répétitives. Vous pouvez exécuter une macro en cliquant sur un bouton ou en appuyant sur une touche de raccourci attribuée à la macro.
- Les modules sont des groupes de procédures, écrites en langage Visual Basic et également utilisées pour automatiser des tâches.
Types de données de champ

Il existe de nombreuses façons de travailler avec les champs dans Access, ce qui facilite la gestion de différents projets. Par exemple, définir un champ sous forme de nombre plutôt que de texte permet à Access d'effectuer des calculs avec ce champ.
Voici un bref aperçu des différents types de données que vous pouvez saisir et de leurs comportements :
- Texte court : stocke un maximum de 255 caractères de texte et/ou de chiffres.
- Texte long : stocke du texte jusqu'à 64 000 caractères.
- Nombre : stocke les nombres et permet d'effectuer des calculs à l'aide d'une cellule de données.
- Date/Heure : stocke les dates et/ou les heures.
- Devise : stocke les nombres et les symboles qui représentent les devises du monde réel.
- Numéro automatique : attribue automatiquement un numéro unique à chaque enregistrement.
- Oui/Non : stocke une valeur Oui ou Non.
- Objet OLE : stocke les objets créés dans d'autres applications, telles qu'une feuille de calcul Excel, Document Word ou graphique PowerPoint.
- Lien hypertexte : stocke les liens sur lesquels on peut cliquer pour ouvrir des sites Web ou des fichiers sur un réseau.
- Pièce jointe : vous permet de joindre un fichier ou une image à votre base de données.
- Grand nombre : stocke une valeur numérique non monétaire. (Uniquement disponible en Accès 2019 .)
Commencez avec un modèle
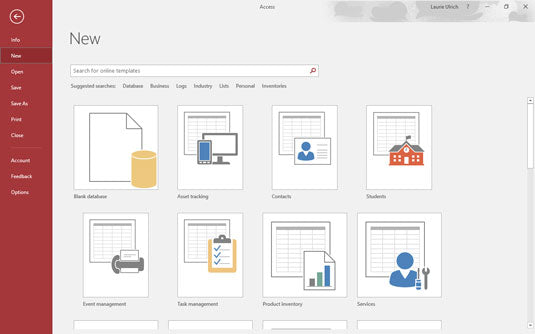
Etes-vous intimidé par un document vide ? Avec Access, vous disposez d'une vaste bibliothèque de modèles déjà intégrés à l'application pour vous aider à démarrer. Cela vous donne un énorme démarrage rapide lorsque vous travaillez sur des projets de toute envergure. Vous pouvez trouver plusieurs modèles dans chacune des catégories proposées, ce qui signifie qu'une grande variété est disponible à chaque fois que vous créez un nouveau document. Même après avoir choisi un modèle, vous disposez encore de nombreuses options pour modifier et personnaliser entièrement votre base de données par la suite.
Sauvegardez toujours votre base de données
C'est un conseil même pour les vétérans d'Access. Toujours, et nous le pensons, créez toujours des sauvegardes de votre base de données sur une base régulière. Vous ne savez jamais ce qui pourrait arriver à vos fichiers à l'avenir en raison de circonstances inattendues. Avoir des sauvegardes facilement disponibles à partir du cloud ou d’un autre ordinateur peut vous sauver la vie.
Raccourcis d'accès utiles que tout le monde devrait connaître
Pour terminer cette aide-mémoire, nous avons décidé d'inclure certains des raccourcis clavier Access les plus utiles que vous pouvez utiliser pour accélérer votre travail :
- Vous pouvez créer rapidement une nouvelle base de données en appuyant sur Ctrl + N.
- Afin d'ajouter un nouvel enregistrement à votre feuille de données ou formulaire, appuyez sur le bouton Ctrl + signe Plus (+) sur votre clavier.
- Vous pouvez zoomer et dézoomer sur une page en appuyant sur la touche Z.
- Basculez le volet de navigation avec F11 .
- Ouvrez l'onglet Rechercher pour effectuer une recherche dans une feuille de données ou un formulaire avec Ctrl + F.
- Vous pouvez rapidement sauvegarder votre base de données avec Ctrl + S.
Si vous recherchez un éditeur de logiciels en qui vous pouvez avoir confiance pour son intégrité et ses pratiques commerciales honnêtes, ne cherchez pas plus loin que LogicielKeep . Nous serons avec vous avant, pendant et après toutes les ventes. C'est notre garantie SoftwareKeep à 360 degrés.

