Benachrichtigungen sind eine großartige Möglichkeit, über das, was in der Welt passiert, auf dem Laufenden zu bleiben. Allerdings gibt es für alles eine Zeit und einen Ort – manchmal möchte man, dass die Dinge ruhig und ungestört ablaufen. Dazu können Sie unter Windows 10 die Benachrichtigungen deaktivieren und etwas Ruhe genießen.
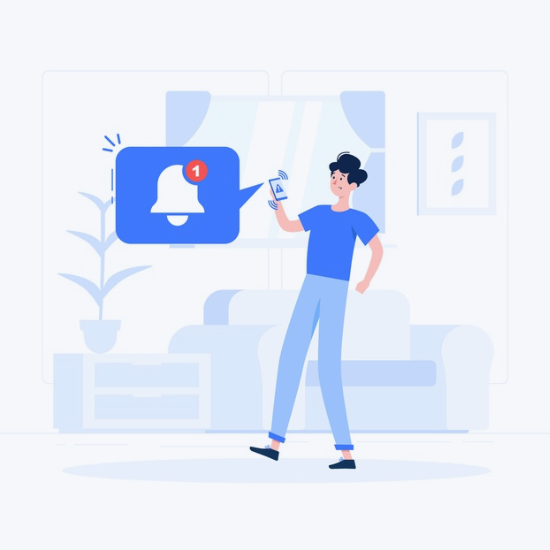
TL; DR: Benachrichtigungen in Windows zu bestimmten Zeiten deaktivieren
- Wählen Sie Start > Einstellungen > System > Benachrichtigungen.
- Um „Bitte nicht stören“ einzuschalten, wählen Sie „Ein“.
- Sie können die Funktion „Bitte nicht stören“ auch automatisch aktivieren.
- Wenn „Bitte nicht stören“ aktiviert ist, ändert sich das Symbol des Benachrichtigungscenters und alle eingehenden Benachrichtigungen werden ausgeblendet
Inhaltsverzeichnis
Benachrichtigungen unter Windows 10 deaktivieren/ausschalten/stummschalten
Es gibt mehrere Möglichkeiten, Benachrichtigungen unter Windows 10 vollständig oder für jede App zu deaktivieren. In diesem Artikel zeigen wir Ihnen alle erforderlichen Schritte mit detaillierten Anweisungen.
Tipp: Wenn Sie unseren Artikel hilfreich fanden, kommen Sie unbedingt noch einmal zu uns und entdecken Sie, was unser Hilfecenter zu bieten hat!
Methode 1. So deaktivieren Sie alle Benachrichtigungen unter Windows 10

Diese Methode deaktiviert alle Formen von Windows 10-Benachrichtigungen vollständig, bis Sie sie wieder aktivieren. Es wird von Personen verwendet, die den Empfang von Benachrichtigungen von Anwendungen und anderen Absendern vollständig vermeiden möchten.
- Klicken Sie in Ihrer Taskleiste auf das Menü Start. Auf diesem Symbol befindet sich das Windows 10-Logo. Wenn Sie mit der Benutzeroberfläche von Windows 10 nicht vertraut sind, empfehlen wir Ihnen, den Artikel Erste Schritte mit Windows 10 auf unserer Website zu lesen.
- Wählen Sie das Symbol Einstellungen aus, das durch ein Zahnrad angezeigt wird. Alternativ können Sie die Tastenkombination Windows + I verwenden, um diese Anwendung schneller zu erreichen.
- Klicken Sie auf die Kachel System.
- Wechseln Sie zur Registerkarte Benachrichtigungen und Aktionen auf der linken Seite des Bedienfelds.
- Um Ihre Windows 10-Benachrichtigungen zu deaktivieren, stellen Sie den Schalter „Benachrichtigungen von Apps und anderen Absendern erhalten“ auf aus. Danach sollten Sie keine Benachrichtigungen von Anwendungen und anderen Absendern mehr sehen.
- Wenn Sie Ihre Benachrichtigungen wieder aktivieren möchten, klicken Sie einfach erneut auf den Schalter und stellen Sie sicher, dass er auf ein eingestellt ist. Sie erhalten wieder Benachrichtigungen.
Methode 2. So deaktivieren Sie einzelne App-Benachrichtigungen unter Windows 10
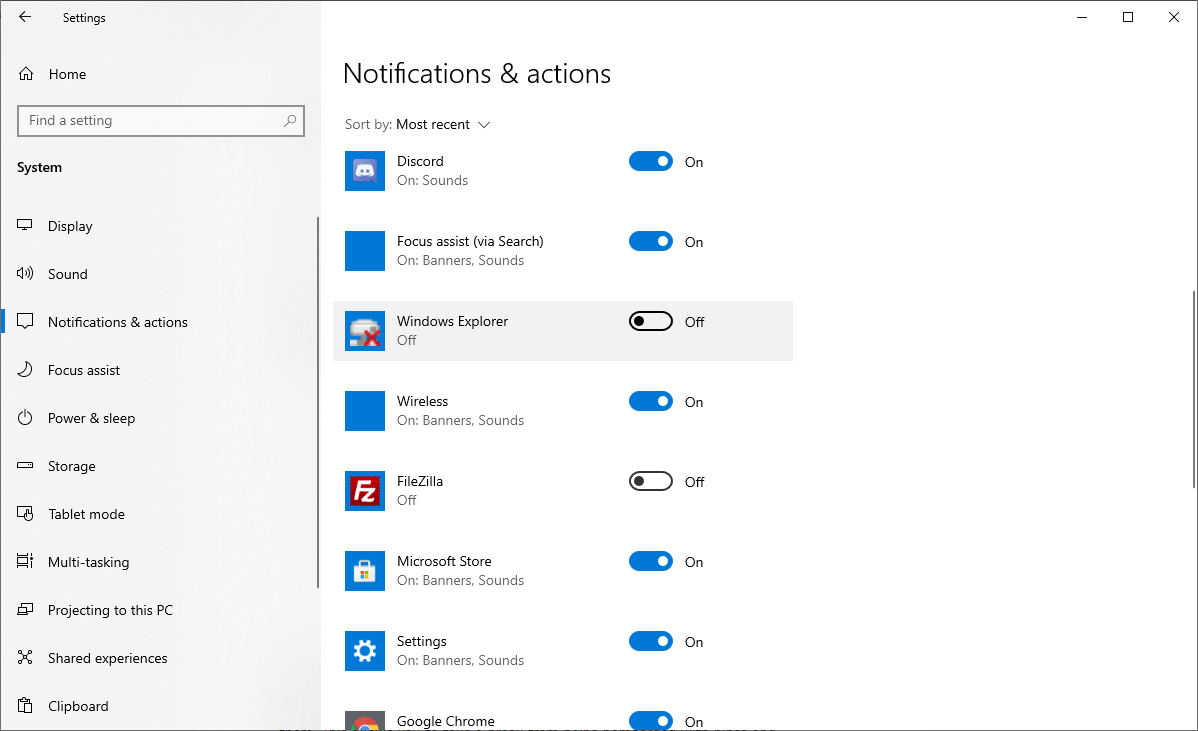
Wenn Sie keine Benachrichtigungen mehr von einer bestimmten Anwendung erhalten möchten, können Sie mit der folgenden Methode die Möglichkeit deaktivieren, Sie zu benachrichtigen. Wenn Sie diese Methode befolgen, werden nicht alle Benachrichtigungen vollständig gestoppt, sondern Sie können stattdessen auswählen, von welchen Quellen Sie sie erhalten möchten.
Bitte beachten Sie, dass diese Methode nur für Apps und Absender funktioniert, die die herkömmliche Benachrichtigungsfunktion von Windows 10 verwenden. Apps mit benutzerdefinierten Benachrichtigungen sind nicht betroffen – für diese müssen Sie die Software öffnen und die individuellen Benachrichtigungseinstellungen finden.
- Klicken Sie in Ihrer Taskleiste auf das Menü Start.
- Wählen Sie das Symbol Einstellungen aus, das durch ein Zahnrad angezeigt wird. Alternativ können Sie die Tastenkombination Windows + I verwenden, um diese Anwendung schneller zu erreichen.
- Klicken Sie auf die Kachel System.
- Wechseln Sie zur Registerkarte Benachrichtigungen und Aktionen auf der linken Seite des Bedienfelds.
- Scrollen Sie nach unten, bis Sie den Abschnitt „Benachrichtigungen von diesen Absendern erhalten“ erreichen. Hier sollten Sie eine Liste von Anwendungen und anderen Quellen sehen, die Ihnen Benachrichtigungen senden.
- Stellen Sie den Schalter einer Anwendung auf „Aus“, um keine Benachrichtigungen mehr zu erhalten. Sie können beliebig viele Apps stumm schalten, derzeit gibt es hierfür keine Beschränkung.
Methode 3. Benachrichtigungen unter Windows 10 vorübergehend stummschalten
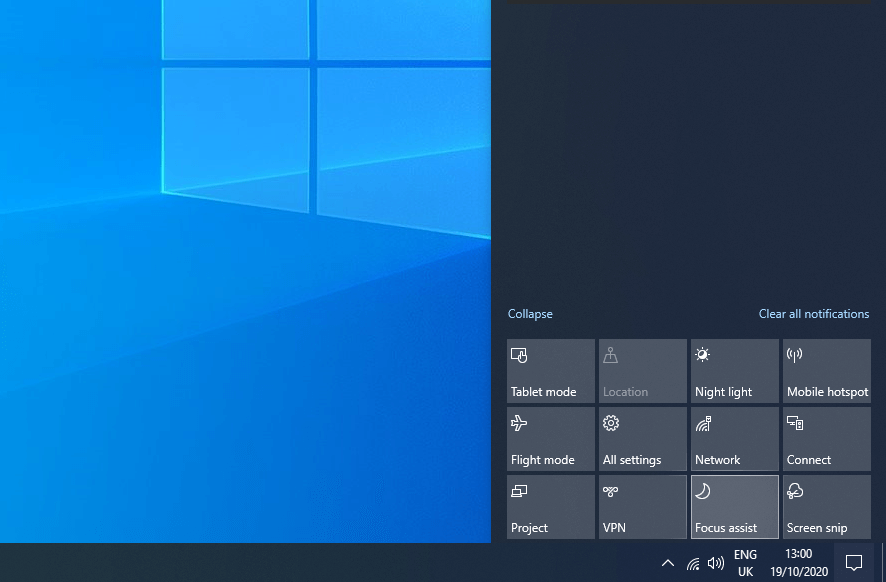
Brauchen Sie eine vorübergehende Pause? Die folgenden Schritte führen Sie dazu, Benachrichtigungen mit der Funktion „Ruhestunden“ für einen festgelegten Zeitraum stummzuschalten. Danach erhalten Sie sie weiterhin. Dadurch können Sie sich eine Pause gönnen und nicht mit Pings und Ablenkungen bombardiert werden, müssen aber nicht manuell zurückgehen und Benachrichtigungen wiederherstellen.
- Um Ruhezeiten (auch bekannt als Focus Assist oder „Bitte nicht stören“) zu aktivieren, klicken Sie auf das Action Center-Symbol in der unteren rechten Ecke Ihrer Taskleiste.Alternativ können Sie auch die Tastenkombination Windows + A drücken.
- Klicken Sie auf die Kachel „Ruhestunden“ (oder „Fokus-Assistent“), um sie ein- oder auszuschalten.
- Sie sehen diese Kachel nicht? Klicken Sie unten im Action Center auf den Link „Erweitern“, um zusätzliche Optionen anzuzeigen.
- Standardmäßig ist die Ruhezeit so eingestellt, dass sie um Mitternacht aktiviert wird und bis 6 Uhr morgens dauert. Um den Zeitrahmen anzupassen, befolgen Sie die nächsten Schritte:
- Klicken Sie in Ihrer Taskleiste auf das Menü Start.
- Wählen Sie das Symbol Einstellungen aus, das durch ein Zahnrad angezeigt wird. Alternativ können Sie die Tastenkombination Windows + I verwenden, um diese Anwendung schneller zu erreichen.
- Klicken Sie auf die Kachel System.
- Wechseln Sie zur Registerkarte Fokus-Assistent und passen Sie Ihr Erlebnis an. Sie können jederzeit hierher zurückkommen und den Zeitrahmen anpassen, um für Ihre relevanten Aktivitäten zu arbeiten.
Abschließende Gedanken
Wenn Sie weitere Hilfe benötigen, scheuen Sie sich nicht, sich an unser Kundendienstteam zu wenden, das rund um die Uhr für Sie da ist. Besuchen Sie uns für weitere informative Artikel rund um Produktivität und moderne Technologie!
Möchten Sie Sonderangebote, Angebote und Rabatte erhalten, um unsere Produkte zum besten Preis zu erhalten? Vergessen Sie nicht, unseren Newsletter zu abonnieren, indem Sie unten Ihre E-Mail-Adresse eingeben! Erhalten Sie die neuesten Technologie-News in Ihrem Posteingang und lesen Sie als Erster unsere Tipps, um produktiver zu werden.
Lesen Sie auch
> Was sind die N- und KN-Editionen von Windows 10?
> So richten Sie die Sicherheit in Windows 10 ein
> Neu: Microsoft veröffentlicht ein Windows-Dateiwiederherstellungstool