Google Chrome ist einer der beliebtesten Webbrowser weltweit. Es bietet Benutzern ein reibungsloses und nahtloses Surferlebnis. Dank seiner benutzerfreundlichen Oberfläche, Geschwindigkeit und Zuverlässigkeit verlassen sich täglich Millionen von Menschen darauf. Allerdings kann es manchmal auch bei der besten Software zu Problemen kommen, und Benutzer stellen möglicherweise fest, dass Chrome unter Windows 11/10 nicht geöffnet oder gestartet werden kann.
Wenn Sie einer der vielen Benutzer sind, bei denen dieses Problem auftritt, machen Sie sich keine Sorgen. In diesem Artikel stellen wir Ihnen eine umfassende Anleitung zur Verfügung, die Ihnen dabei hilft, das Problem zu beheben und Chrome wieder zum Laufen zu bringen.
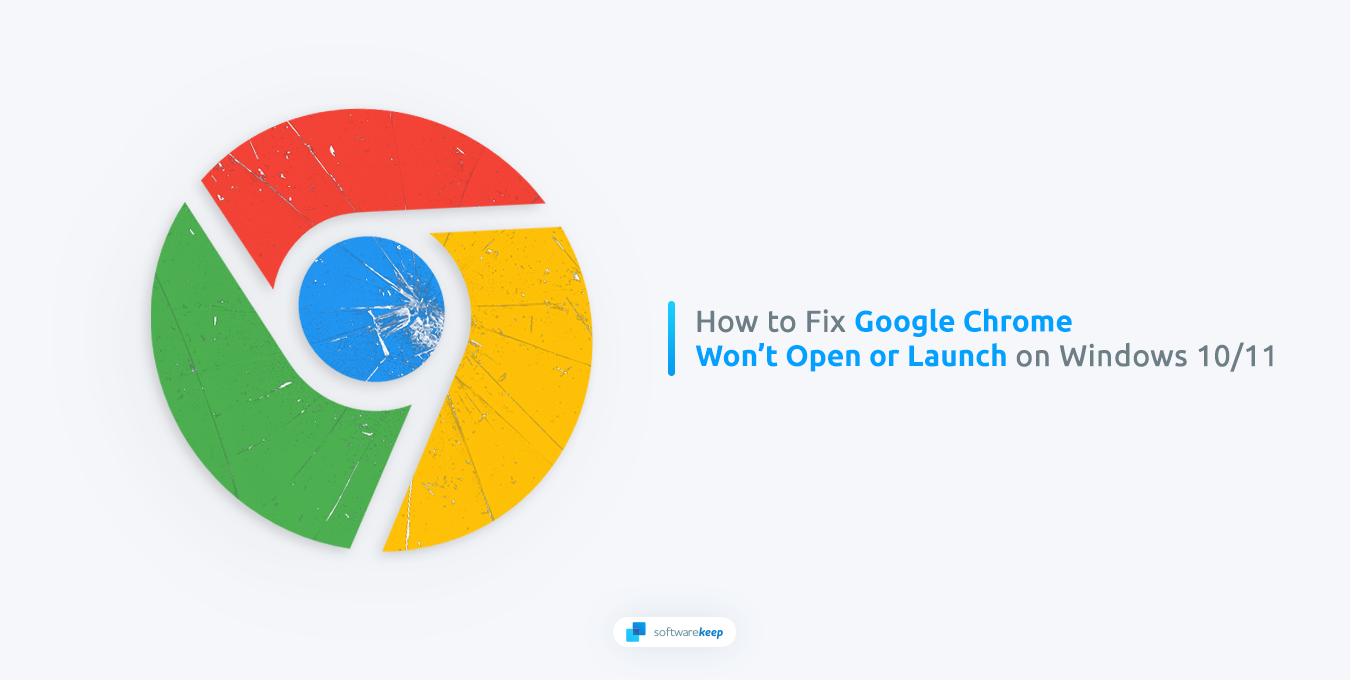
Inhaltsverzeichnis
- Warum wird Chrome unter Windows 11/10 nicht geöffnet?
- So beheben Sie, dass Chrome unter Windows 11/10 nicht geöffnet oder gestartet wird
- Starten Sie Ihren Computer neu
- Alle Chrome-Prozesse schließen
- Windows-Firewall deaktivieren
- Deaktivieren Sie Ihr Antivirenprogramm vorübergehend
- Verwenden Sie die Kompatibilitäts-Fehlerbehebung
- Löschen Sie Ihr Chrome-Benutzerprofil
- Google Chrome deinstallieren und neu installieren
- Häufig gestellte Fragen
Warum wird Chrome unter Windows 11/10 nicht geöffnet?
Es kann frustrierend sein, wenn Sie im Internet surfen möchten und Ihr Browser nicht startet. Bedenken Sie jedoch, dass es mehrere Gründe für Probleme mit Chrome geben kann. Das Verständnis dieser möglichen Ursachen ist hilfreich, um das/die zugrunde liegende(n) Problem(e) zu identifizieren und das Problem zu beheben.
Hier sind einige häufige Gründe, warum Google Chrome auf Ihrem Windows 11- oder Windows 10-Gerät möglicherweise nicht geöffnet wird:
- Veraltete Version von Chrome: Wenn Sie eine veraltete Version verwenden, ist diese möglicherweise nicht mit den neuesten Windows-Updates kompatibel. Dies könnte dazu führen, dass der Browser abstürzt oder überhaupt nicht startet.
- Beschädigtes Benutzerprofil: Chrome speichert Benutzerdaten und -einstellungen in einem Benutzerprofil. Wenn dieses Profil beschädigt wird, kann es beim Öffnen von Chrome zu Problemen kommen.
- Konfliktierende Software: Manchmal kann Software von Drittanbietern den Start von Chrome beeinträchtigen. Dies kann auf einen Konflikt mit einem Antivirenprogramm oder einer anderen auf Ihrem Gerät installierten Software zurückzuführen sein.
Indem Sie die zugrunde liegende Ursache des Problems identifizieren, können Sie die notwendigen Schritte zur Behebung des Problems unternehmen und wieder mit Google Chrome auf Ihrem Windows-Gerät im Internet surfen.
So beheben Sie, dass Chrome unter Windows 11/10 nicht geöffnet oder gestartet wird
Nachdem Sie die Ursache des Problems identifiziert haben, können Sie Maßnahmen zur Behebung ergreifen:
1. Starten Sie Ihren Computer neu
Das erste, was Sie bei der Fehlerbehebung eines Chrome-Problems tun sollten, ist, Ihren Computer neu zu starten. Dies kann dabei helfen, Störungen zu beseitigen, die die Funktion des Browsers beeinträchtigen könnten. Der Neustart von Windows ist einfach und in wenigen Schritten erledigt:
- Öffnen Sie das Startmenü über Ihre Taskleiste oder indem Sie die Windows-Taste auf Ihrer Tastatur drücken.
-
Klicken Sie auf die Schaltfläche „Power“. Wählen Sie hier „Restart“ aus den verfügbaren Optionen aus.
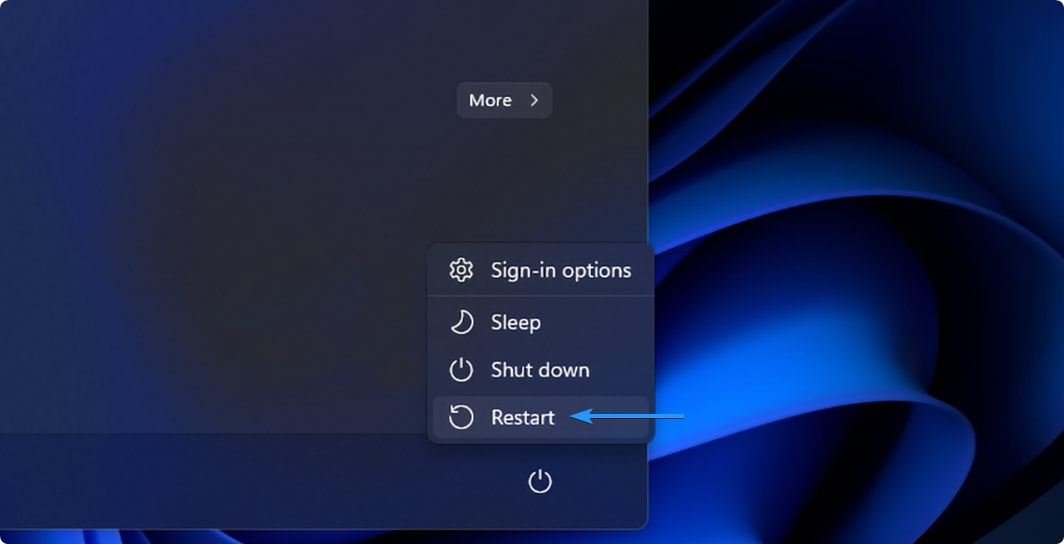
- Wenn Sie dazu aufgefordert werden, schließen Sie alle geöffneten Anwendungen und lassen Sie Ihren Computer neu starten. Stellen Sie sicher, dass Sie alle nicht gespeicherten Fortschritte speichern, bevor Sie fortfahren!
Versuchen Sie nach dem Neustart Ihres Systems, Chrome neu zu starten. Wenn das Problem weiterhin besteht, fahren Sie mit dem nächsten Fehlerbehebungsschritt fort.
2. Schließen Sie alle Chrome-Prozesse
Möglicherweise läuft im Hintergrund ein Google Chrome-Prozess, der jedoch nicht ordnungsgemäß gestartet wurde. In diesem Fall bleibt der Prozess weiterhin im Hintergrund hängen und Sie können kein neues Google Chrome-Fenster öffnen. Glücklicherweise müssen Sie lediglich alle Chrome-bezogenen Aufgaben im Task-Manager beenden, indem Sie die folgenden Schritte ausführen:
-
Öffnen Sie den Task-Manager, indem Sie die Tasten Windows + X< drücken t1> Tastaturkürzel und wählen Sie es dann aus dem Kontextmenü aus.
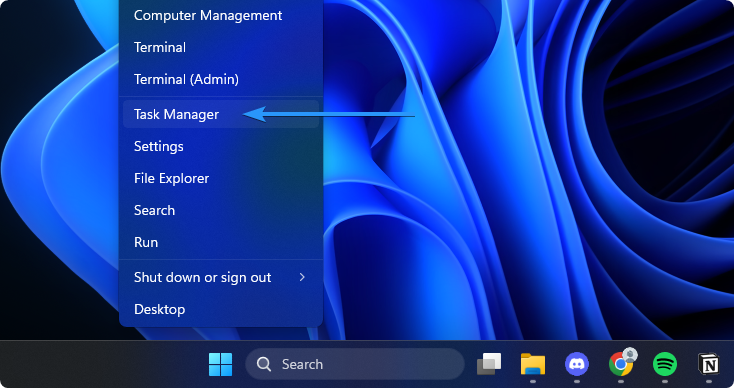
-
Bleiben Sie auf der Registerkarte „Prozesse“ und suchen Sie nach Chrome-bezogenen Aufgaben. Wenn Sie einen finden, klicken Sie darauf, um ihn auszuwählen, und klicken Sie dann auf die Schaltfläche „Aufgabe beenden“.
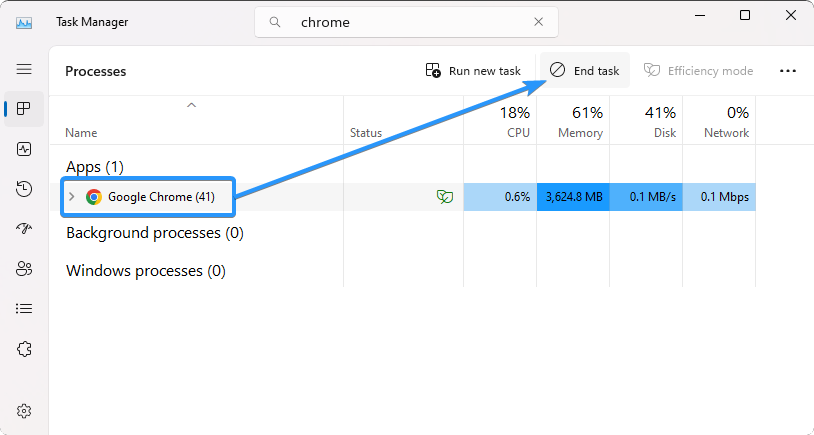
- Wiederholen Sie dies für alle Chrome-Prozesse. Versuchen Sie, den Browser neu zu starten, nachdem alle Chrome-Prozesse gestoppt wurden. Wenn es immer noch nicht geöffnet wird, fahren Sie mit dem nächsten Schritt fort.
3. Deaktivieren Sie die Windows-Firewall
Die Windows-Firewall ist eine integrierte Sicherheitsfunktion, die dazu beiträgt, Ihr Netzwerk und Ihr Gerät vor böswilligen Angriffen zu schützen. Es kann jedoch auch die Funktion von Chrome beeinträchtigen, wenn die Firewall nicht richtig eingerichtet ist. Versuchen Sie, die Windows-Firewall zu deaktivieren, indem Sie die folgenden Schritte ausführen:
-
Öffnen Sie das Dienstprogramm „Ausführen“, indem Sie die Tasten Windows + R auf Ihrer Tastatur drücken. Geben Sie „firewall“ ein.cpl“ (ohne Anführungszeichen) in das Textfeld ein und klicken Sie auf OK.
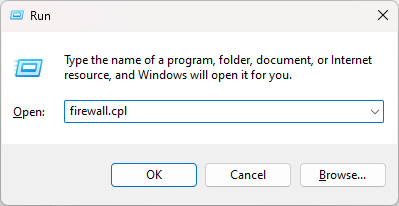
-
Klicken Sie auf der linken Seite des Fensters auf den Link „Windows Defender-Firewall ein- oder ausschalten“.
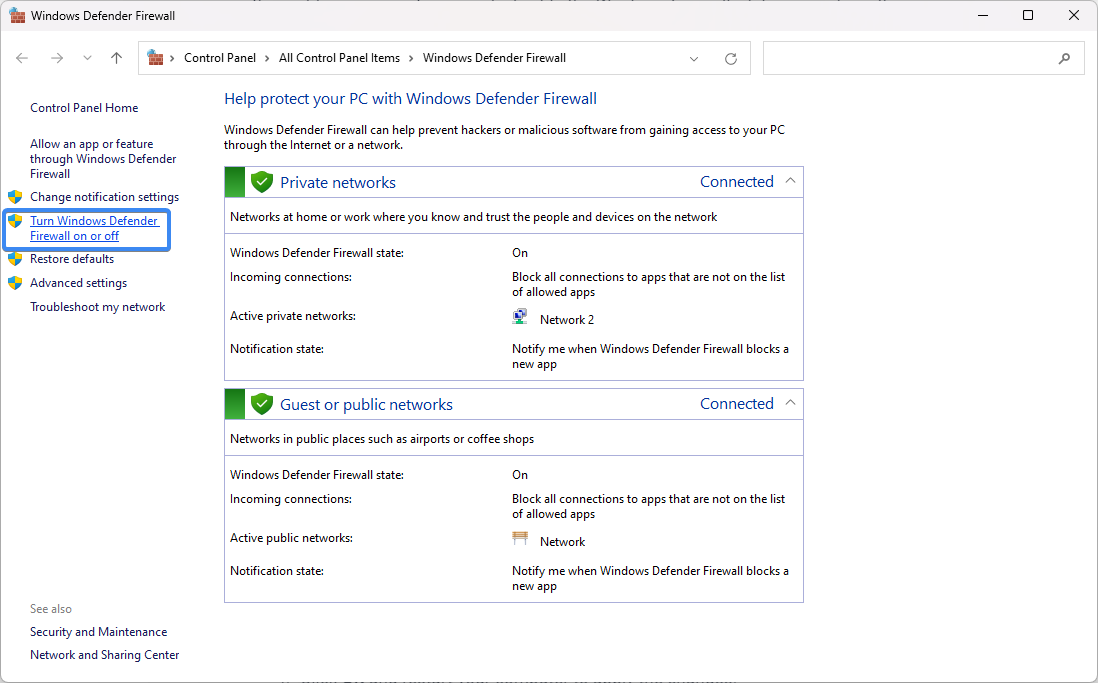
-
Wählen Sie im Abschnitt „Einstellungen anpassen“ für beide privaten die Option „Windows Defender-Firewall ausschalten“ aus und öffentliche Netzwerkeinstellungen.
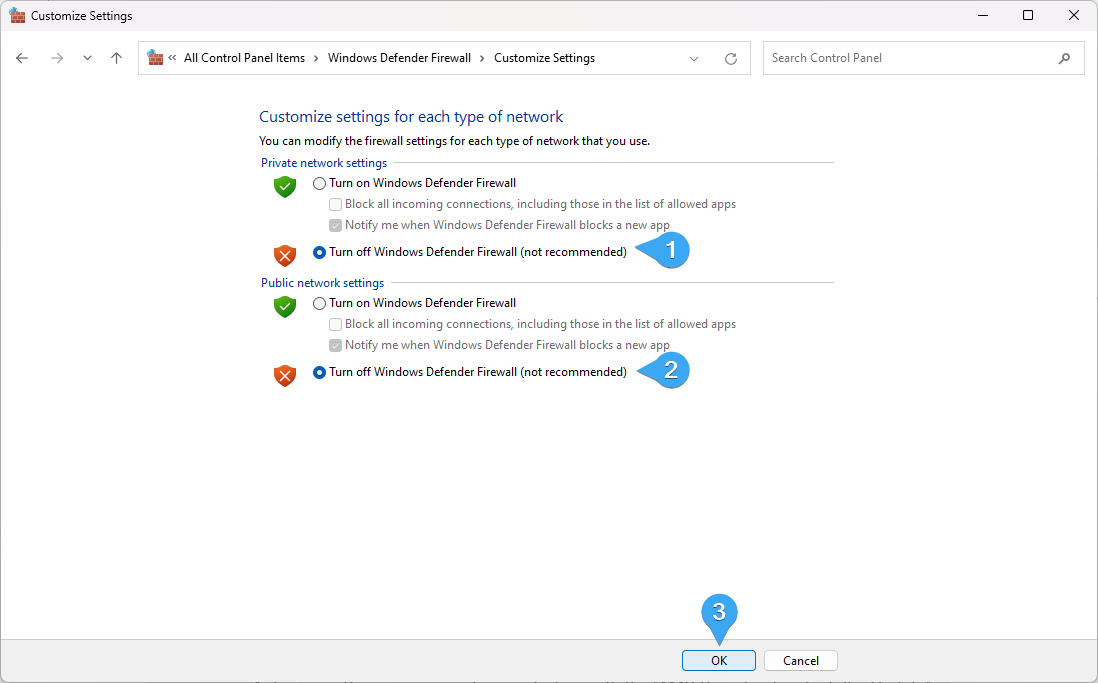
- Klicken Sie auf OK und starten Sie Ihren Computer neu, um die Änderungen zu übernehmen.
Sobald Sie die Windows-Firewall deaktiviert haben, versuchen Sie erneut, Chrome zu starten, um zu sehen, ob das Problem behoben wurde. Wenn Chrome gestartet werden kann, müssen Sie möglicherweise die Firewall-Einstellungen anpassen, um die Sicherheit Ihres Geräts zu gewährleisten.
4. Deaktivieren Sie Ihr Antivirenprogramm vorübergehend
Wenn Sie ein Antivirenprogramm eines Drittanbieters verwenden, kann es das Öffnen von Chrome beeinträchtigen. Versuchen Sie, Ihr Antivirenprogramm vorübergehend zu deaktivieren, und prüfen Sie, ob dies hilft. Wenn dies der Fall ist, können Sie die Antivireneinstellungen anpassen oder zu einem anderen Programm wechseln, das die Funktion von Chrome nicht beeinträchtigt.
5. Verwenden Sie die Kompatibilitäts-Fehlerbehebung
Windows verfügt über verschiedene Fehlerbehebungsfunktionen, die Ihnen bei der Diagnose und Behebung von Problemen mit Ihrem Gerät helfen. Der Kompatibilitäts-Troubleshooter kann nach potenziellen Konflikten zwischen Chrome und anderen auf Ihrem Computer installierten Programmen suchen. Um diese Funktion zu verwenden, führen Sie die folgenden Schritte aus:
-
Öffnen Sie Ihr Startmenü und suchen Sie nach „Google Chrome“.Klicken Sie in den Suchergebnissen mit der rechten Maustaste auf die Anwendung und wählen Sie „Dateispeicherort öffnen“.”
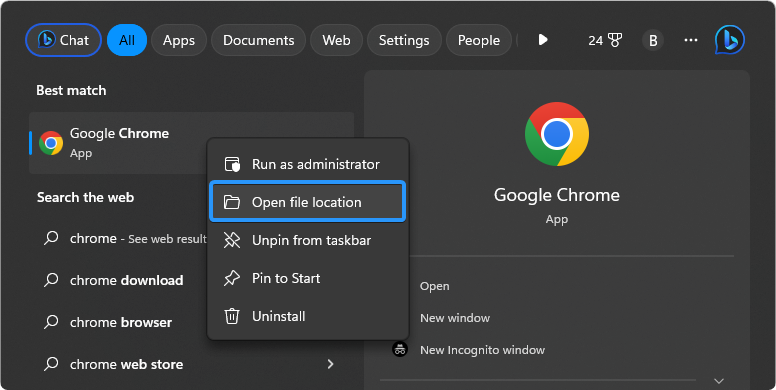
-
Klicken Sie erneut mit der rechten Maustaste auf die Verknüpfung „Google Chrome“ und wählen Sie „Dateispeicherort öffnen“.„Dadurch gelangen Sie direkt zur ausführbaren Chrome-Datei.
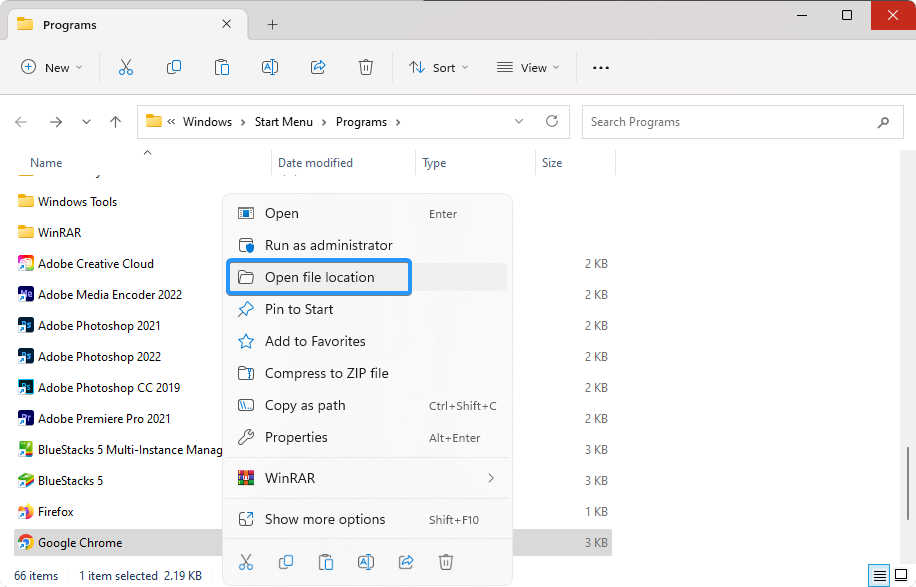
-
Klicken Sie mit der rechten Maustaste auf „chrome.exe“ und wählen Sie „Eigenschaften“ aus dem Kontextmenü.
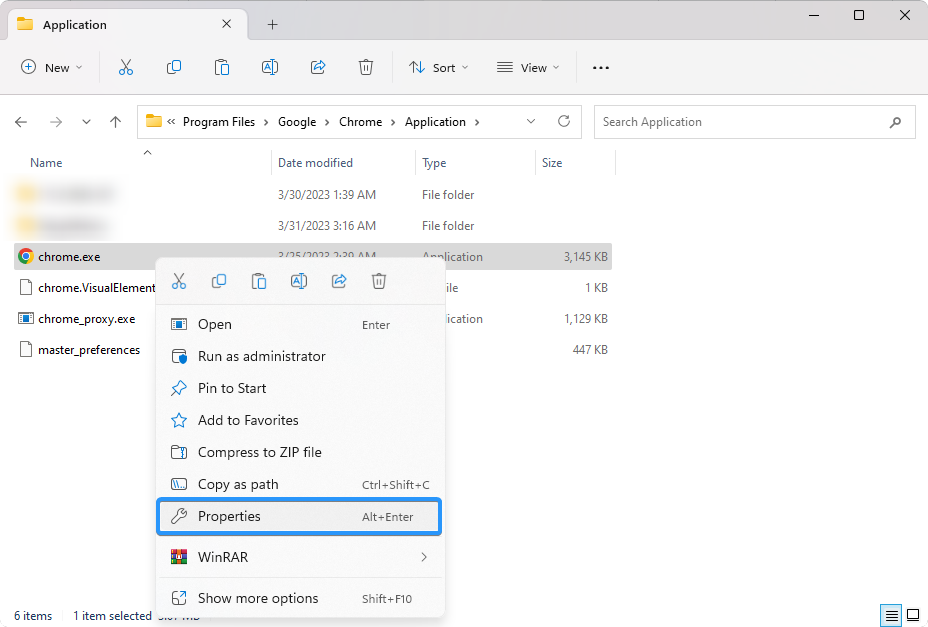
-
Wechseln Sie über das Menü oben im Fenster zur Registerkarte „Kompatibilität“. Klicken Sie anschließend auf die Schaltfläche „Kompatibilitäts-Fehlerbehebung ausführen“.
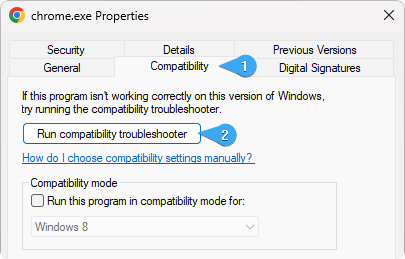
- Warten Sie, bis der Troubleshooter alle Probleme mit Ihrer App diagnostiziert hat. Versuchen Sie nach Abschluss der Fehlerbehebung, Chrome neu zu starten, um zu sehen, ob das Problem behoben wurde.
6. Löschen Sie Ihr Chrome-Benutzerprofil
Ihr Chrome-Benutzerprofil enthält alle Ihre Daten und Einstellungen, einschließlich Lesezeichen, Passwörter und Erweiterungen. Wenn dieses Profil beschädigt wird, kann es beim Öffnen von Chrome zu Problemen kommen. Sie können versuchen, dieses beschädigte Profil zu löschen und ein neues zu erstellen. So löschen Sie Ihr Chrome-Benutzerprofil:
- Öffnen Sie den Datei-Explorer über Ihre Taskleiste oder indem Sie die Tasten Windows + E auf der Tastatur drücken.
-
Navigieren Sie zum folgenden Ordner. Stellen Sie sicher, dass Sie „Benutzername“ durch Ihren eigenen lokalen Windows-Benutzernamen ersetzen: C:\Users\%username%\AppData\Local\Google
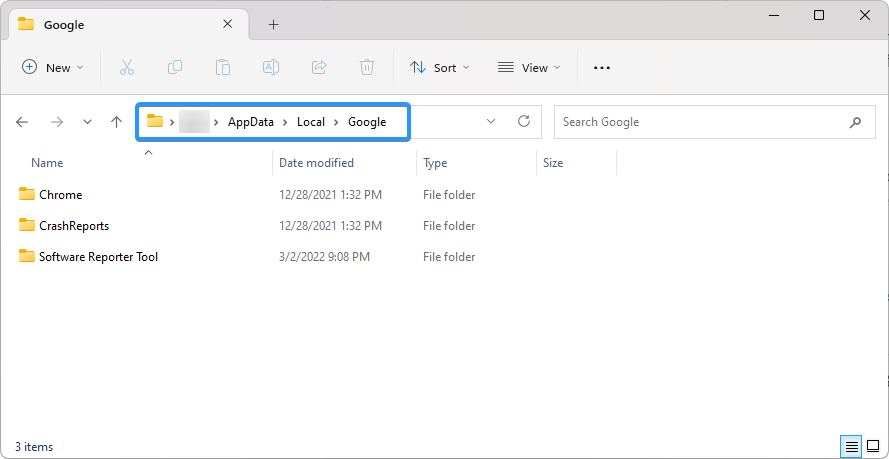
-
Klicken Sie mit der rechten Maustaste auf den Ordner „Chrome“ und wählen Sie „Löschen“ aus dem Kontextmenü. Dieser Ordner enthält Ihr Benutzerprofil; Durch das Löschen wird Google Chrome gezwungen, ein neues, frisches zu erstellen.

- Versuchen Sie, Google Chrome zu starten und prüfen Sie, ob das Problem dadurch behoben wird.
7. Deinstallieren Sie Google Chrome und installieren Sie es erneut
Wenn keine der oben genannten Lösungen funktioniert, können Sie versuchen, Chrome zu deinstallieren und neu zu installieren. Dadurch wird der Browser von Ihrem Gerät entfernt und auf die Werkseinstellungen zurückgesetzt. Um Chrome zu deinstallieren, führen Sie die folgenden Schritte aus:
- Öffnen Sie Einstellungen in Ihrem Startmenü oder indem Sie die Tasten Windows + I< drücken t1> Tastaturkürzel.
- Wählen Sie „Apps“ aus dem Menü auf der linken Seite und klicken Sie dann aus den verfügbaren Optionen auf „Installierte Apps“. auf der rechten Seite.
- Suchen Sie Google Chrome in der Liste der auf Ihrem Gerät installierten Apps. Klicken Sie auf das Dreipunktmenü neben der App und dann auf die Schaltfläche „Uninstall“.
- Erlauben Sie Windows, den Browser zu deinstallieren. Nachdem Sie Chrome deinstalliert haben, installieren Sie eine neue Browserkopie auf Ihrem Gerät. Dies sollte dazu beitragen, etwaige Probleme beim Öffnen des Browsers zu beheben.
FAQ
Funktioniert Google Chrome unter Windows 11?
Ja, Google Chrome ist mit Windows 11 kompatibel.
Ist Google Chrome der beste Browser für die Verwendung unter Windows 11?
Google Chrome ist ein schneller und sicherer Browser, der gut unter Windows 11 funktioniert. Es ist jedoch wichtig zu beachten, dass andere Browser ebenfalls verfügbar sind, beispielsweise Firefox und Microsoft Edge. Sie sollten diejenige auswählen, die Ihren Anforderungen am besten entspricht.
Warum ist Google Chrome unter Windows 11 so langsam?
Es gibt mehrere Gründe, warum Chrome unter Windows 11 langsam läuft. Dies könnte an einer großen Datenmenge liegen, die im Cache Ihres Browsers gespeichert ist, an einer veralteten Version von Chrome oder einer inkompatiblen Erweiterung.
Fazit
Zusammenfassend lässt sich sagen, dass es frustrierend sein kann, wenn Google Chrome auf Ihrem Windows-Gerät nicht geöffnet wird, es kann jedoch mehrere Gründe dafür geben. Indem Sie die zugrunde liegende Ursache des Problems identifizieren, können Sie die erforderlichen Schritte zur Behebung des Problems unternehmen und wieder mit Chrome im Internet surfen.
Wir hoffen, dass dieser Artikel wertvolle Erkenntnisse geliefert und Ihnen dabei geholfen hat, die möglichen Ursachen dieses Problems besser zu verstehen.
Noch etwas
Wir freuen uns, dass Sie diesen Artikel gelesen haben. :) Danke fürs Lesen.
Wenn Sie kurz Zeit haben, teilen Sie diesen Artikel bitte in Ihren sozialen Netzwerken. jemand anderes könnte auch davon profitieren.
Abonnieren Sie unseren Newsletter und lesen Sie als Erster unsere zukünftigen Artikel, Rezensionen und Blogbeiträge direkt in Ihrem Posteingang. Wir bieten auch Angebote, Werbeaktionen und Updates zu unseren Produkten an und teilen diese per E-Mail. Sie werden keinen verpassen.
Ähnliche Artikel
» Google Chrome-Installation unter Windows 10 fehlgeschlagen (Gelöst)
» So beheben Sie, dass Google Chrome unter Windows 10 immer wieder abstürzt
» Google Chrome flackert? Hier erfahren Sie, wie Sie das Problem beheben können