Erhalten Sie auf Ihrem Windows 10-Computer die Fehlermeldung „Windows kann keine Verbindung zu diesem Netzwerk herstellen“? Dies kann ein wirklich frustrierendes Problem sein, insbesondere wenn Sie beruflich oder in der Schule online gehen müssen. In diesem Artikel besprechen wir 10 funktionierende Lösungen für dieses Problem.
Es kann unglaublich frustrierend sein, wenn Windows plötzlich keine Verbindung zu einem Netzwerk herstellen kann. Möglicherweise wird die Fehlermeldung „Windows kann keine Verbindung zu diesem Netzwerk herstellen“ angezeigt, obwohl Ihre WLAN-Verbindung stabil ist. Glücklicherweise gibt es eine Reihe von Lösungen, die Sie ausprobieren können. In diesem Artikel werden 10 verschiedene Möglichkeiten zur Behebung beschrieben, wenn Ihr Windows-System keine Verbindung zu einem Netzwerk herstellen kann.
Windows-Benutzer sehen seit langem die Fehlermeldung „Windows kann keine Verbindung zu diesem Netzwerk herstellen“. Finden Sie in diesem Artikel mehrere praktikable Lösungen für dieses Problem! Einige dieser Lösungen sind unkompliziert und einfach, während andere möglicherweise etwas mehr technisches Wissen erfordern. Aber keine Sorge, wir sind für Sie da!
Lesen Sie weiter, um alles zu erfahren, was Sie wissen müssen, um Ihren Computer in kürzester Zeit wieder in Ihr Heim- oder Arbeitsplatznetzwerk einzubinden.

Inhaltsverzeichnis
- Was verursacht den Fehler „Windows kann keine Verbindung zu diesem Netzwerk herstellen“?
- Gelöst: Windows kann keine Verbindung zu diesem Netzwerk herstellen
- Methode 1. Vergessen Sie es und stellen Sie erneut eine Verbindung zum Wi-Fi-Netzwerk her
- Methode 2. Schalten Sie den Flugmodus ein und aus
- Methode 3. Aktualisieren Sie Ihre Treiber
- Methode 4. Installieren Sie den Netzwerkadaptertreiber neu
- Methode 5. Führen Sie die Netzwerk-Fehlerbehebung aus
- Methode 6. Führen Sie einen Winsock-Reset durch
- Methode 7. Leeren Sie Ihren DNS
- Methode 8. Setzen Sie Ihre Netzwerkeinstellungen zurück
- Methode 9. Deaktivieren Sie IPv6
- Methode 10. Aktivieren Sie 802.11d für Ihren Netzwerkadapter
- Abschließende Gedanken
Was verursacht den Fehler „Windows kann keine Verbindung zu diesem Netzwerk herstellen“?
Ein einzelner Faktor verursacht normalerweise keine Windows-Fehler. Sie können auf verschiedene Umstände zurückzuführen sein, die von Computer zu Computer unterschiedlich sind. Einige der Ursachen sind jedoch häufiger als andere und können auf Sie zutreffen.
Es kann verschiedene Gründe geben, warum Windows 10 keine Verbindung zu einem Netzwerk herstellen kann:
- Falsche WLAN-Informationen wie Passwort, SSID usw.
- Ihre Kabelverbindung ist nicht richtig eingesteckt
- Ihr Gerät befindet sich außerhalb der WLAN-Reichweite
- WLAN-Störungen, Probleme mit Ihrem Internetanbieter
- Veraltete oder fehlende Netzwerkadaptertreiber
- Beschädigter Router, Ethernet-Kabel oder andere Hardware
- Andere Hardwareprobleme
Falsche Einstellungen für Windows-Apps und überfüllte Internet-Zugangspunkte können ebenfalls zu Problemen mit der Wi-Fi-Netzwerkverbindung führen. Da es so viele mögliche Gründe gibt, müssen Sie eine Reihe von Schritten durchlaufen, um herauszufinden, was falsch ist und wie Sie es beheben können.
Gelöst: Windows kann keine Verbindung zu diesem Netzwerk herstellen
Verwenden Sie diese Lösungen, um den Fehler „Windows kann keine Verbindung zu diesem Netzwerk herstellen“ Ihres Betriebssystems zu beheben. Die Schritte wurden unter Verwendung von Windows 10 geschrieben, Sie können sie jedoch auf beiden Windows 11 anwenden und Windows 8 Betriebssysteme ebenfalls.
Methode 1. Vergessen Sie es und stellen Sie erneut eine Verbindung zum Wi-Fi-Netzwerk her
Durch einfaches Trennen und Entfernen des Netzwerks von Ihrem Gerät und anschließendes erneutes Verbinden können Sie dieses Problem lösen.
-
Klicken Sie auf das Windows-Symbol unten links auf Ihrem Bildschirm, um das Startmenü aufzurufen. Wählen Sie Einstellungen oder verwenden Sie alternativ die Tastenkombination Windows + I .

-
Klicken Sie auf die Kachel Netzwerk & Internet.
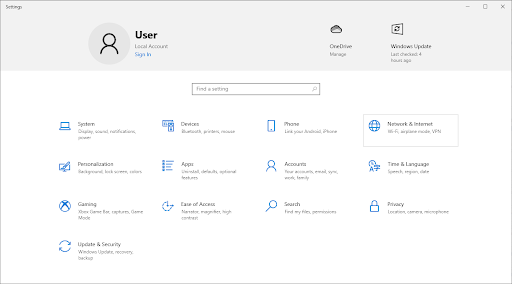
-
Wechseln Sie zur Registerkarte WLAN. Klicken Sie hier auf den Link Bekannte Netzwerke verwalten.
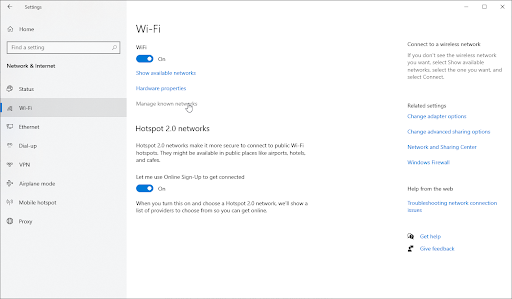
-
Wählen Sie das Wi-Fi-Netzwerk aus, zu dem Sie Probleme beim Herstellen einer Verbindung haben, und klicken Sie dann auf die Schaltfläche Vergessen. Das Profil wird durch diese Aktion vollständig gelöscht.
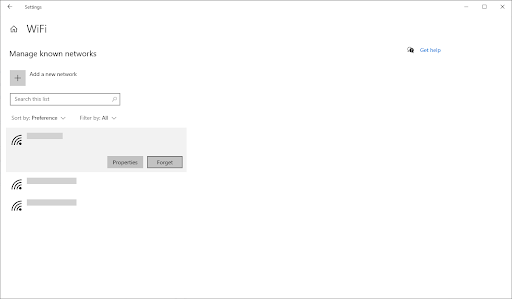
-
Klicken Sie in der Taskleiste auf das Symbol Netzwerke und wählen Sie das drahtlose Netzwerk aus, für das Sie gerade das Profil gelöscht haben. Überprüfen Sie, ob Sie erfolgreich eine Verbindung herstellen können, indem Sie auf die Schaltfläche Verbinden klicken.

- Möglicherweise werden Sie aufgefordert, Anmeldeinformationen anzugeben, beispielsweise Ihr WLAN-Passwort. Geben Sie die erforderlichen Informationen ein und warten Sie, ob weiterhin die Fehlermeldung „Windows kann keine Verbindung zum Netzwerk herstellen“ angezeigt wird.
Methode 2. Schalten Sie den Flugmodus ein und aus
Einige Benutzer haben beobachtet, dass das Netzwerkproblem durch Aktivieren und Deaktivieren des Flugzeugmodus in Windows behoben wird. Wenn Ihr Gerät (z. B. ein Laptop) über einen Flugmodus verfügt, können Sie damit versuchen, Ihre Internetverbindung zu reparieren.
-
Klicken Sie in Ihrer Taskleiste auf das Symbol Netzwerk. Wenn der Flugmodus aktiviert ist, wird das Symbol möglicherweise als Flugzeugsymbol angezeigt. (Wenn das Symbol überhaupt nicht sichtbar ist, klicken Sie auf den Pfeil, um ausgeblendete Taskleistenelemente anzuzeigen.)
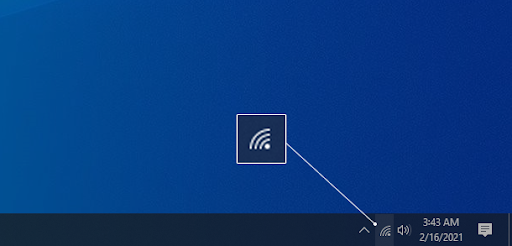
-
Sie sehen Ihre Netzwerke und verschiedene Kacheln mit Optionen wie „Mobiler Hotspot“ usw. Überprüfen Sie, ob die Kachel Flugzeugmodus aktiviert ist. Wenn dies der Fall ist, klicken Sie auf das entsprechende Symbol, um es auszuschalten.
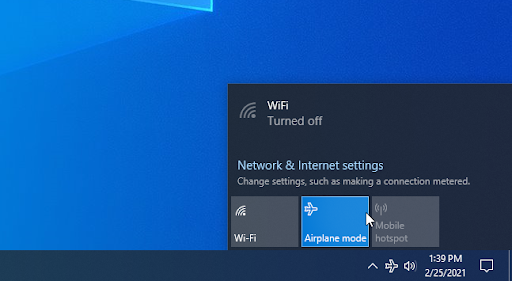
- Ihre Netzwerke sollten wieder sichtbar sein. Versuchen Sie, die Verbindung zu Ihrem Netzwerk wiederherzustellen, um zu sehen, ob Sie wieder online gehen können.
Methode 3. Aktualisieren Sie Ihre Treiber
Treiber machen oder zerstören ein Gerät. Wenn Ihre Netzwerktreiber fehlen oder veraltet sind, besteht eine hohe Wahrscheinlichkeit, dass dieser Fehler auftritt. Glücklicherweise können Sie Ihre Treiber problemlos automatisch oder manuell aktualisieren. Wählen Sie einfach den von Ihnen bevorzugten Ansatz und befolgen Sie die folgenden Schritte.
So aktualisieren Sie Treiber automatisch unter Windows
Windows Update verfügt über eine Funktion, mit der Sie veraltete Treiber automatisch aktualisieren können. Dies kann Ihnen helfen, einige Ihrer Treiber schnell zu finden und auf den neuesten Stand zu bringen, ohne einzeln nach neuen Versionen suchen zu müssen.
-
Um auf das Startmenü zuzugreifen, klicken Sie auf das Windows-Symbol in der unteren linken Ecke Ihres Bildschirms und wählen Sie dann Einstellungen. Alternativ können Sie auch Windows + I drücken, um das Menü aufzurufen.
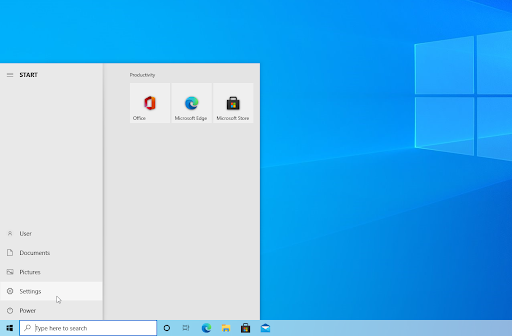
-
Wählen Sie die Kachel Update & Sicherheit aus dem Dropdown-Menü aus. Die meisten Ihrer Windows Update-Einstellungen finden Sie hier.

-
Gehen Sie zum Abschnitt Windows Update und klicken Sie dann auf den Link Optionale Updates anzeigen, sofern dieser verfügbar ist.
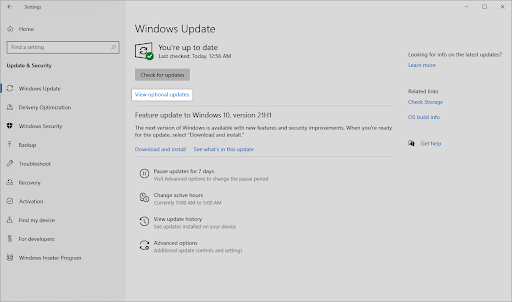
-
Erweitern Sie den AbschnittTreiberaktualisierungen, um zu sehen, welche Treiber gerade aktualisiert werden müssen. Aktivieren Sie einfach die Kontrollkästchen neben den Treibern, die Sie aktualisieren möchten, und klicken Sie dann auf die Schaltfläche Herunterladen und installieren.
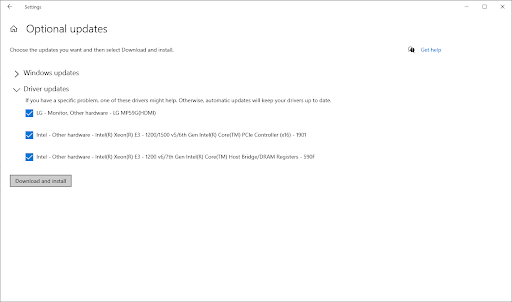
- Erlauben Sie Windows, Ihre veralteten Treiber herunterzuladen und zu aktualisieren, bevor Sie Ihren Computer neu starten.
So aktualisieren Sie Treiber manuell unter Windows
Führen Sie die folgenden Schritte aus, um einen möglicherweise veralteten Treiber manuell zu aktualisieren. Denken Sie daran, dass zum Herunterladen von Treibern nur legitime Websites verwendet werden sollten! Einige betrügerische Websites versuchen möglicherweise, Sie dazu zu verleiten, mit Malware infizierte Treiberdateien herunterzuladen.
-
Um auf das benötigte Dienstprogramm zuzugreifen, drücken Sie die Tasten Windows + X auf Ihrer Tastatur und wählen Sie Geräte-Manager aus dem Kontextmenü.

-
Erweitern Sie die Kategorie Netzwerkadapter und klicken Sie dann mit der rechten Maustaste auf Ihren aktuellen Netzwerkadapter. Wählen Sie im Kontextmenü Treiber aktualisieren.
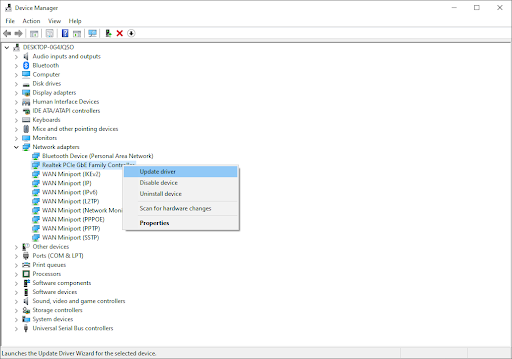
- Wählen Sie aus, wie Sie Ihren Treiber aktualisieren möchten. Sie können Windows entweder automatisch einen Treiber für Sie suchen lassen oder manuell nach einer neuen Treiberdatei auf Ihrem Computer suchen.
Methode 4. Installieren Sie den Netzwerkadaptertreiber
neuWenn die Aktualisierung Ihres Netzwerkadaptertreibers nicht funktioniert hat, versuchen Sie es mit einer Neuinstallation. Dies können Sie tun, indem Sie zunächst den Treiber deinstallieren und dann Windows den standardmäßigen, funktionierenden Treiber für Sie installieren lassen.
- Drücken Sie die Tasten Windows + X auf Ihrer Tastatur und wählen Sie Geräte-Manager aus dem Kontextmenü.
-
Erweitern Sie die Kategorie Netzwerkadapter und klicken Sie dann mit der rechten Maustaste auf den Adapter, den Sie gerade verwenden. Wählen Sie im Kontextmenü die Option Gerät deinstallieren.
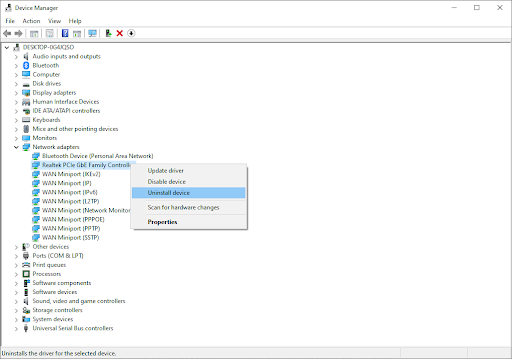
- Starten Sie Ihren Computer neu. Windows installiert automatisch den richtigen Treiber neu, der für die Funktion erforderlich ist. Nachdem Sie diese Schritte ausgeführt haben, können Sie erneut versuchen, eine Verbindung zum Netzwerk herzustellen.
Methode 5. Führen Sie die Netzwerk-Fehlerbehebung aus
Windows verfügt über viele integrierte Fehlerbehebungsfunktionen, die das Beheben von Problemen erleichtern. Mit der Netzwerk-Fehlerbehebung können Sie Probleme mit Ihrer Internetverbindung beheben und möglicherweise den Fehler „Windows kann keine Verbindung zu diesem Netzwerk herstellen“ beheben.
- Klicken Sie auf das Symbol Windows unten links auf Ihrem Bildschirm, um das Startmenü aufzurufen. Wählen Sie Einstellungen oder verwenden Sie alternativ die Tastenkombination Windows + I.
-
Klicken Sie auf die Kachel Update & Sicherheit. Hier finden Sie die meisten Ihrer integrierten Fehlerbehebungsfunktionen.
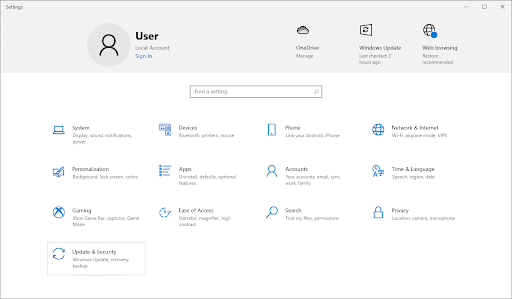
-
Wechseln Sie im linken Bereich zur Registerkarte Fehlerbehebung. Hier sollte eine Fehlerbehebung mit dem Namen Netzwerkadapter angezeigt werden.
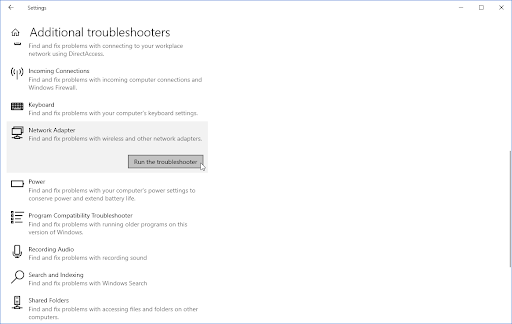
-
Wenn Sie keine vollständigen Diagnosedaten an Microsoft weitergeben, klicken Sie auf den Link Zusätzliche Fehlerbehebungen und suchen Sie dort nach der Fehlerbehebung für Netzwerkadapter.
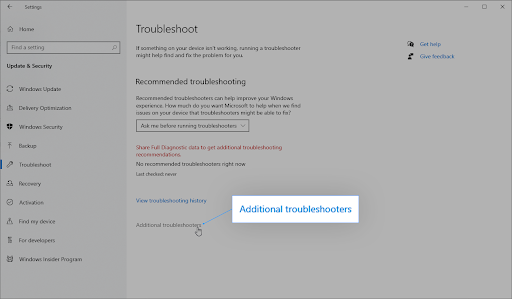
- Klicken Sie auf die Schaltfläche Fehlerbehebung ausführen. Warten Sie, bis der Troubleshooter Ihr Gerät scannt und etwaige Probleme identifiziert.
Überprüfen Sie, ob die Ausführung der Fehlerbehebung zur Lösung des Problems beiträgt. Wenn die Fehlerbehebung keine Probleme feststellt, lesen Sie weiter und probieren Sie eine der anderen von uns bereitgestellten Optionen aus!
Methode 6. Führen Sie einen Winsock-Reset durch
Das Zurücksetzen Ihrer Winsock-Bibliothek kann Ihnen helfen, alle Probleme zu lösen und die Standardeinstellungen der Windows Sockets API wiederherzustellen, damit alles wieder reibungslos funktioniert!
- Durch Klicken auf das Lupensymbol in Ihrer Taskleiste können Sie auf die Suchleiste zugreifen. Sie können es auch mit der Tastenkombination Windows + S aufrufen.
-
Geben Sie Eingabeaufforderung in das Suchfeld ein. Wenn Sie es in den Ergebnissen sehen, klicken Sie mit der rechten Maustaste darauf und wählen Sie Als Administrator ausführen. Wenn Sie ein lokales Konto verwenden, das keine Administratorrechte hat, klicken Sie zuerst hier.
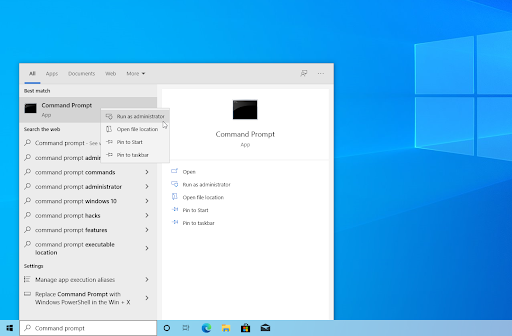
-
Wenn Sie von der Benutzerkontensteuerung (UAC) dazu aufgefordert werden, klicken Sie auf Ja, um den Start der App mit Administratorrechten zuzulassen.
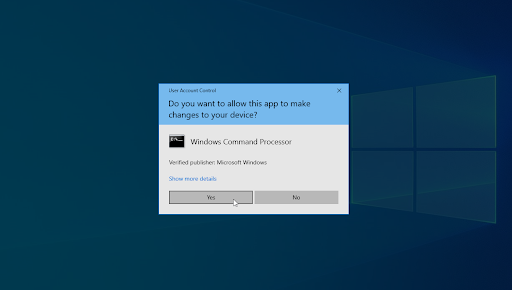
-
Geben Sie die folgenden Befehle in der folgenden Reihenfolge ein und drücken Sie nach jeder Zeile die Eingabetaste auf Ihrer Tastatur:
- netsh winsock reset
-
netsh int ip reset
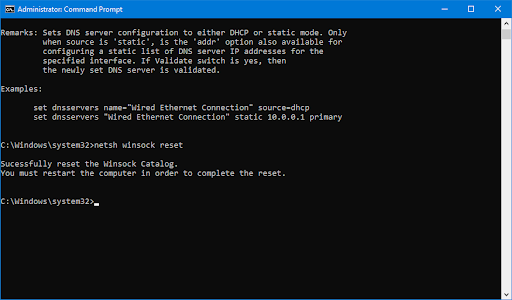
- Schließen Sie die Eingabeaufforderung und prüfen Sie, ob Sie nach Durchführung dieser Schritte eine Verbindung zum Netzwerk herstellen können.
Methode 7. Leeren Sie Ihren DNS
Sie könnten versuchen, den DNS-Cache Ihres Geräts manuell zu leeren, um zu sehen, ob die dadurch verursachten Probleme behoben werden. Der Vorgang dauert nur wenige Minuten und erfordert lediglich die Verwendung der Eingabeaufforderung.
- Öffnen Sie die Suchleiste in Ihrer Taskleiste, indem Sie auf das Lupensymbol klicken. Sie können es auch mit der Tastenkombination Windows + S aufrufen.
- Geben Sie Eingabeaufforderung in das Suchfeld ein. Wenn Sie es in den Ergebnissen sehen, klicken Sie mit der rechten Maustaste darauf und wählen Sie Als Administrator ausführen. Wenn Sie ein lokales Konto verwenden, das keine Administratorrechte hat, klicken Sie zuerst hier.
- Wenn Sie von der Benutzerkontensteuerung (UAC) dazu aufgefordert werden, klicken Sie auf Ja, um den Start der App mit Administratorrechten zuzulassen.
-
Geben Sie die folgenden Befehle in der folgenden Reihenfolge ein und drücken Sie nach jeder Zeile die Eingabetaste auf Ihrer Tastatur:
ipconfig /flushdns
ipconfig /registerdns
ipconfig /renew
ipconfig /release
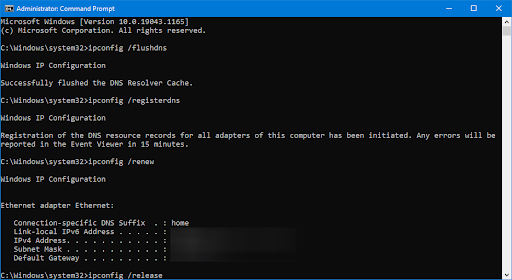
- Schließen Sie die Eingabeaufforderung und prüfen Sie, ob Sie nach Ausführung der oben genannten Schritte eine Verbindung zum Netzwerk herstellen können.
Methode 8. Setzen Sie Ihre Netzwerkeinstellungen zurück
Die Funktion zum Zurücksetzen des Netzwerks kann Ihnen möglicherweise dabei helfen, eine Internetverbindung wiederherzustellen. Es löscht alle vorhandenen Profile für die Netzwerke, mit denen Ihr Gerät verbunden ist. Dadurch wird Ihr Computer mit den werkseitigen Standardeinstellungen neu gestartet.
Bitte beachten Sie, dass Sie alle Netzwerke, die Sie zuvor genutzt haben, erneut autorisieren müssen, sobald Sie die folgenden Verfahren abgeschlossen haben.
- Klicken Sie auf das Windows-Symbol unten links auf Ihrem Bildschirm, um das Startmenü aufzurufen. Wählen Sie Einstellungen oder verwenden Sie alternativ die Tastenkombination Windows + I.
-
Klicken Sie auf die Kachel Netzwerk & Internet.
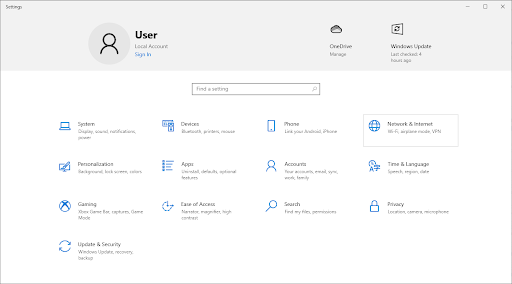
-
Stellen Sie sicher, dass Sie auf der Registerkarte Status bleiben. Scrollen Sie hier zum Ende der Seite und klicken Sie auf den Link Netzwerk zurücksetzen.
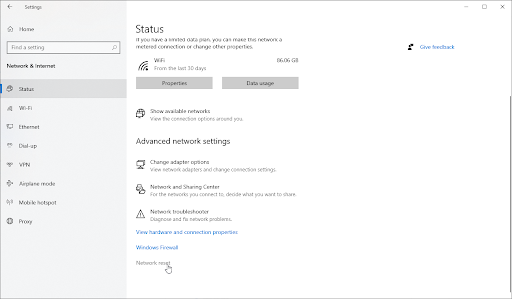
-
Bevor Sie mit dem Netzwerk-Reset-Vorgang beginnen, lesen Sie die Vorsichtsmaßnahmen. Klicken Sie auf die Schaltfläche Jetzt zurücksetzen, sobald Sie bestätigt haben, was diese Funktion bewirkt.
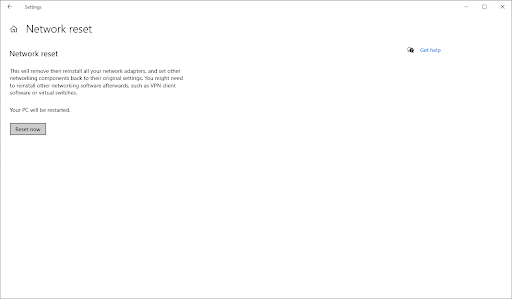
- Klicken Sie auf Ja. Nachdem alle Ihre Netzwerkprofile zurückgesetzt wurden, prüfen Sie, ob Sie online gehen können.
Methode 9. Deaktivieren Sie IPv6
Wenn Sie Probleme beim Herstellen einer Verbindung zu einem Netzwerk haben, ist es möglich, dass Windows IPv6 auf Ihrem Gerät aktiviert hat. Wenn das Deaktivieren dieser Funktion die Funktion Ihres Geräts nicht beeinträchtigt, führen Sie die folgenden Schritte aus, um das Protokoll zu deaktivieren.
-
Drücken Sie die Tasten Windows + X auf Ihrer Tastatur, um das WinX-Menü aufzurufen, und klicken Sie auf Netzwerkverbindungen aus dem Kontextmenü.

-
Wählen Sie im linken Bereich Ihren aktuellen Verbindungstyp (zum Beispiel Ethernet oder Wi-Fi) aus und klicken Sie dann auf Klicken Sie auf die Schaltfläche Adapteroptionen ändern.
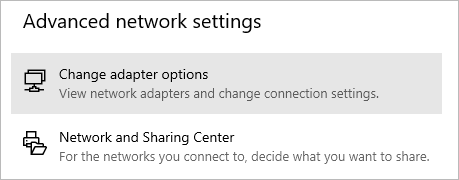
-
Klicken Sie mit der rechten Maustaste auf den Netzwerkadapter, mit dem Sie derzeit Probleme haben, und wählen Sie im Kontextmenü Eigenschaften aus.
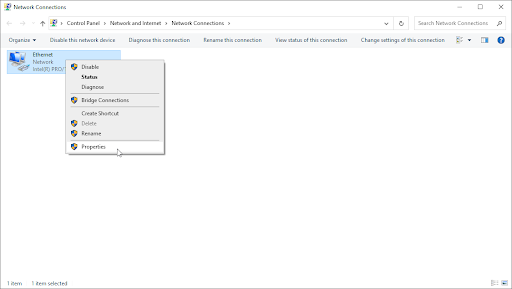
-
Scrollen Sie nach unten, bis Sie die Option Internet Protocol Version 6 (TCP/IPv6) sehen. Wenn sich daneben ein Häkchen befindet, klicken Sie einmal auf das Kästchen, um es zu deaktivieren. Wenn das Feld bereits leer ist, ist IPv6 auf Ihrem Gerät nicht aktiviert und Sie können eine andere Lösung für den Fehler ausprobieren.
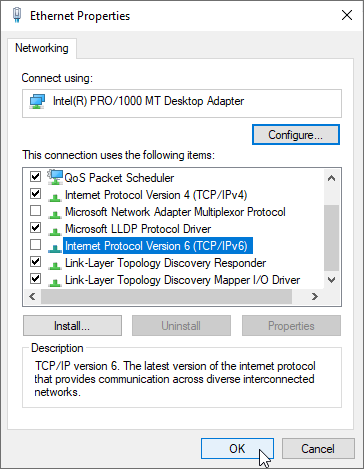
- Klicken Sie auf OK. Diese Lösung wäre am nützlichsten, wenn IPv6 der spezifische Grund wäre, warum Sie Ihr Netzwerk nicht nutzen könnten.
Methode 10. Aktivieren Sie 802.11d für Ihren Netzwerkadapter
Windows ermöglicht Ihnen, die Eigenschaften Ihres Netzwerkadapters anzupassen, was bedeutet, dass Sie versuchen können, 802 zu aktivieren.11d-Funktion, um den Netzwerkfehler zu beheben.
- Drücken Sie die Tasten Windows + X auf Ihrer Tastatur, um das WinX-Menü aufzurufen, und klicken Sie auf Netzwerkverbindungen aus dem Kontextmenü.
- Wählen Sie im linken Bereich Ihren aktuellen Verbindungstyp (zum Beispiel Ethernet oder Wi-Fi) aus und klicken Sie dann auf Klicken Sie auf den im rechten Bereich aufgeführten Link Adapteroptionen ändern.
- Klicken Sie mit der rechten Maustaste auf den Netzwerkadapter, mit dem Sie derzeit Probleme haben, und wählen Sie im Kontextmenü Eigenschaften aus.
-
Klicken Sie auf die Schaltfläche Konfigurieren.
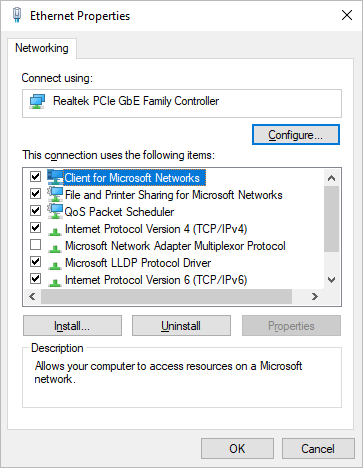
-
Wechseln Sie über die Menüleiste oben im Fenster zur Registerkarte „Erweitert“. Wählen Sie hier im Abschnitt „Eigenschaft“ 802 aus.11d, falls verfügbar, und stellen Sie sicher, dass der Wert auf Enabled gesetzt ist.
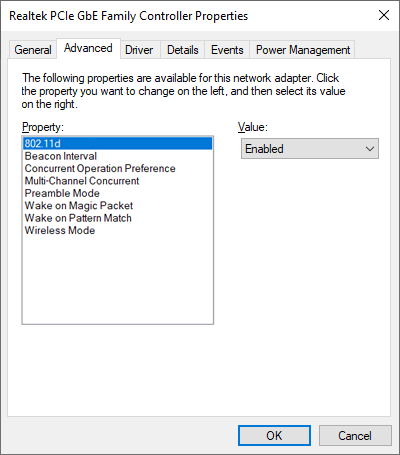
- Klicken Sie auf OK, um Ihre Einstellungen zu speichern und zu prüfen, ob diese Änderung Ihnen bei der Verbindung mit dem Netzwerk geholfen hat.
Abschließende Gedanken
Wir hoffen, dass Sie das Problem „Windows kann keine Verbindung zu diesem Netzwerk herstellen“ auf Ihrem Windows-PC mithilfe der Lösungen in diesem Artikel beheben konnten. Wenn nicht, kontaktieren Sie uns bitte und teilen Sie uns mit, wofür Sie Hilfe benötigen. Unser Expertenteam steht Ihnen jederzeit zur Verfügung.
Wenn Fragen unbeantwortet bleiben oder Probleme nicht behoben werden, wenden Sie sich bitte an uns – unser Expertenteam hilft Ihnen gerne weiter! Bleiben Sie in der Zwischenzeit in Sachen Technik auf dem Laufenden, indem Sie weitere Artikel zur Fehlerbehebung lesen und uns in den sozialen Medien folgen.
Folgen Sie unserem Blog für weitere tolle Artikel wie diesen! Darüber hinaus finden Sie in unserem Hilfecenter zahlreiche Informationen zur Behebung verschiedener Probleme.
Noch etwas
Melden Sie sich für unseren Newsletter an und erhalten Sie frühzeitig Zugang zu unseren Blogbeiträgen, Werbeaktionen und Rabattcodes. Vielen Dank fürs Lesen! Wir hoffen, Sie bald wieder zu sehen.
Empfohlene Artikel
» Gelöst: Keine Internetverbindung Windows 10
» Behoben: Windows konnte die Proxy-Einstellungen dieses Netzwerks nicht automatisch erkennen
» So beheben Sie „Unidentifiziertes Netzwerk“ unter Windows 10
Sie können sich gerne an uns wenden, wenn Sie Fragen oder Wünsche haben, die wir bearbeiten sollen.