Haben Sie schon einmal versucht, etwas von Ihrem Windows 10-Gerät zu drucken, aber es wurde die Fehlermeldung „Druckertreiber nicht verfügbar“ angezeigt? Wenn ja, sind Sie nicht allein. Dieses Problem kann sehr frustrierend und schwer zu lösen sein – wenn Sie die folgenden Schritte befolgen, dauert es nur ein paar Minuten, bis Sie wieder einsatzbereit sind!
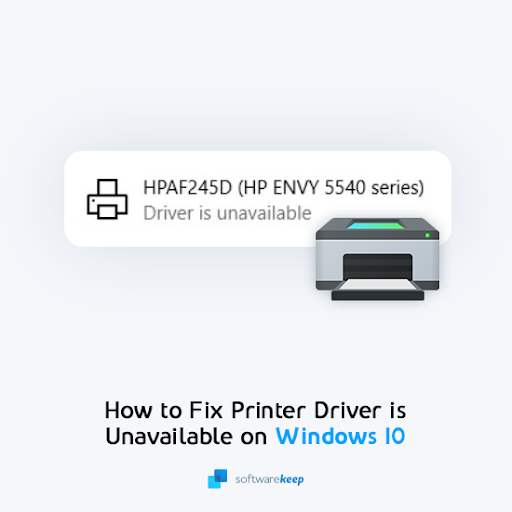
Dieser Artikel soll Anweisungen zur Lösung dieses Problems geben und herausfinden, was es verursacht hat. Wenn Sie diese Informationen kennen, können Sie verhindern, dass so etwas in Zukunft noch einmal passiert.
Inhaltsverzeichnis
- Was verursacht den Fehler „Druckertreiber nicht verfügbar“ unter Windows 10?
- Behoben: Der Druckertreiber ist unter Windows 10 nicht verfügbar
- Methode 1. Schließen Sie das Druckergerät erneut an
- Methode 2. Aktualisieren Sie Ihren Druckertreiber über Windows 10
- Methode 3. Installieren Sie Ihren Druckertreiber manuell
- Methode 4. Installieren Sie den generischen Druckertreiber
- Methode 5. Aktualisieren Sie Windows 10
- Abschließende Gedanken
Was verursacht den Fehler „Druckertreiber nicht verfügbar“ unter Windows 10?
Der berüchtigte Fehler „Druckertreiber ist nicht verfügbar“ ist ein häufiges Problem, auf das viele Windows 10-Benutzer stoßen. Der Drucker druckt nichts und neben dem Gerätestatus wird folgende Fehlermeldung angezeigt: „Treiber ist nicht verfügbar.“„
Es gibt verschiedene Ursachen, die dieses Problem auf Ihrem Computer verursachen können. Glücklicherweise lassen sich die meisten möglichen Ursachen leicht beheben und Sie müssen Ihren Drucker nicht anfassen, geschweige denn durch einen neuen ersetzen! Hier sind einige Dinge, die zum Druckertreiberproblem unter Windows 10 führen können:
- Der Treiber Ihres Druckers fehlt oder wurde nie richtig installiert
- Der Treiber Ihres Druckers ist beschädigt
- Der Treiber Ihres Druckers ist nicht mit Ihrem System kompatibel
- Der Treiber Ihres Druckers ist nicht aktuell
- Ein neues Windows Update muss installiert werden
- Windows 10-Systemfehler
In der folgenden Anleitung erfahren Sie, was dazu führt, dass der Druckertreiber nicht mehr verfügbar ist, wie Sie das Problem schnell beheben und verhindern können, dass es erneut auftritt!
Behoben: Der Druckertreiber ist unter Windows 10 nicht verfügbar
Hier finden Sie fünf Möglichkeiten, den Fehler „Treiber ist nicht verfügbar“ für Ihren Drucker zu beheben, wenn Sie das Betriebssystem Windows 10 verwenden.
Methode 1. Schließen Sie das Druckergerät erneut an
Manchmal müssen Sie zur Behebung dieses frustrierenden Problems nur Ihren Drucker vollständig neu anschließen. Dies bedeutet, dass Sie das Gerät aus Ihrem System entfernen, den Netzstecker ziehen und es dann wieder anschließen. Es ist möglich, dass dadurch potenzielle Treiberprobleme behoben werden und Sie wieder drucken können.
Hier erfahren Sie, was Sie tun müssen, um Ihren Drucker vollständig zu trennen und ihn anschließend wieder anzuschließen:
-
Drücken Sie die Tasten Windows + S auf Ihrer Tastatur, um die Suchoberfläche aufzurufen. Geben Sie die Wörter Systemsteuerung ein und starten Sie die entsprechende Anwendung aus den Suchergebnissen.
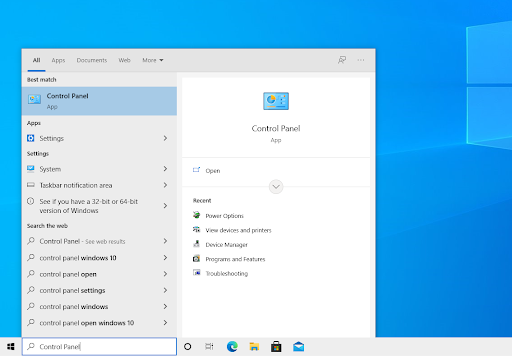
-
Klicken Sie auf Geräte und Drucker anzeigen. Wenn Sie diese Option nicht sehen können, stellen Sie sicher, dass Ihr Ansichtsmodus auf Kategorie eingestellt ist.
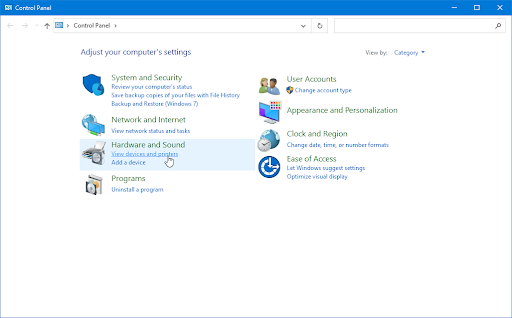
-
Klicken Sie mit der rechten Maustaste auf den Drucker, mit dem Sie Probleme haben, und wählen Sie im Kontextmenü Gerät entfernen aus.

-
Klicken Sie auf Ja, wenn Sie im Bildschirm „Benutzerkontensteuerung“ (UAC) dazu aufgefordert werden. Wenn Sie ein lokales Konto verwenden, das keine Administratorberechtigungen hat, klicken Sie hier, um Ihren Benutzer zu konvertieren.
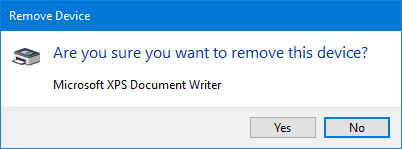
- Nachdem Sie das Gerät aus Ihrem System entfernt haben, trennen Sie es vom Computer. Warten Sie etwa 2–3 Minuten, bevor Sie das Gerät erneut anschließen und warten, bis die Einrichtung von Windows 10 abgeschlossen ist.
Versuchen Sie nach Abschluss dieser Schritte festzustellen, ob der Drucker wie vorgesehen funktioniert. Wenn es nicht hilft, fahren Sie mit einer anderen Lösung fort!
Methode 2. Aktualisieren Sie Ihren Druckertreiber über Windows 10
Wie Ihr System können auch Ihre Treiber veraltet sein. Möglicherweise haben Sie in der Vergangenheit Druckertreiber installiert und vergessen, diese zu aktualisieren. Möglicherweise verfügte Ihr Computer anfangs über integrierte Treiber, die jetzt aktualisiert werden müssen.
Versuchen Sie, den Druckertreiber in Windows 10 selbst zu aktualisieren, indem Sie die folgenden Schritte ausführen. Dies ist ein schneller und einfacher Vorgang. Unabhängig von der Ursache kann Windows 10 Ihnen bei der Behebung dieses frustrierenden Fehlers helfen, indem es Ihren Treiber für Sie aktualisiert:
-
Drücken Sie die Tasten Windows + X auf Ihrer Tastatur und klicken Sie auf den Geräte-Manager Option aus dem WinX-Menü.

-
Erweitern Sie das Menü Drucker, indem Sie auf den Pfeil daneben klicken. Klicken Sie mit der rechten Maustaste auf Ihren im Menü aufgeführten Drucker und wählen Sie dann Treiber aktualisieren.
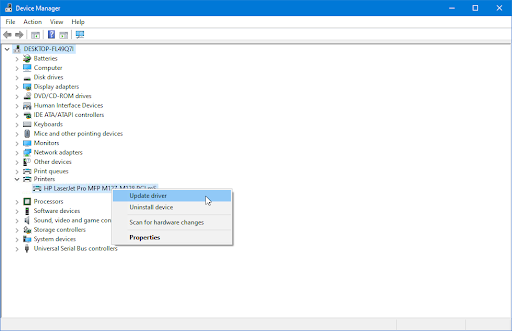
- Tipp: Wenn Sie Ihren Drucker nicht in der Liste finden, checken Sie die Kategorie mit dem Namen Unbekannte Geräte ein.
-
Wählen Sie aus den Optionen Automatisch nach Treibern suchen aus. Dadurch kann Windows 10 eine Verbindung zum Internet herstellen und die neuesten Treiber für Ihren Drucker finden. Wenn mehrere Treiber gefunden werden, werden Sie möglicherweise aufgefordert, einen Treiber auszuwählen.
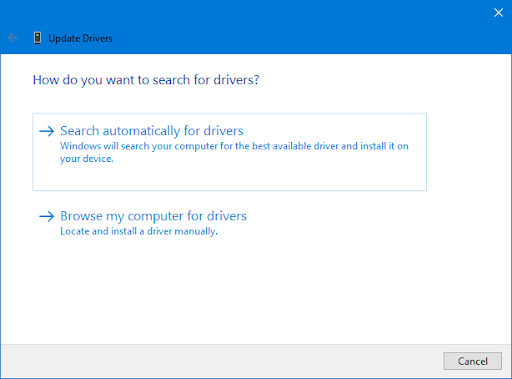
- Warten Sie, bis die Treiberinstallation abgeschlossen ist, und starten Sie Ihren Computer neu, um die Änderungen zu übernehmen.
Bedenken Sie, dass Sie möglicherweise eine andere Lösung ausprobieren müssen (z. B. eine manuelle Installation), wenn Windows 10 die Treiber Ihres Druckers nicht online finden kann.
Methode 3. Installieren Sie Ihren Druckertreiber manuell
Wenn Windows 10 die neuesten Treiber Ihres Druckers nicht automatisch erkennen kann, müssen Sie sie manuell suchen. Überprüfen Sie dazu zunächst den Hersteller Ihres Druckers und den Gerätenamen. Sobald Sie Ihr Druckermodell identifiziert haben, können Sie mit den folgenden Schritten beginnen, um die neuesten, funktionierenden Treiber manuell zu installieren.
- Identifizieren Sie Ihr Druckermodell und Ihren Hersteller. Überprüfen Sie die physische Maschine auf Aufkleber oder gehen Sie zu Systemsteuerung > Hardware und Sound > Geräte und Drucker, um Ihr genaues Modell zu finden.
-
Notieren Sie sich ggf. den Namen, den Hersteller und die Version Ihres Druckers. Gehen Sie als Nächstes zur Website des Herstellers und suchen Sie nach der Treiber-Download-Seite. Hier sind einige der offiziellen Downloadseiten der führenden Druckerhersteller:
- Suchen Sie nach den neuesten Treibern, die mit Ihrem System und Ihrem Drucker kompatibel sind. Stellen Sie sicher, dass Sie die 32-Bit-Version oder die 64-Bit-Version wählen, je nachdem, welches Betriebssystem Ihr Betriebssystem ausführt!
-
Nachdem Sie den richtigen Treiber heruntergeladen haben, suchen Sie ihn in Ihrem Ordner Downloads und führen Sie das Installationsprogramm aus. Optional können Sie mit der rechten Maustaste auf das Installationsprogramm klicken und im Kontextmenü Als Administrator ausführen auswählen, wenn Sie über ein Administratorkonto verfügen.
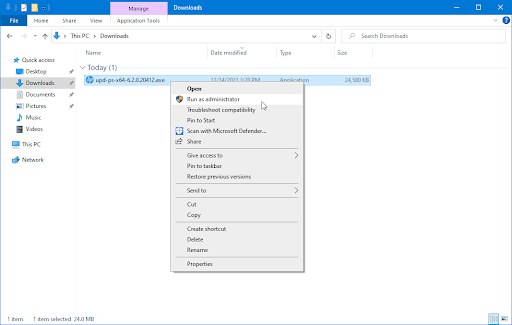
- Nach der Installation des Treibers starten Sie Ihren Computer neu und prüfen Sie, ob der Drucker wie vorgesehen funktioniert. Wenn Sie immer noch die Fehlermeldung „Treiber ist nicht verfügbar“ erhalten, lesen Sie weiter!
Methode 4. Installieren Sie den generischen Druckertreiber
Benutzer haben berichtet, dass die Installation des generischen Druckertreibers von Windows 10 diesen problematischen Fehler behebt. Dieser Treiber ist mit den meisten Druckern kompatibel und ermöglicht Ihrem Computer die erneute Verwendung des Druckers.
- Drücken Sie die Tasten Windows + X auf Ihrer Tastatur und klicken Sie auf den Geräte-Manager Option aus dem WinX-Menü.
- Erweitern Sie das Menü Drucker, indem Sie auf den Pfeil daneben klicken. Klicken Sie mit der rechten Maustaste auf Ihren im Menü aufgeführten Drucker und wählen Sie dann Treiber aktualisieren
-
Wählen Sie aus den Optionen Auf meinem Computer nach Treibern suchen aus. Sie werden automatisch zum nächsten Abschnitt weitergeleitet.
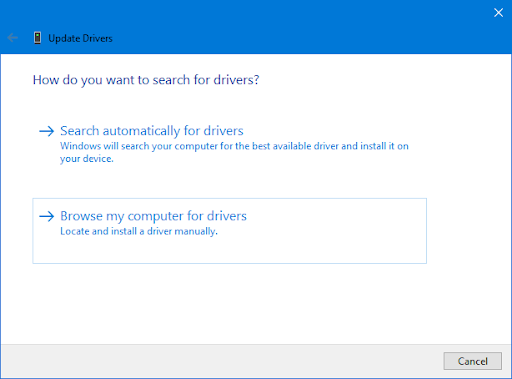
-
Klicken Sie auf die Schaltfläche Lassen Sie mich aus einer Liste verfügbarer Treiber auf meinem Computer auswählen. Dadurch werden die verfügbaren kompatiblen Treiber für Ihren Drucker aufgelistet.
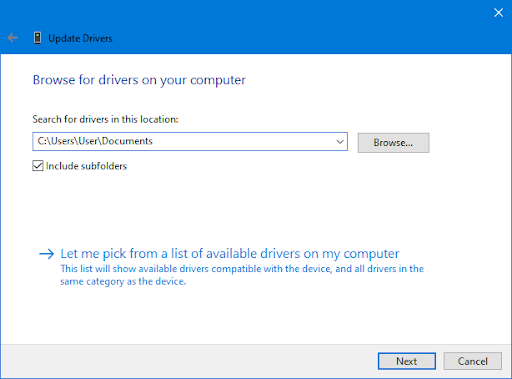
-
Klicken Sie auf die Option Generisches Softwaregerät und dann auf Weiter. Windows 10 installiert die generischen Treiber für Ihren Drucker, wodurch möglicherweise Probleme behoben werden, wenn der Drucker nicht drucken kann, weil der Treiber nicht verfügbar ist.
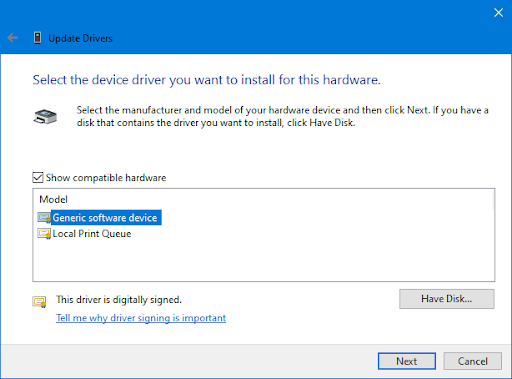
Methode 5. Aktualisieren Sie Windows 10
Ein Update Ihres Betriebssystems kann viele zugrunde liegende Probleme beheben, z. B. wenn der Druckertreiber beim Drucken als nicht verfügbar angezeigt wird. Laden Sie die neueste Windows-Version herunter und prüfen Sie, ob das Problem behoben ist.
-
Klicken Sie auf das Symbol Windows unten links auf Ihrem Bildschirm, um das Startmenü aufzurufen. Wählen Sie Einstellungen oder verwenden Sie die Verknüpfung Windows + I.
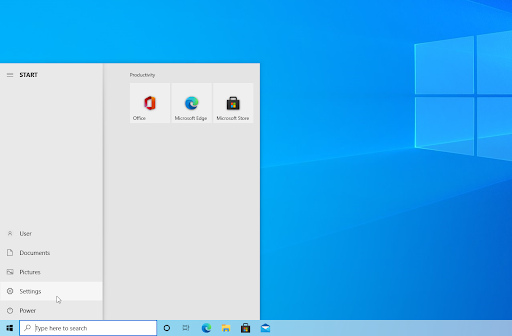
-
Klicken Sie auf die Kachel Update & Sicherheit. Hier finden Sie die meisten Ihrer Windows Update-Einstellungen und können auswählen, wann Sie Updates erhalten möchten.
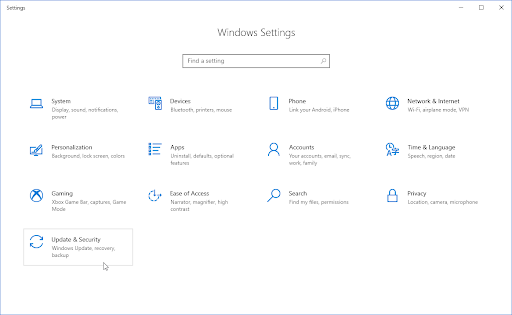
-
Stellen Sie sicher, dass Sie auf der Standardregisterkarte Windows Update bleiben. Klicken Sie auf die Option Nach Updates suchen und warten Sie, bis Windows verfügbare Updates findet. Wenn Updates angezeigt werden, klicken Sie auf den Link „Alle optionalen Updates anzeigen“, um diese anzuzeigen und zu installieren.
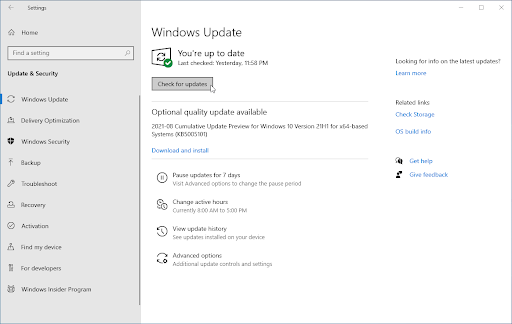
- Wenn Windows ein neues Update findet, klicken Sie auf die Option Installieren. Warten Sie, bis Windows die erforderlichen Updates heruntergeladen und angewendet hat.
Abschließende Gedanken
Da haben Sie es! Wir hoffen, dass unsere Tipps und Tricks zur Behebung des Fehlers „Druckertreiber ist nicht verfügbar“ hilfreich waren. Jetzt sollten Sie in der Lage sein, auf Ihrem Windows 10-Gerät weiter zu drucken.
Wenn Sie Fragen haben oder Hilfe bei den oben genannten Schritten benötigen, zögern Sie bitte nicht, uns zu kontaktieren! Wir beantworten gerne alle technischen Fragen, die uns begegnen. Kontaktieren Sie uns jeden Tag der Woche per E-Mail, Live-Chat und Telefon!
Erhalten Sie frühzeitig Zugang zu unseren Blogbeiträgen, Werbeaktionen und Rabattcodes, wenn Sie unseren Newsletter abonnieren! Sie erhalten den besten Preis für alle Produkte, die wir unter SoftwareKeep anbieten. Möchten Sie weitere Artikel von uns? Auf unserer Blog-Seite finden Sie weitere technische Artikel, die regelmäßig aktualisiert werden!
Empfohlene Artikel
» Behoben: Druckspooler bleibt unter Windows 10 stehen
» So drucken Sie Schwarzweiß in Word (mit Bildern)
» So beheben Sie, dass die Microsoft Print to PDF-Funktion nicht funktioniert
Weitere Artikel finden Sie in unserem Blog und unserem Hilfecenter !