Votre ordinateur utilise une adresse IP (Internet Protocol) pour se connecter à Internet. Une adresse IP aide votre PC à s'identifier au sein d'un réseau auquel il tente de se connecter. Il est utilisé pour communiquer avec d’autres appareils ou sur Internet.

Chaque fois que vous obtenez l'erreur « Ethernet n'a pas de configuration IP valide », votre connexion Ethernet ne reçoit pas d'adresse IP valide du DHCP (Dynamic Host Configuration Protocol). Ce protocole réseau permet aux serveurs d'attribuer automatiquement une adresse IP à votre ordinateur pour un réseau spécifique.
Par conséquent, l’ordinateur ne peut pas se voir attribuer une adresse IP valide, ce qui signifie qu’il n’est pas en mesure de se connecter à un réseau et à Internet.
Cette erreur peut être causée par de nombreuses raisons, depuis des pilotes de carte réseau défectueux jusqu'à une configuration réseau incorrecte.
Ce guide vous guidera à travers différents correctifs pour vous aider à corriger l'erreur « Ethernet n'a pas de configuration IP valide ».
Résumé : Le correctif Ethernet n'a pas de configuration IP valide dans Windows 10
Voici les moyens de corriger l'erreur de configuration IP Ethernet non valide dans Windows 10 :
- Redémarrez votre modem, routeur et ordinateur.
- Désactivez la fonctionnalité de démarrage rapide
- Configurez les paramètres de votre carte réseau.
- Réinitialisez TCP/IP.
- Videz le cache réseau.
- Réinstallez/mettez à jour le pilote de votre carte réseau.
- Éteignez votre PC et débranchez-le
- Connectez votre PC directement à votre routeur
Nous discuterons de ces méthodes plus tard. Tout d'abord, parlons d'Ethernet, de la manière dont il prend en charge la connexion réseau ou la connexion Internet, de son lien avec le Wi-Fi et de la raison pour laquelle il est meilleur que le Wi-Fi.
Vous découvrirez également les avantages et les inconvénients d'une connexion Ethernet via Wi-Fi.
Qu’est-ce qu’Ethernet ?
Ethernet est la technologie Internet et câblée traditionnelle pour connecter des appareils dans un réseau local (LAN) câblé ou un réseau étendu (WAN). Il permet aux appareils de communiquer entre eux sur Internet via un protocole (adresse IP) , qui est un ensemble de règles ou un langage réseau commun.
Ethernet décrit la manière dont les périphériques réseau formatent et transmettent les données afin que d'autres périphériques sur le même réseau LAN ou campus puissent reconnaître, recevoir et traiter les informations. Il utilise un câble Ethernet à cet effet.
Un câble Ethernet est le câblage physique enveloppé par lequel les données transitent depuis Internet ou entre un appareil à un autre.
Les appareils connectés qui utilisent des câbles pour accéder à un réseau géographiquement localisé utiliseront probablement Ethernet au lieu d'une connexion sans fil. Des entreprises aux joueurs, divers utilisateurs finaux comptent sur les avantages de la connectivité Ethernet, notamment la fiabilité et la sécurité.
Comparé à la technologie LAN sans fil ( WLAN ), Ethernet est généralement moins vulnérable aux perturbations. Elle peut également offrir une sécurité et un contrôle réseau supérieurs à la technologie sans fil, car les appareils doivent se connecter à l’aide d’un câblage physique. Cela rend difficile pour les tiers l'accès aux données du réseau ou le détournement de la bande passante pour des appareils non autorisés.
Pourquoi Ethernet n'a-t-il pas de configuration IP valide. Une erreur Windows 10 se produit ?
Cette erreur se produit pour plusieurs raisons liées à l' erreur de configuration IP valide Ethernet , notamment :
- Dans la plupart des cas, ce type de problème peut apparaître si votre routeur n'est pas correctement configuré. Vous devrez peut-être apporter quelques ajustements à la configuration de votre routeur pour y remédier.
- Problèmes lors de l'utilisation des appareils TP Link et Netgear
- Problèmes avec les adaptateurs Powerline qui rencontrent ce problème
- Parfois, cette erreur est accompagnée d'un message Réseau non identifié.
- Lorsqu'il y a un problème avec votre connexion réseau.
- Lorsqu'il y a un problème de réseau du côté de votre serveur
- Lorsque les câbles matériels Ethernet sont physiquement endommagés
- Mauvaises cartes réseau, que vous pouvez résoudre via les paramètres de la carte réseau
- Un port Ethernet endommagé peut entraîner une configuration IP valide
- Adresse IP mal configurée
- Et plus!
Différences entre les connexions Ethernet et Wi-Fi
Connexion Ethernet
- transmet des données sur un câble ;
- vitesse constante ;
- mobilité limitée, car un câble physique est requis ;
- le cryptage des données n'est pas requis ;
- plus de vitesse, de fiabilité et de sécurité que le Wi-Fi ;
- latence inférieure ; et
- processus d'installation plus complexe.
Connexion Wifi
- transmet les données via des signaux sans fil plutôt que via un câble ;
- une meilleure mobilité, car aucun câble n'est requis ;
- plus pratique : les utilisateurs peuvent se connecter à Internet depuis n'importe où ;
- pas aussi rapide, fiable ou sécurisé qu'Ethernet ;
- nécessite le cryptage des données ;
- vitesse incohérente : le Wi-Fi est sujet aux interférences de signal ;
- latence plus élevée qu'Ethernet ; et
- processus d'installation plus simple.
Ethernet ou Wi-Fi : avantages
Le Wi-Fi est aujourd’hui le type de connexion réseau le plus populaire. Mais Ethernet existe depuis les années 1970. Contrairement à la connexion filaire Ethernet, le Wi-Fi ne nécessite pas de connexion de câble physique. Au lieu de cela, les données sont transmises via des signaux sans fil. Voici les avantages des connexions Ethernet sur Wi-Fi.
Flexibilité et sécurité
Même si vous avez affaire à des câbles, vous avez toujours la possibilité de transférer des données jusqu'à 100 mètres, soit 328 pieds de votre modem ou routeur, avec des câbles Ethernet. Étant donné que la plupart des routeurs disposent déjà de ports Ethernet, il ne faut pas grand-chose pour effectuer le changement à la maison ou même pour câbler votre console de jeu ou votre plate-forme de jeu de bureau pendant que votre téléphone et votre tablette se connectent à votre signal Wi-Fi.
Pour les professionnels, le contrôle et la sécurité offerts par Ethernet sont difficiles à battre. Avec une connexion physique, vous gardez le contrôle de qui est connecté à votre réseau local à tout moment. Cela libère des données pour vos utilisateurs et contribue à prévenir les failles de sécurité indésirables (sans parler des dangereuses et coûteuses).
Le Wi-Fi s'étendant au-delà des murs de votre bureau, le réseau WLAN de votre entreprise est naturellement plus accessible aux menaces potentielles.
Stabilité du signal
Bien que la mise en place d’un réseau local filaire soit plus coûteuse et plus longue qu’un WLAN (Wireless Local Area Network), elle présente des avantages indéniables. Premièrement, les signaux Wi-Fi sont transmis via des fréquences radio. Si vous avez déjà traversé un tunnel en écoutant l'autoradio ou capté le signal de votre voisin avec votre chaîne stéréo, vous savez que les ondes radio sont sujettes aux interférences. Et votre Wi-Fi aussi.
D’un autre côté, les connexions Ethernet filaires n’ont aucune interférence. Et comme tout, depuis les signaux Wi-Fi de votre voisin jusqu'à votre micro-ondes et votre casque Bluetooth, peut provoquer des interférences Wi-Fi, cela représente un avantage potentiellement énorme.
Sans interférence, votre Internet est moins susceptible de subir des ralentissements, des déconnexions ou des connexions intermittentes, ce qui est une grosse affaire lorsque vous transférez des fichiers multimédias volumineux et gourmands en données vers un client (ou participez à un tournoi Call of Duty).
De même, vos propres murs ne poseront pas de problèmes de pénétration pour Ethernet, et comme chaque appareil est câblé, vous n'avez pas besoin de partager votre bande passante entre votre ordinateur portable et votre PS4.
Ethernet vs Wi-Fi : inconvénients
Le Wi-Fi a une excellente réputation pour sa facilité d’accès. Lorsque vous utilisez le WLAN, vous avez juste besoin d'un combo modem-routeur abordable, et vous êtes prêts à partir.
Les coûts d'installation
En revanche, plus votre réseau local filaire est grand et complexe, plus vos coûts d'installation sont élevés. Si vous connectez un câble Ethernet à votre ordinateur portable, vous envisagez le prix d'un seul câble. Mais si vous êtes une petite entreprise qui conçoit un réseau sûr, stable et privé, vous aurez besoin de routeurs, de pare-feu, de serveurs, de commutateurs et d'une installation professionnelle.
À mesure que les coûts augmentent avec chaque poste de travail accédant à votre réseau, vous pourriez envisager un investissement initial important pour un Ethernet.
Mobilité
Vous perdrez votre mobilité générale si vous optez pour un réseau Ethernet uniquement. Les appareils mobiles tels que les smartphones, les tablettes, les netbooks, les liseuses électroniques et les systèmes de jeux portables sont généralement uniquement équipés du Wi-Fi. En effet, il est généralement difficile d'inclure un port Ethernet lorsque le port lui-même est plus large que la plupart de ces gadgets.
C'est pourquoi la plupart des configurations LAN incluent une sorte de connectivité Wi-Fi supplémentaire.
De plus, si votre jeu est la vitesse, les normes 802.11ac prises en charge par les routeurs Wi-Fi double et tri-bande atteignent des vitesses maximales de 1,3 gigabits par seconde (Gbps), bien que les vitesses théoriques du Wi-Fi et de l'Ethernet soient plafonnées par des problèmes du monde réel comme votre forfait de données avec votre fournisseur de services Internet.
Ports disponibles
Vous vous souvenez de l'adaptateur USB vers Ethernet que nous avons mentionné plus tôt ? C'est aussi une considération. Alors que la plupart des ordinateurs de bureau, ordinateurs portables, téléviseurs intelligents, consoles et lecteurs Blu-ray intelligents sont équipés de ports Ethernet, beaucoup ne le sont pas. Cela peut même varier pour les joueurs, car la Xbox One susmentionnée dispose d'un port Ethernet tandis que la Wii U nécessite, par exemple, un adaptateur Wii LAN spécifique alimenté par USB.
Comment réparer « Ethernet n'a pas de configuration IP valide ».
Correction n°1. Redémarrez votre modem, routeur et ordinateur.
Parfois, ce problème frustrant peut être résolu en redémarrant le matériel concerné. Commencez par enregistrer toute votre progression et votre travail, puis éteignez votre ordinateur :
-
Ouvrez le menu Démarrer en cliquant sur l'icône Windows dans votre barre des tâches.
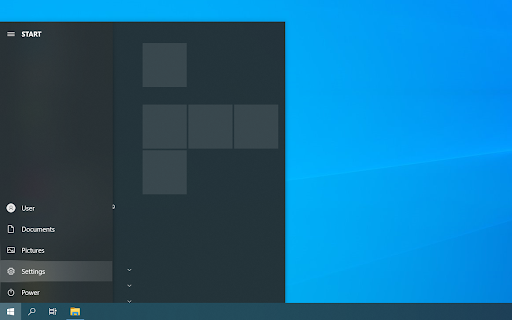
-
Cliquez sur l'icône d'alimentation , puis cliquez sur l'option Redémarrer . Cela éteindra automatiquement votre appareil et le rallumera sans aucune intervention manuelle requise.
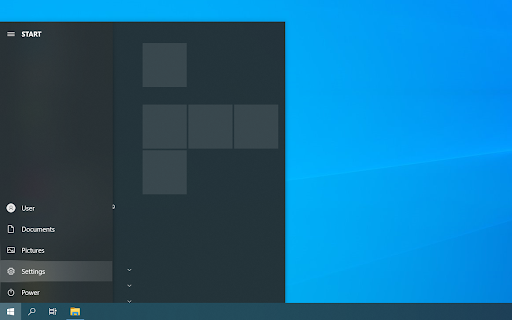
- Reconnectez-vous à votre compte utilisateur et laissez Windows 10 se charger.
Ensuite, redémarrez également votre routeur ou modem.
- Débranchez le routeur ou le modem, puis laissez-le débranché pendant quelques minutes. Il est recommandé d'attendre au moins 2 à 5 minutes pour garantir un redémarrage correct.
- Rebranchez-le et attendez qu'il démarre. Les voyants LED doivent indiquer lorsque l'appareil est de nouveau sous tension et prêt à fonctionner.
- Vérifiez si Ethernet n'a pas une erreur de configuration IP valide qui a été corrigée. Assurez-vous de vérifier le câble Ethernet que vous utilisez. Essayez de tester la connexion à l'aide d'un autre câble.
C'est ça. Vous avez terminé!
Correctif n°2 : désactivez la fonctionnalité de démarrage rapide
Ethernet n'a pas de configuration IP valide. Une erreur peut être provoquée par la fonction de démarrage rapide. Vous pouvez désactiver la fonction de démarrage rapide pour corriger l' erreur de configuration IP valide d'Ethernet .
Il s'agit d'une fonctionnalité fournie par défaut sur la plupart des ordinateurs Windows 10 et qui permet une récupération plus rapide après la mise en veille prolongée ou l'arrêt, ce qui signifie que votre ordinateur démarrera plus rapidement. Pour désactiver cette fonctionnalité, procédez comme suit :
-
Accédez à votre barre de recherche en bas à droite et tapez « panneau de configuration ». Vous pouvez également afficher la fonction de recherche en utilisant le raccourci clavier Windows + S. Cliquez sur l'application Panneau de configuration pour la lancer.
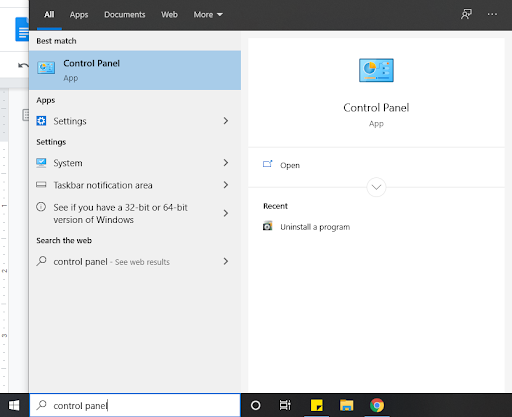
-
Définissez le mode d'affichage sur de petites ou de grandes icônes pour afficher tous les éléments du panneau de configuration , puis cliquez sur Options d'alimentation.
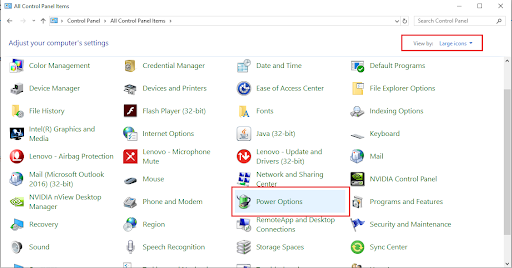
-
Cliquez sur le lien Choisir l'action des boutons d'alimentation sur le côté gauche de la fenêtre.
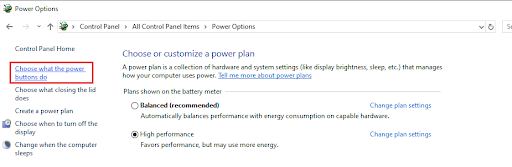
-
Cliquez sur le lien Modifier les paramètres actuellement indisponibles. Cela peut nécessiter la saisie d'un mot de passe administrateur.
Besoin d'aide? Consultez notre guide Comment faire d’un utilisateur local un administrateur dans Windows 10 .
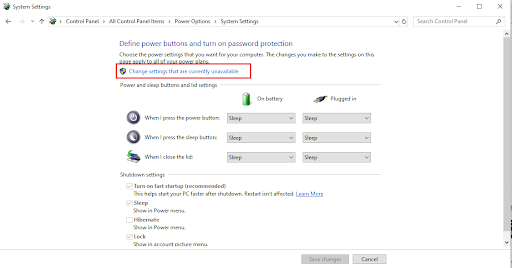
-
Décochez la case Activer l' option de démarrage rapide (recommandé) sous Paramètres d'arrêt pour désactiver la fonctionnalité et cliquez sur Enregistrer les modifications. Cela va désactiver la fonctionnalité de démarrage rapide, résolvant potentiellement les problèmes avec votre connexion Ethernet.
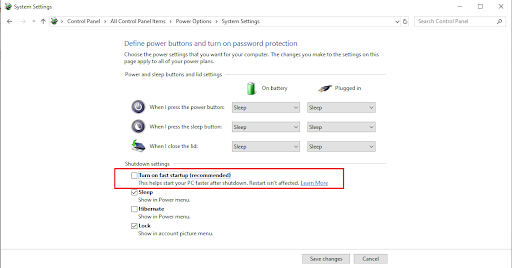
- Cliquez sur le bouton Enregistrer les modifications, puis redémarrez votre ordinateur. Après le redémarrage, vérifiez si le problème persiste.
Correction n°3. Configurez les paramètres de votre carte réseau.
Votre routeur désigne automatiquement chaque appareil qui y est connecté une adresse IP par défaut, bien que vous puissiez configurer ce paramètre pour n'attribuer qu'une seule adresse IP statique. Il est recommandé d'essayer si cela fonctionne pour vous afin de corriger l'erreur de configuration Ethernet n'a pas d'adresse IP valide.
Laissez-nous vous guider à travers les étapes de configuration des paramètres de la carte réseau :
-
Appuyez sur la touche Windows + R pour afficher la fonctionnalité Exécuter . Entrez ncpa.cpl et cliquez sur OK . Cela ouvrira la fenêtre Connexions réseau.

-
Cliquez avec le bouton droit sur les paramètres de l'adaptateur Ethernet et choisissez Propriétés .
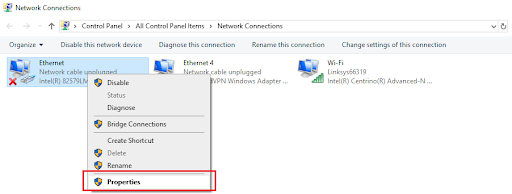
-
Dans la boîte de dialogue Propriétés Ethernet, recherchez Internet Protocol Version 4 (TCP/IPv4) et double-cliquez dessus.
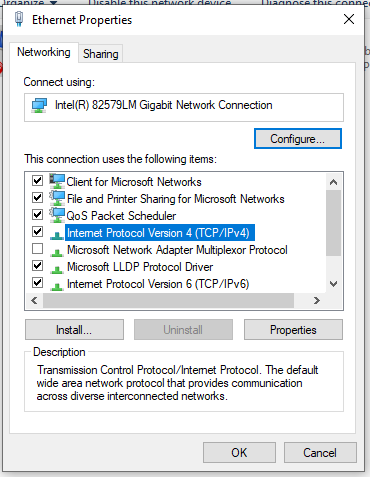
-
Cela fera apparaître les propriétés du protocole Internet version 4 (TCP/IPv4). Là, vous devrez activer les options suivantes :
- Obtenez une adresse IP automatiquement
- Obtenir automatiquement l'adresse du serveur DNS
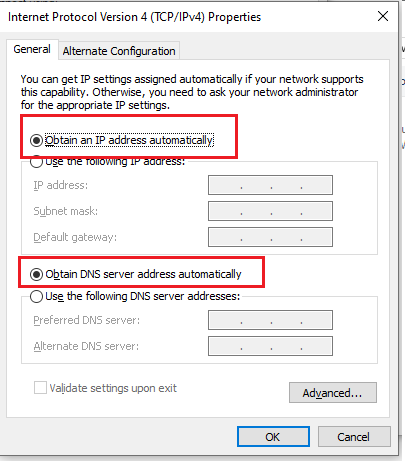
- Si cela ne résout pas le problème, vous pouvez définir votre adresse IP et votre DNS manuellement. Pour ce faire, procédez comme suit :
-
Suivez les étapes précédentes et dans la version du protocole Internet, 4 propriétés (TCP/IPv4), choisissez et modifiez les options suivantes. Utilisez l'adresse IP suivante et remplissez les détails avec ces numéros.
- Adresse IP : 192.168.1.15
- Masque de sous-réseau : 255.255.255.0
- Passerelle par défaut 192.168.1.1

- Ensuite, utilisez les adresses de serveur DNS suivantes et remplissez les détails avec ces numéros :
- Serveur DNS préféré : 8.8.8.8
- Serveur DNS alternatif : 8.8.4.4
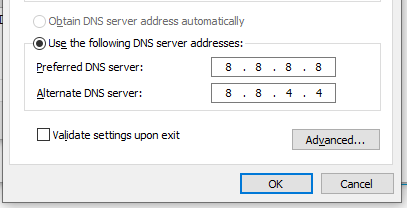
-
Suivez les étapes précédentes et dans la version du protocole Internet, 4 propriétés (TCP/IPv4), choisissez et modifiez les options suivantes. Utilisez l'adresse IP suivante et remplissez les détails avec ces numéros.
Une fois que vous avez terminé, cliquez sur OK pour enregistrer les modifications. Gardez à l'esprit qu'il s'agit des paramètres DNS de Google.
Correction n°4. Réinitialisez TCP/IP.
Cette méthode nécessite l'utilisation de l'invite de commande et de la commande netsh . Il permet d'afficher ou de modifier la configuration réseau d'un ordinateur. Voyons comment appliquer ce correctif.
- Tapez Invite de commandes dans la zone de recherche en bas à gauche de l’écran. Vous pouvez également appuyer sur la touche Windows + S pour afficher la barre de recherche.
-
Cliquez ensuite avec le bouton droit sur Exécuter en tant qu'administrateur pour ouvrir l'invite de commande élevée. Vous pouvez également cliquer avec le bouton droit sur l'icône d'invite de commande et sélectionner Exécuter en tant qu'administrateur. Une fois qu'il vous demande l'autorisation, cliquez sur OK .
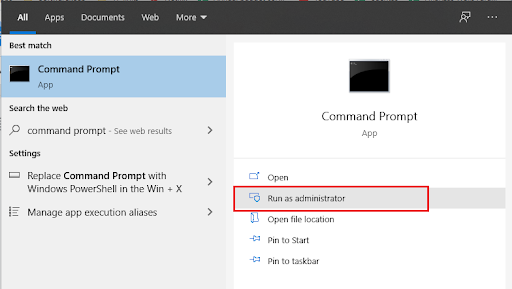
- Si l'UAC (Contrôle de compte d'utilisateur) vous y invite, cliquez sur Oui pour permettre à l'application d'apporter des modifications à votre appareil. Ceci est nécessaire pour lancer le logiciel.
-
Sur l'invite de commande élevée, tapez les commandes suivantes (appuyez sur la touche Entrée après chaque commande pour les exécuter) :
- netsh Winsock réinitialiser
-
netsh int réinitialisation IP
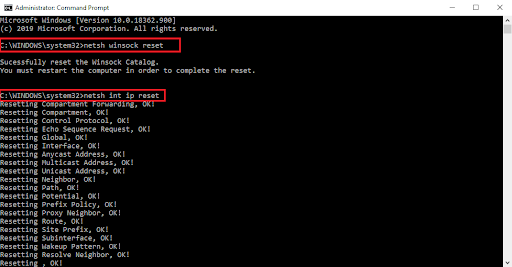
- Lorsque vous exécutez la première commande, vous recevrez un message vous demandant de redémarrer l'ordinateur. Pour l'instant, vous pouvez l'ignorer et exécuter la deuxième commande.
- Une fois les deux commandes exécutées avec succès, redémarrez l'ordinateur et voyez si vous obtenez toujours l' Ethernet n'a pas d'erreur de configuration IP valide .
Correction n°5. Videz le cache réseau.
Cette méthode implique l'utilisation de la commande ipconfig dans l'invite de commande élevée. Cette commande affiche la configuration actuelle de la pile IP installée. Son utilisation permet de réinitialiser le contenu du cache du résolveur du client DNS et de renouveler la configuration DHCP.
- Tapez Invite de commandes dans la barre de recherche en bas à gauche de l’écran. Vous pouvez également appuyer sur la touche Windows + S pour afficher la barre de recherche. Cliquez ensuite sur Exécuter en tant qu'administrateur pour ouvrir l'invite de commande élevée. Vous pouvez également cliquer avec le bouton droit sur l'icône d'invite de commande et sélectionner Exécuter en tant qu'administrateur. Une fois qu'il vous demande l'autorisation, cliquez sur OK .
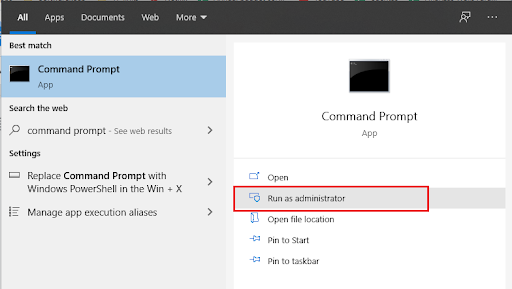
-
Sur l'invite de commande élevée, tapez les commandes suivantes :
- ipconfig /version
- ipconfig /flushdns
-
ipconfig / renouveler
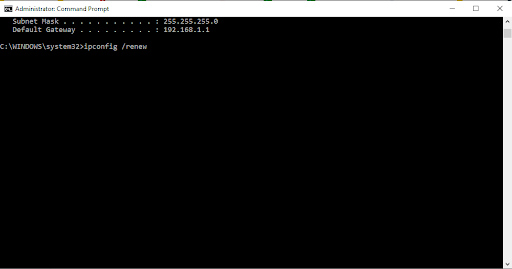
- Une fois que vous avez entré les commandes, redémarrez l'ordinateur et voyez si l'erreur a été corrigée.
Correction n°6. Réinstallez/mettez à jour le pilote de votre carte réseau.
Vous pouvez réinstaller ou mettre à jour le pilote de votre carte réseau à l'aide du Gestionnaire de périphériques. Cela peut aider si Ethernet n'a pas d'erreur de configuration IP valide . Allons-y :
- Tapez Gestionnaire de périphériques dans la barre de recherche en bas à gauche de l'écran. Vous pouvez également appuyer sur la touche Windows + S pour afficher la barre de recherche. Vous pouvez également appuyer sur la touche Windows + R et saisir hdwwiz . cpl dans le champ de saisie et cliquez sur OK .
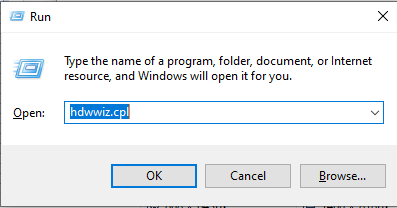
-
Cela fera apparaître le Gestionnaire de périphériques et vous verrez une liste des appareils connectés à votre ordinateur. Recherchez Adaptateurs réseau , développez-le, cliquez avec le bouton droit sur le périphérique et choisissez Désinstaller le périphérique .

-
Vous obtiendrez une boîte de dialogue de confirmation ; cliquez sur Désinstaller . Cochez la case. Supprimez le logiciel pilote de cet appareil si vous le voyez.
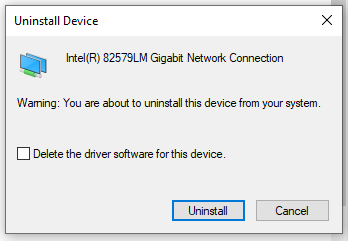
-
Redémarrez votre PC et vérifiez si le problème persiste. Si Windows n'installe pas automatiquement les pilotes désinstallés, revenez au Gestionnaire de périphériques, cliquez avec le bouton droit sur le nom de votre ordinateur et sélectionnez Rechercher les modifications matérielles . Cela détectera les pilotes manquants et les installera.
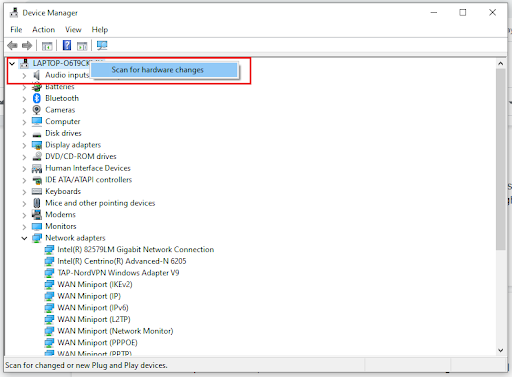
Pour mettre à jour les pilotes, suivez les mêmes étapes mais sélectionnez Mettre à jour les pilotes au lieu de Désinstaller les pilotes (étape 2).
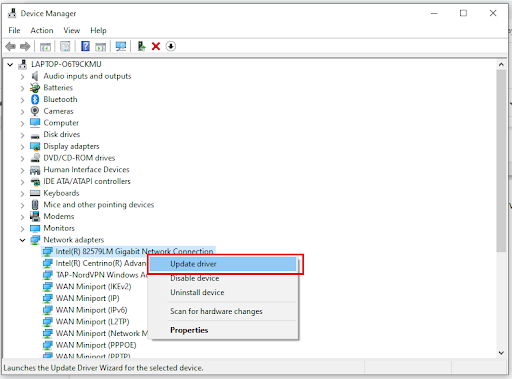
Une fenêtre vous demandera si vous souhaitez rechercher automatiquement le logiciel pilote mis à jour ou parcourir votre ordinateur à la recherche du logiciel pilote. La sélection de la première option recherchera sur votre ordinateur et sur Internet le dernier logiciel pilote pour le périphérique sélectionné. Si vous sélectionnez la deuxième option, vous devez localiser et installer manuellement les pilotes. L'utilisation de cette option nécessite d'avoir préalablement téléchargé le pilote. Si la première option ne résout pas le problème, téléchargez les derniers pilotes de carte réseau sur le site Web du fabricant.

Correctif n°7 : éteignez votre PC et débranchez-le
Si Ethernet n'a pas d'erreur de configuration IP valide , vous pourrez peut-être la résoudre simplement en éteignant votre PC. Plusieurs utilisateurs ont signalé que cette solution fonctionnait pour eux, alors n'hésitez pas à l'essayer.
Une fois votre PC éteint, débranchez-le de la prise de courant et attendez quelques minutes. Reconnectez maintenant votre PC et rallumez-le.
Il s'agit d'une solution de contournement simple et qui fonctionne selon les utilisateurs, nous vous encourageons donc à l'essayer. Gardez à l’esprit que ce n’est peut-être pas une solution à long terme, vous devrez donc la répéter si l’erreur se reproduit.
Correctif n°8 : connectez votre PC directement à votre routeur
Si vous disposez de plusieurs périphériques réseau tels que des commutateurs ou des répéteurs sur votre réseau, vous souhaiterez peut-être essayer de connecter votre PC directement à votre routeur.
Parfois, d'autres périphériques réseau peuvent ne pas être correctement configurés, ce qui peut provoquer l'apparition de cette erreur et de nombreuses autres. Pour vérifier si d'autres périphériques réseau sont à l'origine du problème, connectez votre PC directement au routeur.
Si le message d'erreur n'apparaît pas, cela signifie que votre matériel réseau n'est pas correctement configuré et que vous souhaiterez peut-être le vérifier.
Dernières pensées
Nous espérons que ces correctifs pourront vous aider à vous débarrasser de l'erreur « Ethernet n'a pas de configuration IP valide ». Si nos méthodes ne fonctionnent toujours pas, contactez votre FAI (fournisseur d'accès Internet) en cas de problème de leur côté.
Merci pour la lecture! Pour continuer à apprendre comment corriger les erreurs de Windows 10, parcourez notre centre d'aide . Vous pouvez également vous inscrire à notre newsletter et bénéficier d'un code de réduction sur votre prochain achat !
Si vous recherchez une société de logiciels à laquelle vous pouvez faire confiance pour son intégrité et ses pratiques commerciales honnêtes, ne cherchez pas plus loin que SoftwareKeep . Nous sommes un partenaire certifié Microsoft et une entreprise accréditée BBB qui se soucie d'offrir à nos clients une expérience fiable et satisfaisante sur les produits logiciels dont ils ont besoin. Nous serons avec vous avant, pendant et après toutes les ventes.
Tu pourrais aussi aimer
» Comment réparer le démarrage lent sous Windows 10
» Comment réparer Windows Hello qui ne fonctionne pas après la mise à jour de Windows 10
» Comment réparer les icônes du bureau disparues sous Windows 10

