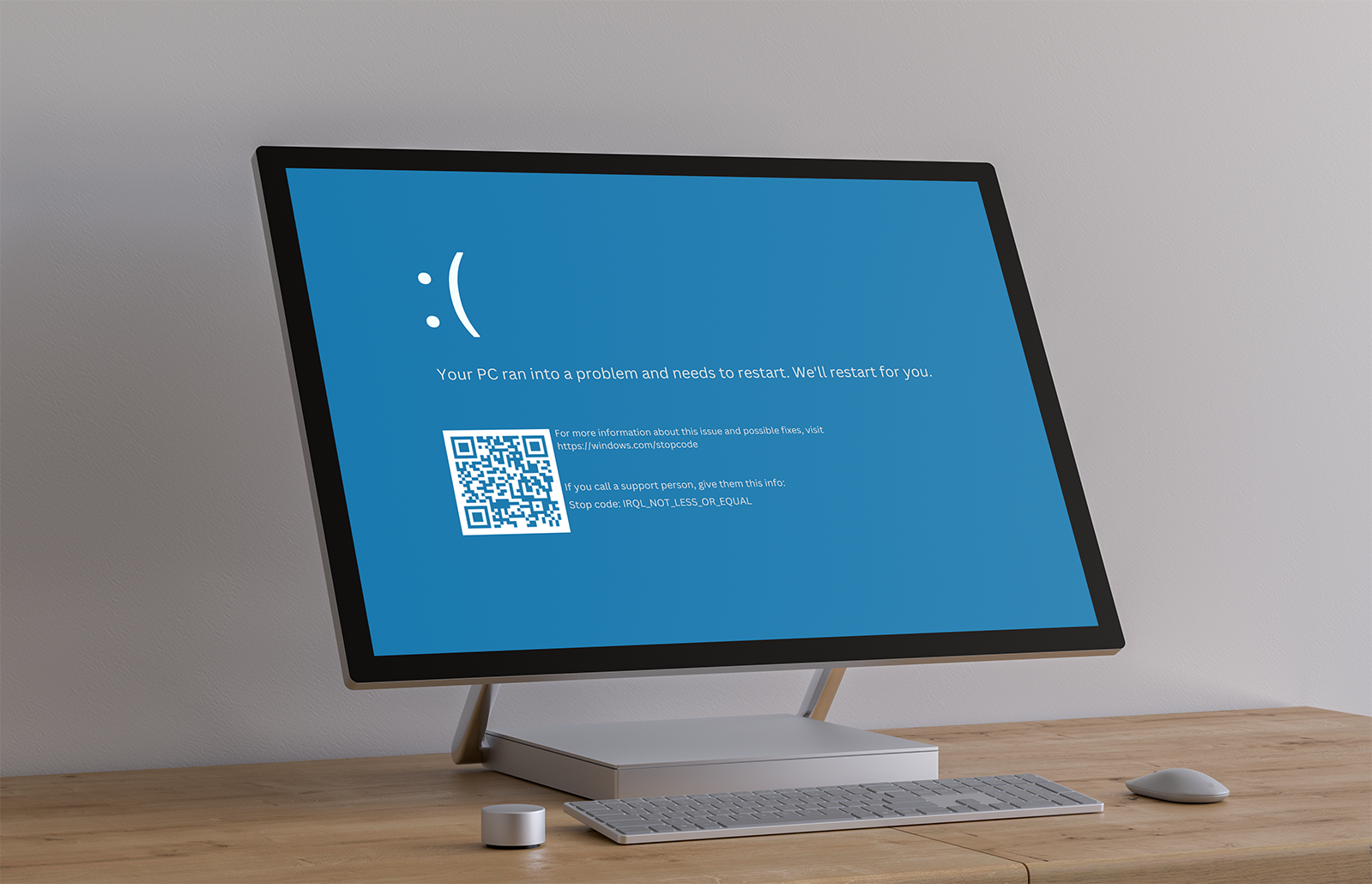Wissen Sie, was ntoskrnl.exe ist? Dieser Vorgang ist für die Funktion Ihres Computers von entscheidender Bedeutung. Wenn er nicht ordnungsgemäß funktioniert, kann es zu Bluescreen-Fehlern oder einer hohen CPU-Auslastung kommen. In einigen Fällen ist ntoskrnl.exe kann zu Systemabstürzen oder einer hohen Ressourcennutzung führen, die Ihren Computer verlangsamen kann.
Wenn bei diesem Vorgang Probleme auftreten, machen Sie sich keine Sorgen – wir helfen Ihnen gerne weiter! In diesem Blogbeitrag besprechen wir, was ntoskrnl.exe ist, warum es Probleme verursachen könnte und wie man sie beheben kann. Wir geben Ihnen auch einige Tipps, wie Sie ntoskrnl behalten.exe fehlerfrei, sodass Sie diese Probleme in Zukunft vollständig vermeiden können!
Was ist „ntoskrnl.exe“-Prozess? Ist es sicher?
Der ntoskrnl.Der exe-Prozess ist völlig sicher, es handelt sich weder um Malware noch um einen Virus. Ohne diesen Systemprozess würde Ihr Windows-Computer nicht funktionieren.
Ntoskrnl.exe ist ein Systemprozess und wird auch als „ausführbare Datei des Windows NT-Betriebssystemkerns“ bezeichnet. Es handelt sich zweifellos um einen der wichtigsten Prozesse in Ihrem System, daher können die dadurch verursachten Probleme schwerwiegend sein. Es ist jedoch sicher und kann Ihrem Computer keinen Schaden zufügen. Es handelt sich um einen offiziellen Microsoft-Prozess, den Ihr Betriebssystem zur Ausführung benötigt.
Es bezieht sich auf einen Kernel, bei dem es sich um eine Software handelt, die Hardware und Software verbindet. Der Windows-Kernel wird verwendet, um Komponenten wie Ihrer CPU und GPU Anweisungen zu geben, Aktionen auszuführen, wenn Sie Ihren Computer verwenden. Die Kernel- und Ausführungsschichten des Microsoft Windows NT-Kernelbereichs werden von dieser wichtigen Komponente von Windows bereitgestellt.
Viele verschiedene Windows-Dienste, wie z. B. der Zugriff auf PC-Hardware und die Speicherverwaltung, sind auf diesen Kernel angewiesen, um effektiv zu funktionieren. Sie können es nicht löschen, auch wenn es Probleme verursacht. Wenn Sie es mit „ntoskrnl.exe“ hohe CPU-, Festplatten- oder Speicherauslastung, folgen Sie der Anleitung unten!
Was verursacht „ntoskrnl.exe“ Bluescreen-Fehler?
Wenn Ihr System auf ein kritisches Problem stößt, wird ein „Bluescreen“-Fehler (auch kurz BSOD genannt) angezeigt. Es handelt sich um ein häufiges Problem, bei dem Ihr Computer einen STOP-Code erhält und neu starten muss. Zu jedem dieser Bluescreen-Fehler gehört ein Fehlercode, von dem einige möglicherweise „ntoskrnl“ enthalten.exe“-Datei als Referenz.
Glücklicherweise müssen Sie nicht Hunderte von Dollar für Reparaturen ausgeben, wenn dieser Fehler bei Ihnen auftritt. Befolgen Sie einfach unsere nachstehenden Lösungen, um etwaige Bluescreen-Fehler im Zusammenhang mit „ntoskrnl“ zu beheben.exe“-Prozess! Wir führen Sie durch jeden Schritt, um sicherzustellen, dass Ihr Computer wiederhergestellt wird.
Was verursacht „ntoskrnl.exe“ hohe CPU-Auslastung?
Leider ist der genaue Grund, warum ntoskrnl.exe könnte einen übermäßigen CPU-Verbrauch haben, ist unbekannt. Die Ursachen dieses Problems können von Computer zu Computer unterschiedlich sein.
Dies liegt daran, dass ntoskrnl.exe ist für eine große Anzahl von Windows-Systemvorgängen verantwortlich. Es ist auch an der Ausführung vieler Systemaktionen beteiligt. Ein anderer Windows-Dienst, eine andere Windows-Anwendung, beschädigte Systemdateien oder ein zugehöriges Peripheriegerät können den Fehler „ntoskrnl.exe-Systemprozess verursacht eine hohe CPU-Auslastung.
Die folgenden Methoden helfen Ihnen, dieses Problem unabhängig von der genauen Ursache zu beheben.
So beheben Sie „ntoskrnl.exe“ hohe CPU-Auslastung, Bluescreen-Fehler
Methode 1. Aktualisieren Sie Ihre Treiber
Das Aktualisieren Ihrer Treiber ist eine hervorragende Möglichkeit, verschiedene Probleme auf dem Computer zu beheben, wie z. B. den hohen CPU-Verbrauch durch ntoskrnl.exe-Prozess und verbessern Sie die Gesamtleistung! Befolgen Sie dazu die folgenden Schritte.
So aktualisieren Sie Treiber automatisch unter Windows
Windows Update verfügt über eine Funktion, mit der Sie veraltete Treiber automatisch aktualisieren können. Dies kann Ihnen helfen, einige Ihrer Treiber schnell zu finden und auf den neuesten Stand zu bringen, ohne einzeln nach neuen Versionen suchen zu müssen.
- Um auf das Startmenü zuzugreifen, klicken Sie auf das Windows-Symbol in der unteren linken Ecke Ihres Bildschirms und wählen Sie dann Einstellungen. Alternativ können Sie auch Windows + I drücken, um das Menü aufzurufen.
- Wählen Sie die Kachel Update & Sicherheit aus dem Dropdown-Menü aus. Die meisten Ihrer Windows Update-Einstellungen finden Sie hier.
- Gehen Sie zum Abschnitt Windows Update und klicken Sie dann auf den Link Optionale Updates anzeigen, sofern dieser verfügbar ist.
- Erweitern Sie den AbschnittTreiberaktualisierungen, um zu sehen, welche Treiber gerade aktualisiert werden müssen. Aktivieren Sie einfach die Kontrollkästchen neben den Treibern, die Sie aktualisieren möchten, und klicken Sie dann auf die Schaltfläche Herunterladen und installieren.
- Erlauben Sie Windows, Ihre veralteten Treiber herunterzuladen und zu aktualisieren, bevor Sie Ihren Computer neu starten. Überprüfen Sie, ob das Problem mit „ntoskrnl.exe“ tritt weiterhin auf, nachdem Ihre Treiber auf die neueste Version aktualisiert wurden.
So aktualisieren Sie Treiber manuell unter Windows
Führen Sie die folgenden Schritte aus, um einen möglicherweise veralteten Treiber manuell zu aktualisieren. Denken Sie daran, dass zum Herunterladen von Treibern nur legitime Websites verwendet werden sollten! Einige betrügerische Websites versuchen möglicherweise, Sie dazu zu verleiten, mit Malware infizierte Treiberdateien herunterzuladen.
- Um auf das benötigte Dienstprogramm zuzugreifen, drücken Sie die Tasten Windows + X auf Ihrer Tastatur und wählen Sie Geräte-Manager aus dem Kontextmenü.
- Wählen Sie Treiber aktualisieren aus dem Kontextmenü, nachdem Sie mit der rechten Maustaste auf einen Treiber geklickt haben, den Sie aktualisieren möchten.
- Wählen Sie aus, wie Sie Ihren Treiber aktualisieren möchten. Sie können Windows entweder automatisch einen Treiber für Sie suchen lassen oder manuell nach einer neuen Treiberdatei auf Ihrem Computer suchen.
Methode 2. Setzen Sie Ihre Übertaktungseinstellungen zurück
Wenn Ihre CPU oder GPU derzeit übertaktet ist, möchten Sie diese Einstellungen möglicherweise zurücksetzen und Ihr Gerät mit den Standardeinstellungen betreiben. Übertakten kann zwar die Leistung Ihrer Hardware verbessern, aber auch zu ernsthaften Problemen führen. In diesem Fall kann es sein, dass ntoskrnl.exe verbraucht ungewöhnlich viele Ressourcen.
Je nachdem, welche Übertaktungsmethode oder Anwendung Sie verwenden, unterscheiden sich die Anweisungen zum Zurücksetzen Ihrer Hardware. Wir empfehlen, einen offiziellen Führer aufzusuchen. Dadurch wird sichergestellt, dass Sie nicht versehentlich Probleme auf Ihrem System oder möglicherweise auf Ihrer Hardware verursachen.
Wenn Sie Hilfe benötigen, kontaktieren Sie uns über unseren Vor-Ort-Chat oder erreichen Sie uns über eine der hier aufgeführten Kontaktmethoden!
Methode 3. Reparieren Sie beschädigte Systemdateien
Beschädigte Systemdateien können eine Vielzahl von Problemen auf Ihrem Computer verursachen, darunter Bluescreen-Fehler und unnatürlicher Ressourcenverbrauch. Wenn einige wichtige Windows-Dateien manipuliert oder beschädigt wurden, müssen sie repariert werden.
Verwenden Sie den integrierten Systemdatei-Checker (SFC-Scan), um eventuell beschädigte Systemdateien zu erkennen und zu ersetzen.
- Öffnen Sie die Suchleiste in Ihrer Taskleiste, indem Sie auf das Lupensymbol klicken. Sie können es auch mit der Tastenkombination Windows + S aufrufen.
- Geben Sie Eingabeaufforderung in das Suchfeld ein. Wenn Sie es in den Ergebnissen sehen, klicken Sie mit der rechten Maustaste darauf und wählen Sie Als Administrator ausführen. Wenn Sie ein lokales Konto verwenden, das keine Administratorrechte hat, klicken Sie zuerst hier.
- Wenn Sie von der Benutzerkontensteuerung (UAC) dazu aufgefordert werden, klicken Sie auf Ja, um den Start der App mit Administratorrechten zuzulassen.
- Geben Sie den folgenden Befehl ein und drücken Sie die Eingabetaste, um ihn auszuführen: sfc /scannow
- Warten Sie, bis der System File Checker den Scan Ihres Computers abgeschlossen hat. Im Falle einer Diskrepanz stellt das Dienstprogramm die Systemdateien wieder her und behebt alle damit verbundenen Fehler.
Methode 4. Verwenden Sie den CHKDSK-Befehl
Wenn der SFC-Scan Ihr Problem nicht beheben konnte, befolgen Sie die nachstehenden Schritte und führen Sie Check Disk aus, um Ihre Daten zu reparieren. Dies könnte eine schnelle Lösung für eine Reihe von Problemen sein, die möglicherweise durch „ntoskrnl“ verursacht werden.exe“-Prozess Der Befehl chkdsk versucht, Festplattenprobleme zu finden und zu beheben, was Ihnen möglicherweise bei der Lösung des Problems, mit dem Sie sich befassen, behilflich sein kann.
- Öffnen Sie die Suchleiste in Ihrer Taskleiste, indem Sie auf das Lupensymbol klicken. Sie können es auch mit der Tastenkombination Windows + S aufrufen.
- Geben Sie Eingabeaufforderung in das Suchfeld ein. Wenn Sie es in den Ergebnissen sehen, klicken Sie mit der rechten Maustaste darauf und wählen Sie Als Administrator ausführen. Wenn Sie ein lokales Konto verwenden, das keine Administratorrechte hat, klicken Sie zuerst hier.
- Geben Sie den folgenden Befehl ein und drücken Sie die Eingabetaste, um ihn auszuführen: chkdsk C: /f /r /x
- Dieser Befehl überprüft das Laufwerk C: auf Fehler. Wenn Windows auf einem anderen Laufwerk Ihres Computers installiert wurde, stellen Sie sicher, dass Sie den Befehl entsprechend ändern, indem Sie „C:“ durch den entsprechenden Laufwerksbuchstaben ersetzen.
- Warten Sie, bis die Ausführung des Befehls „Datenträger überprüfen“ abgeschlossen ist. Es wird versucht, Probleme mit dem Laufwerk zu beheben und alle lesbaren Informationen wiederherzustellen. Starten Sie Ihr Gerät neu, sobald beide Befehle ausgeführt wurden.
Methode 5. Überprüfen Sie Ihren Computer auf Malware
Wir empfehlen, einen Virenscan auf Ihrem Computer durchzuführen, um sicherzustellen, dass er keine Infektionen enthält, die „ntoskrnl.exe“-Prozess.
Wir verwenden die integrierte Windows Defender-Anwendung, die kostenlos in Windows verfügbar ist, um Ihr Gerät zu scannen. Wir empfehlen den Kauf eines Drittanbieterprogramms, das auf Echtzeitschutz spezialisiert ist, um eine detailliertere Beurteilung des Zustands Ihres Geräts zu erhalten.
- Öffnen Sie die Suchleiste in Ihrer Taskleiste, indem Sie auf das Lupensymbol klicken. Sie können es auch mit der Tastenkombination Windows + S aufrufen.
- Geben Sie Windows-Sicherheit ein und starten Sie es über die Suchergebnisse.
- Wechseln Sie über den Startbildschirm oder das Menü im linken Bereich zur Registerkarte Viren- und Bedrohungsschutz. Klicken Sie auf den Link Scanoptionen.
- Wählen Sie die Option Vollständiger Scan. Dadurch wird jede einzelne Datei auf allen Ihren Laufwerken überprüft, um sicherzustellen, dass sich keine Bedrohungen verstecken können. Beachten Sie, dass dieser Scan mehr als 1-2 Stunden dauern kann, je nachdem, wie viele Dateien Sie auf Ihrem System haben.
- Klicken Sie auf die Schaltfläche Jetzt scannen, um den Scan zu starten. Wenn eine Bedrohung erkannt wird, wird sie von Windows automatisch unter Quarantäne gestellt oder vollständig entfernt. Sie können die Scanergebnisse anschließend überprüfen.
Methode 6. Führen Sie die Windows-Speicherdiagnose
ausDas Windows-Speicherdiagnosetool ist ein integriertes Windows-Dienstprogramm zum Auffinden und Beheben von Systemspeicherproblemen. Es testet Ihren RAM und benachrichtigt Sie, wenn Probleme auftreten, die den Betrieb beeinträchtigen.
- Drücken Sie die Tasten Windows + R auf Ihrer Tastatur, um das Dienstprogramm „Ausführen“ aufzurufen. Geben Sie hier einfach „mdsched“ ein.exe“ und klicken Sie auf die Schaltfläche OK.
- Wählen Sie „Jetzt neu starten und auf Probleme prüfen (empfohlen)“, um sofort einen Speicherscan zu starten. Stellen Sie sicher, dass Sie alle Dateien speichern und alle geöffneten Anwendungen schließen, bevor Sie auf diese Option klicken.
- Alternativ wählen Sie „Beim nächsten Computerstart auf Probleme prüfen“ und starten Sie das Gerät zu einem günstigeren Zeitpunkt neu.
- Die Benutzeroberfläche des Windows-Speicherdiagnosetools wird dann angezeigt und beginnt automatisch mit dem Testen der Speicherprobleme Ihres PCs. Der Vorgang kann einige Minuten dauern, Sie sollten also etwas Geduld haben und ihn bis zum Abschluss laufen lassen und die Testergebnisse anzeigen.
Wenn das Windows-Diagnosetool keine Fehler findet und anzeigt, ist der Speicher Ihres PCs höchstwahrscheinlich in gutem Zustand und funktioniert wie vorgesehen. Wenn dies der Fall ist, versuchen Sie mit einem anderen Ansatz als diesem Artikel, das durch „ntoskrnl.exe“-Prozess
Methode 7. Aktualisieren Sie Windows
Aktualisieren Sie Ihr Betriebssystem, um Probleme wie einen Bluescreen-Fehler zu beheben, der durch „ntoskrnl.exe“-Prozess. Überprüfen Sie, ob das Problem behoben wurde, indem Sie die neueste Windows-Version herunterladen! Die folgenden Schritte gelten für Windows 10, können aber auch für Windows 8 verwendet werden und die neueste Version von Windows 11.
- Klicken Sie auf das Symbol Windows unten links auf Ihrem Bildschirm, um das Startmenü aufzurufen. Wählen Sie Einstellungen oder verwenden Sie die Verknüpfung Windows + I.
- Klicken Sie auf die Kachel Update & Sicherheit. Hier finden Sie die meisten Ihrer Windows Update-Einstellungen und können auswählen, wann Sie Updates erhalten möchten.
- Stellen Sie sicher, dass Sie auf der Standardregisterkarte Windows Update bleiben. Klicken Sie auf die Option Nach Updates suchen und warten Sie, bis Windows verfügbare Updates findet. Wenn Updates angezeigt werden, klicken Sie auf den Link Alle optionalen Updates anzeigen, um diese anzuzeigen und zu installieren.
- Wenn Windows ein neues Update findet, klicken Sie auf die Option Installieren. Warten Sie, bis Windows die erforderlichen Updates heruntergeladen und angewendet hat.
Abschließende Gedanken
Wenn Fragen unbeantwortet bleiben oder Probleme nicht behoben werden, wenden Sie sich bitte an uns – unser Expertenteam hilft Ihnen gerne weiter! Bleiben Sie in der Zwischenzeit in Sachen Technik auf dem Laufenden, indem Sie weitere Artikel zur Fehlerbehebung lesen und uns in den sozialen Medien folgen.
Folgen Sie unserem Blog für weitere tolle Artikel wie diesen! Darüber hinaus finden Sie in unserem Hilfecenter zahlreiche Informationen zur Behebung verschiedener Probleme.
Noch etwas
Melden Sie sich für unseren Newsletter an und erhalten Sie frühzeitig Zugang zu unseren Blogbeiträgen, Werbeaktionen und Rabattcodes. Vielen Dank fürs Lesen! Wir hoffen, Sie bald wieder zu sehen.
Verwandte Artikel
» Was ist ein Basissystemgerät und wie behebt man es unter Windows 10
» Was ist YourPhone?Exe in Windows 10?
» Was ist TrustedInstaller und sollte ich es aus Windows 10 entfernen?
Sie können sich gerne an uns wenden, wenn Sie Fragen oder Wünsche haben, die wir bearbeiten sollen.