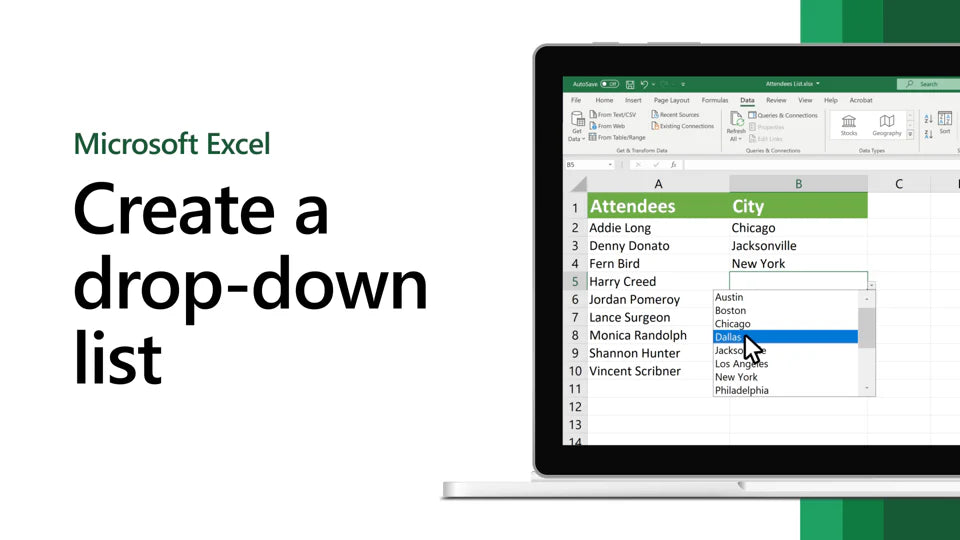Vous rencontrez des difficultés avec la saisie manuelle des données dans Excel et recherchez une solution pour rationaliser votre processus ? Un moyen efficace consiste à créer une liste déroulante dans Excel.
Dans ce didacticiel, nous vous guiderons tout au long du processus étape par étape pour créer une liste déroulante dans Excel et comment la personnaliser en fonction de vos besoins.
Si vous êtes prêt à optimiser votre processus de saisie de données dans Excel, suivez ce didacticiel pour apprendre à créer une liste déroulante dans Excel.

Table des matières
- Comprendre les avantages des listes déroulantes dans Excel
- Étapes pour créer une simple liste déroulante dans Excel
- Comment modifier et supprimer une liste déroulante dans Excel
- Ajout d'une liste déroulante avec plusieurs sélections dans Excel
- Utiliser la validation des données pour créer des listes déroulantes dans Excel
- Personnaliser l'apparence des listes déroulantes dans Excel
- FAQ
- Dernières pensées
- Sélectionnez les cellules dans lesquelles vous souhaitez contenir les listes.
- Sur le ruban, cliquez sur DONNÉES > Validation des données.
- Dans la boîte de dialogue, définissez Autoriser sur Liste.
- Cliquez dans Source, tapez le texte ou les nombres (séparés par des virgules, pour une liste délimitée par des virgules) souhaités dans votre liste déroulante, puis cliquez sur OK.
Comprendre les avantages des listes déroulantes dans Excel
Avez-vous déjà été fatigué de taper encore et encore les mêmes choses dans Excel ? Eh bien, il existe une solution simple qui peut vous aider à gagner du temps et à faire moins d'erreurs ! C'est ce qu'on appelle une liste déroulante et c'est un outil pratique que vous pouvez utiliser pour limiter les choix qu'une personne peut faire lorsqu'elle saisit des données dans une cellule.
Voici comment cela fonctionne:
Lorsque quelqu'un clique sur une cellule, une flèche vers le bas apparaît et il peut choisir parmi une liste d'options que vous créez.
Par exemple:
Supposons que vous créiez une feuille de calcul budgétaire et que vous souhaitiez classer vos dépenses en « Nourriture », « Logement », « Transport » ou « Divertissement ». En utilisant une liste déroulante, vous pouvez vous assurer que les personnes ne saisissent qu'une seule de ces options et éviter les fautes de frappe ou les erreurs.
L'utilisation de listes déroulantes peut rendre votre feuille de calcul Excel plus efficace et organisée. Voici quelques avantages :
- Gain de temps en réduisant le besoin de taper
- Limite les choix à des options prédéfinies, réduisant ainsi le risque d'erreurs
- Aide à garder vos données cohérentes et organisées
- Peut être personnalisé pour répondre à vos besoins, comme l'ajout de plusieurs sélections ou de listes dépendantes
En profitant des avantages des listes déroulantes dans Excel, vous pouvez rendre votre processus de saisie de données plus rapide et plus précis.
Étapes pour créer une simple liste déroulante dans Excel
Voici comment créer une liste déroulante :
- Sélectionnez les cellules dans lesquelles vous souhaitez contenir la liste. Vous pouvez sélectionner une ou plusieurs cellules à la fois.
-
Allez dans l'onglet « Données » sur le ruban en haut de l'écran et cliquez sur « Validation des données ».
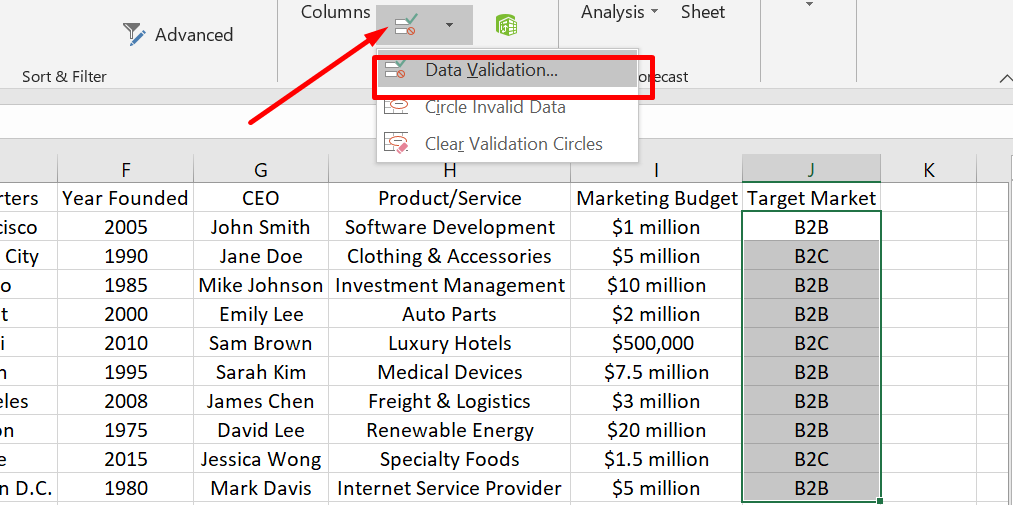
- Dans l'onglet "Paramètres" de la boîte de dialogue "Validation des données", sélectionnez "Liste" dans la case "Autoriser".
-
Dans la zone "Source", saisissez les options que vous souhaitez inclure dans la liste, séparées par des virgules. Par exemple, si vous souhaitez créer une liste d'options de fruits, vous pouvez taper « B2B, B2C ».
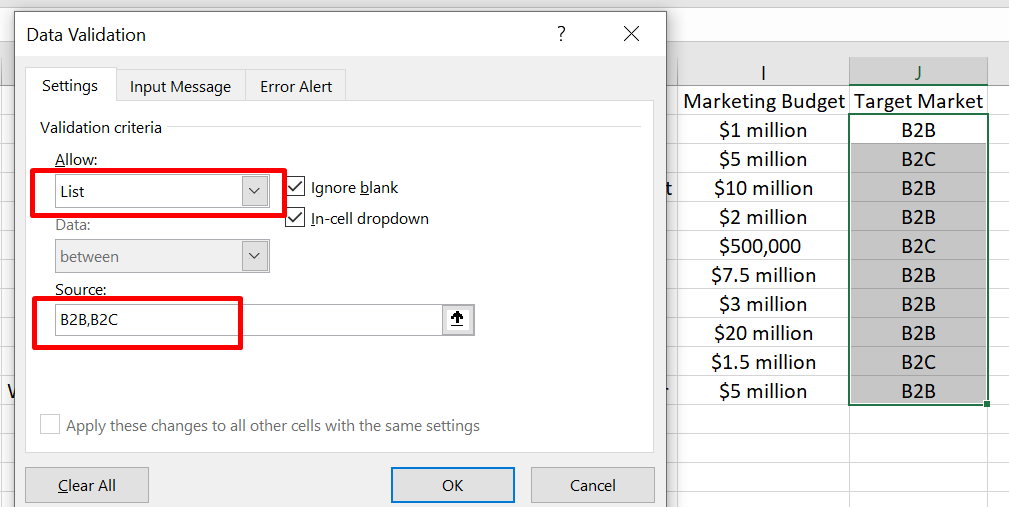
-
Cliquez sur "OK" pour créer votre liste déroulante.

Désormais, lorsque quelqu'un clique sur une cellule de la plage sélectionnée, une flèche vers le bas apparaît et il peut sélectionner une option dans la liste déroulante que vous avez créée. En utilisant des listes déroulantes, vous pouvez contribuer à réduire les erreurs et rendre la saisie des données plus rapide et plus efficace.
Comment modifier et supprimer une liste déroulante dans Excel
Voici comment supprimer une liste déroulante :
- Sélectionnez la cellule contenant la liste déroulante que vous souhaitez supprimer. Si vous souhaitez supprimer plusieurs cellules avec des listes déroulantes, vous pouvez toutes les sélectionner en même temps en maintenant la touche "Ctrl" enfoncée et en cliquant sur chaque cellule.
- Allez dans l'onglet « Données » sur le ruban en haut de l'écran et cliquez sur « Validation des données ».
- Dans la boîte de dialogue "Validation des données", allez dans l'onglet "Paramètres".
-
Cliquez sur le bouton "Effacer tout" en bas de la boîte de dialogue.
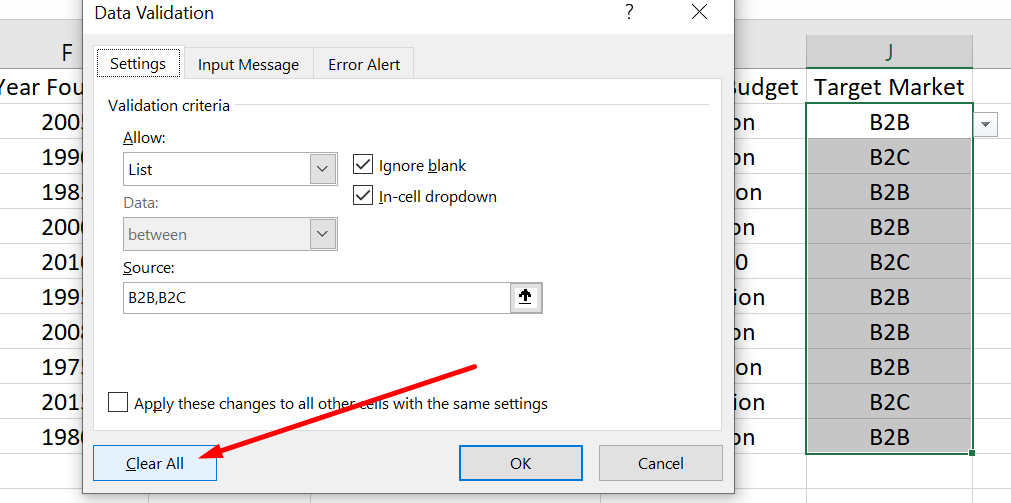
- Cliquez sur "OK" pour supprimer la liste déroulante.
C'est ça! La liste déroulante est désormais supprimée de la ou des cellules sélectionnées. Supprimer une liste déroulante est aussi simple que d'en créer une. Vous pouvez garder votre feuille de calcul organisée et à jour en supprimant les listes déroulantes inutiles.
Ajout d'une liste déroulante avec plusieurs sélections dans Excel
Si vous souhaitez créer une liste déroulante avec plusieurs sélections dans Excel, c'est simple à faire ! Ceci est utile si vous souhaitez sélectionner plusieurs options dans une liste.
Voici les étapes pour créer une liste déroulante avec plusieurs sélections :
- Sélectionnez les cellules dans lesquelles vous souhaitez ajouter la liste déroulante.
- Cliquez sur l'onglet "Données" sur le ruban en haut de l'écran.
- Cliquez sur le bouton « Validation des données » dans le groupe « Outils de données ».
- Dans la boîte de dialogue "Validation des données", cliquez sur l'onglet "Paramètres".
- Dans la case « Autoriser », sélectionnez « Liste ».
- Dans la zone "Source", saisissez les options que vous souhaitez inclure dans la liste déroulante, séparées par des virgules. Par exemple : « B2B,B2C ».
-
Cochez la case à côté de « Liste déroulante dans la cellule » pour afficher la flèche déroulante dans la cellule.
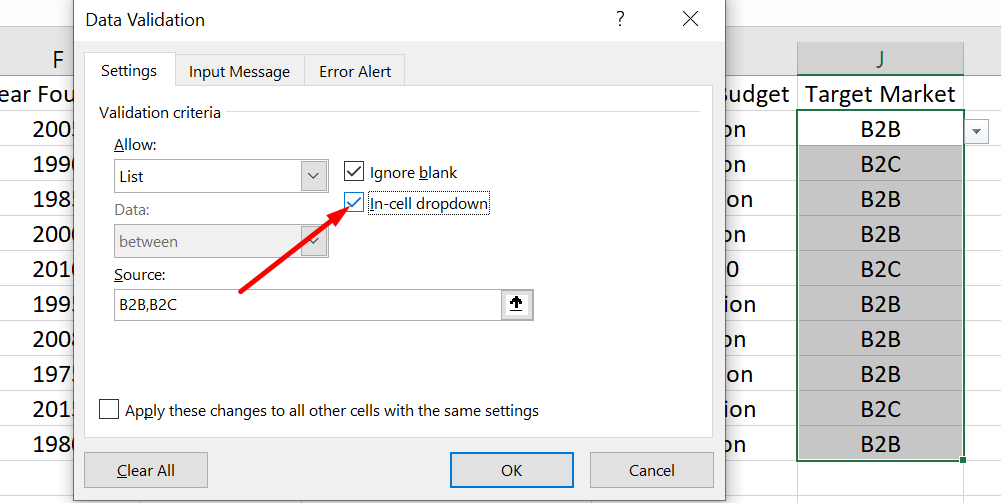
- Cliquez sur "OK" pour fermer la boîte de dialogue et créer la liste déroulante.
Vous pouvez maintenant cliquer sur la flèche déroulante dans la cellule et sélectionner plusieurs options dans la liste en maintenant la touche "Ctrl" enfoncée tout en cliquant sur chaque option que vous souhaitez sélectionner.
Utiliser la validation des données pour créer des listes déroulantes dans Excel
Parfois, vous souhaiterez peut-être protéger votre feuille de calcul pour protéger les données. Cependant, vous souhaiterez peut-être également insérer une liste déroulante dans la feuille de calcul protégée. Ne vous inquiétez pas, c'est toujours possible !
Voici les étapes pour insérer une liste déroulante dans une feuille de calcul protégée :
- Créez une liste déroulante en suivant les instructions de notre article précédent.
- Sélectionnez les cellules que vous souhaitez contenir dans la liste déroulante.
-
Cliquez avec le bouton droit sur les cellules sélectionnées et choisissez "Formater les cellules".
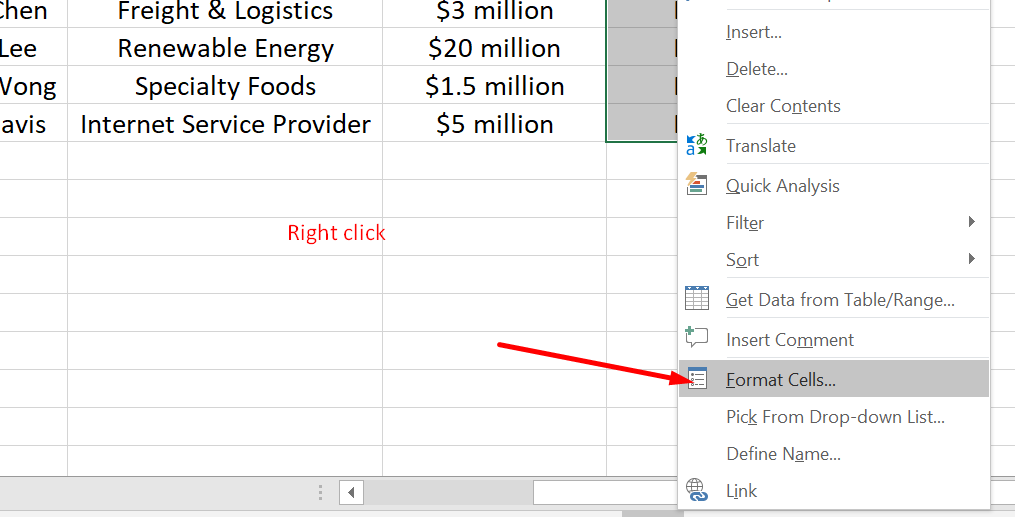
- Dans la boîte de dialogue "Formater les cellules", cliquez sur l'onglet "Protection".
-
Décochez la case à côté de "Verrouillé" pour déverrouiller les cellules sélectionnées.
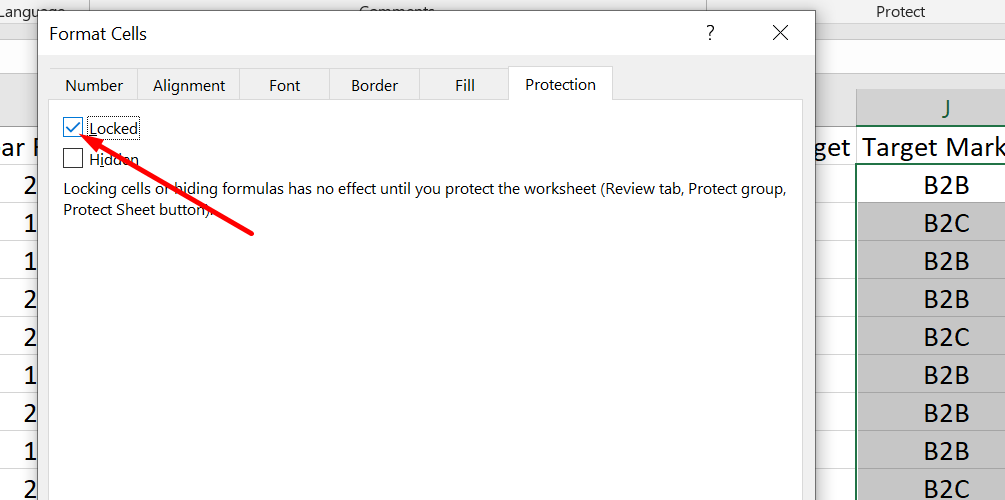
- Cliquez sur "OK" pour fermer la boîte de dialogue.
- Protégez la feuille de calcul en cliquant sur l'onglet "Révision" du ruban.
- Cliquez sur "Protéger la feuille" dans le groupe "Modifications".
-
Dans la boîte de dialogue « Protéger la feuille », cochez la case à côté de « Autoriser tous les utilisateurs de cette feuille de calcul à : Sélectionner les cellules verrouillées.
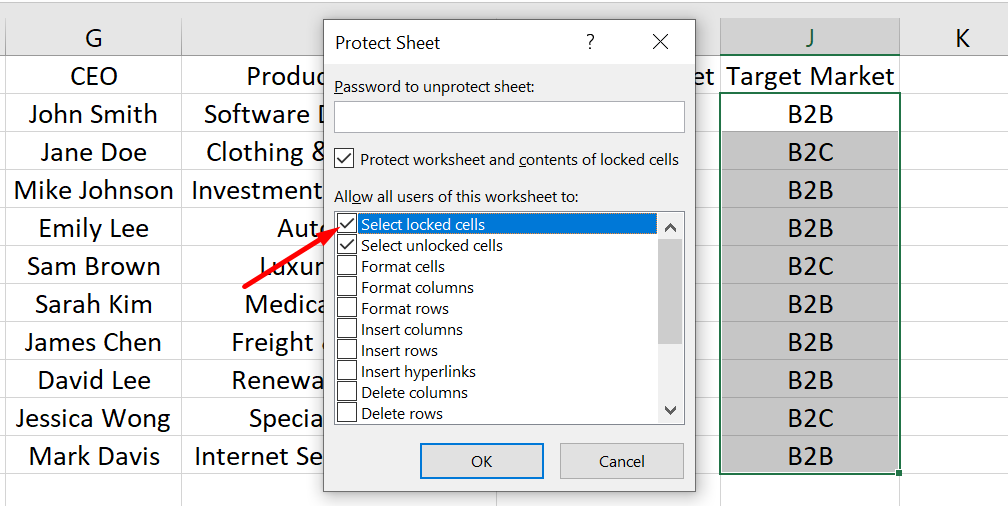
- Cliquez sur "OK" pour fermer la boîte de dialogue et protéger la feuille de calcul.
Vous pouvez maintenant utiliser la liste déroulante dans la feuille de calcul protégée. Lorsqu'une personne sélectionne une cellule avec la liste déroulante, la flèche vers le bas apparaît et elle peut cliquer dessus et faire une sélection.
Personnaliser l'apparence des listes déroulantes dans Excel
Personnaliser l'apparence des listes déroulantes dans Excel est un moyen simple de les rendre plus attrayantes visuellement et plus faciles à utiliser. Une façon de procéder consiste à ajouter de la couleur aux options déroulantes. Voici les étapes pour créer une liste déroulante avec de la couleur dans Excel :
- Sélectionnez la cellule dans laquelle vous souhaitez créer la liste déroulante.
- Cliquez sur le bouton « Validation des données » dans l'onglet « Données » du ruban.
- Dans la boîte de dialogue "Validation des données", sélectionnez "Liste" comme option "Autoriser".
- Dans le champ "Source", saisissez ou sélectionnez les options de la liste déroulante, séparées par des virgules.
- Cliquez sur le bouton "OK" pour fermer la boîte de dialogue.
- La cellule étant toujours sélectionnée, allez dans l'onglet "Accueil" du ruban et cliquez sur le bouton "Mise en forme conditionnelle".
-
Dans le menu déroulant, sélectionnez « Nouvelle règle ».
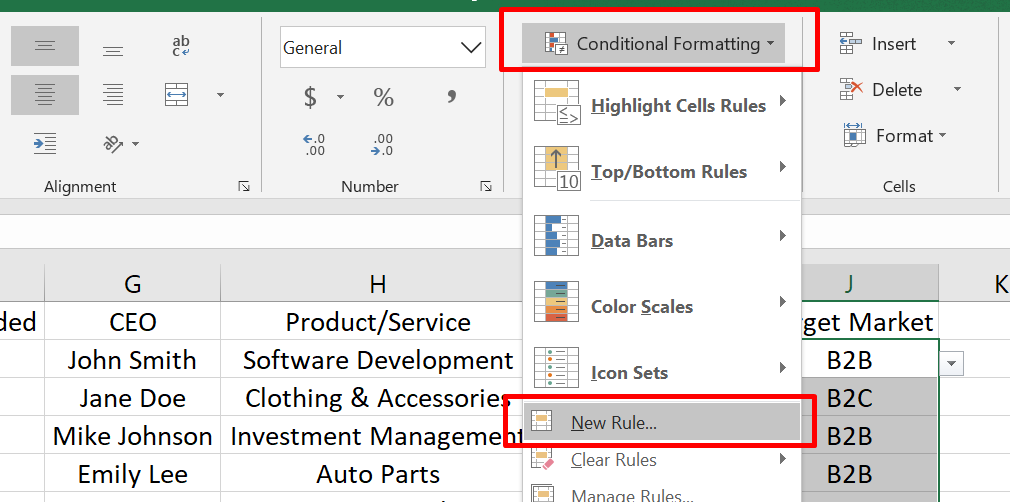
- Dans la boîte de dialogue "Nouvelle règle de formatage", sélectionnez "Formater uniquement les cellules qui contiennent".
- Dans le champ "Formater uniquement les cellules avec", sélectionnez "Liste" dans le menu déroulant.
- Choisissez le format et la couleur souhaités pour les options déroulantes.
- Cliquez sur le bouton "OK" pour fermer la boîte de dialogue.
Avec ces étapes simples, vous pouvez créer une liste déroulante dans Excel avec une apparence personnalisée qui la rend plus facile à utiliser et plus attrayante visuellement.
FAQ
Comment créer une liste déroulante dans Excel ?
Pour créer une liste déroulante dans Excel, sélectionnez les cellules dans lesquelles vous souhaitez les listes déroulantes, allez dans l'onglet "Données", cliquez sur "Validation des données", choisissez "Liste" comme critère de validation et saisissez les éléments pour la liste déroulante dans la case "Source".
Puis-je utiliser les valeurs d’une autre feuille comme source pour ma liste déroulante ?
Oui, vous pouvez utiliser les valeurs d'une autre feuille comme source de votre liste déroulante en faisant référence à la plage de cellules de cette feuille. Entrez simplement la plage dans la case « Source » en utilisant le nom de la feuille et les références de cellule (par exemple, « Feuille2 » ! A1 : A5).
Puis-je autoriser les utilisateurs à saisir leurs propres valeurs en plus des options déroulantes ?
Oui, vous pouvez autoriser les utilisateurs à saisir leurs propres valeurs dans une liste déroulante en cochant la case « Liste déroulante dans la cellule » dans la fenêtre « Validation des données ». Cela leur permettra de choisir dans la liste déroulante ou de saisir leur propre valeur.
Comment supprimer une liste déroulante d’une cellule dans Excel ?
Pour supprimer une liste déroulante d'une cellule dans Excel, sélectionnez la ou les cellules avec la liste déroulante, allez dans l'onglet "Données", cliquez sur "Validation des données", choisissez à nouveau "Validation des données" dans le menu déroulant. , puis cliquez sur le bouton "Effacer tout".
Puis-je créer des listes déroulantes dépendantes dans Excel ?
Oui, vous pouvez créer des listes déroulantes dépendantes dans Excel, où les options d'une liste déroulante changent en fonction de la sélection dans une autre. Ceci peut être réalisé en utilisant des plages nommées ou la fonction « INDIRECT » pour définir la source de chaque liste dépendante en fonction de la valeur sélectionnée dans la liste déroulante précédente.
Dernières pensées
En conclusion, la création d'une liste déroulante dans Excel peut grandement améliorer l'efficacité et la précision de votre saisie de données. En quelques étapes simples, vous pouvez offrir aux utilisateurs un moyen convivial de saisir des données dans votre feuille de calcul.
Que vous ayez besoin de limiter les choix ou de rationaliser la saisie des données, une liste déroulante peut vous aider. La protection de votre feuille de calcul peut également garantir que votre liste déroulante reste sécurisée et fonctionnelle.
Avec la possibilité d'ajouter plusieurs sélections et de supprimer des listes déroulantes, Excel fournit un outil polyvalent pour organiser vos données. Essayez de créer une liste déroulante dans votre prochaine feuille de calcul Excel et constatez les avantages par vous-même.
Encore une chose
Si vous avez une seconde, partagez cet article sur vos réseaux sociaux ; quelqu'un d'autre pourrait également en bénéficier.
Abonnez-vous à notre newsletter et soyez le premier à lire nos futurs articles, critiques et articles de blog directement dans votre boîte de réception e-mail. Nous proposons également des offres, des promotions et des mises à jour sur nos produits et les partageons par e-mail. Vous n'en manquerez pas un.
Articles Liés
» Comment insérer un saut de page dans une feuille de calcul Excel
» Modèles de notes de frais et de feuilles de suivi pour Excel
» Comment calculer le TCAC dans Excel