Doppelte Dateien können unter Windows 11 ein großes Problem darstellen. Wenn einige Ihrer Dateien scheinbar dupliziert sind, belegen sie unnötig Platz auf Ihrer Festplatte. Diese Duplikate können zu Verwirrung und Unordnung führen und mit der Zeit die Leistung Ihres Computers verlangsamen.
Glücklicherweise verfügt Windows 11 über Tools, mit denen Sie doppelte Dateien problemlos finden und löschen können. In dieser Anleitung zeigen wir Ihnen Schritt für Schritt, wie Sie mit diesen Tools Ihren Computer aufräumen und wertvollen Speicherplatz zurückgewinnen. Außerdem geben wir Tipps und Tricks, die Ihnen dabei helfen, die Erstellung doppelter Dateien in Zukunft zu vermeiden.
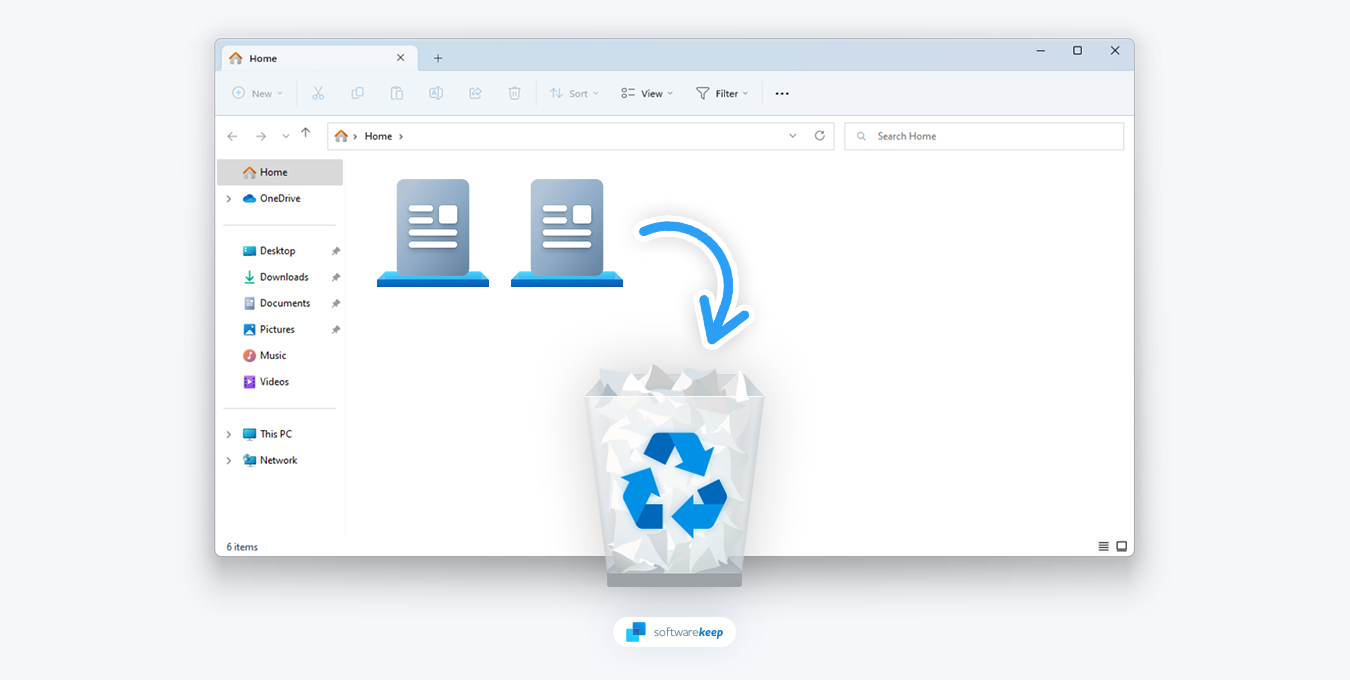
Am Ende dieses Handbuchs werden Sie ein besseres Verständnis dafür haben, wie Sie Ihre Dateien in Windows 11 verwalten und dafür sorgen, dass Ihr Computer reibungslos läuft. Also fangen wir an und lernen, wie man diese lästigen doppelten Dateien findet und löscht!
Inhaltsverzeichnis
- Was sind doppelte Dateien?
- Wie kann ich doppelte Dateien in Windows 11 finden?
- So entfernen Sie doppelte Dateien in Windows 11
- Datei-Explorer verwenden
- Verwenden Sie die Eingabeaufforderung
- Führen Sie einen PowerShell-Befehl aus
- Verwenden Sie Software von Drittanbietern
Was sind doppelte Dateien?
Eine doppelte Datei ist eine exakte Kopie einer anderen Datei. Es enthält dieselben Daten, hat jedoch einen anderen Namen oder Pfad. Doppelte Dateien werden aus verschiedenen Gründen generiert. Wenn Sie beispielsweise Dateien kopieren und einfügen, ohne das Original zu entfernen, oder dieselbe Anwendung zweimal an unterschiedlichen Speicherorten installieren.
Unabhängig von der Quelle sind doppelte Dateien ärgerlich und belegen unnötig Platz auf Ihrer Festplatte. Das Entfernen ist wichtig für den reibungslosen Betrieb Ihres Computers und kann auch dringend benötigten Speicherplatz freigeben.
Wie kann ich doppelte Dateien in Windows 11 finden?
In Windows 11 gibt es mehrere Methoden, mit denen Sie doppelte Dateien finden können. Bevor wir beginnen können, diese lästigen doppelten Dateien in Windows 11 zu entfernen, müssen wir zunächst herausfinden, wie wir sie finden können. Glücklicherweise gibt es verschiedene Möglichkeiten, dies zu tun! Hier sind unsere Top-Empfehlungen:
- Integrierte Tools – Windows 11 verfügt über integrierte Tools, die Ihnen helfen, doppelte Dateien zu finden, wie z. B. PowerShell und die Eingabeaufforderung.
- Tools von Drittanbietern – Es gibt viele Apps, die speziell dafür entwickelt wurden, Ihnen dabei zu helfen, doppelte Dateien auf Ihrem Computer zu finden. Stellen Sie sicher, dass Sie nur vertrauenswürdige Apps aus seriösen Quellen verwenden!
- Sortieren – Wenn Sie den Datei-Explorer verwenden, können Sie Ihre Dateien nach Name, Größe und anderen Parametern sortieren, um Duplikate schnell zu finden.
- Datei-Explorer – Sie können die Option „Ansicht“ des Datei-Explorers verwenden, um Ihre Ordner nach doppelten Dateien zu durchsuchen.
Da wir nun wissen, wie man diese Duplikate findet, wollen wir uns mit den besten Möglichkeiten befassen, sie unter Windows 11 zu löschen!
So entfernen Sie doppelte Dateien in Windows 11
Es gibt mehrere Möglichkeiten, doppelte Dateien in Windows 11 zu entfernen. Nachfolgend gehen wir unsere Top-Empfehlungen durch:
1. Verwenden Sie den Datei-Explorer
Datei-Explorer ist der integrierte Dateimanager in Windows 11. Es wird zum Navigieren und Verwalten Ihrer Dateien verwendet und kann auch zum Löschen etwaiger doppelter Dateien verwendet werden. So verwenden Sie den Datei-Explorer zum Entfernen von Duplikaten:
- Öffnen Sie zunächst ein Datei-Explorer-Fenster. Sie können dies tun, indem Sie auf das Datei-Explorer-Symbol in Ihrer Taskleiste klicken oder die Tastenkombination Windows + E drücken.
-
Navigieren Sie zu einem Ordner, in dem Sie nach doppelten Dateien suchen möchten. Klicken Sie in der Symbolleiste oben im Fenster auf Sortieren > Name. Dadurch werden Ihre Dokumente in alphabetischer Reihenfolge sortiert.

-
Als nächstes wählen Sie in derselben Symbolleiste Ansicht > Details aus. Dadurch können Sie doppelte Dateien leichter erkennen, indem Ihnen Details zu den Dateien angezeigt werden.
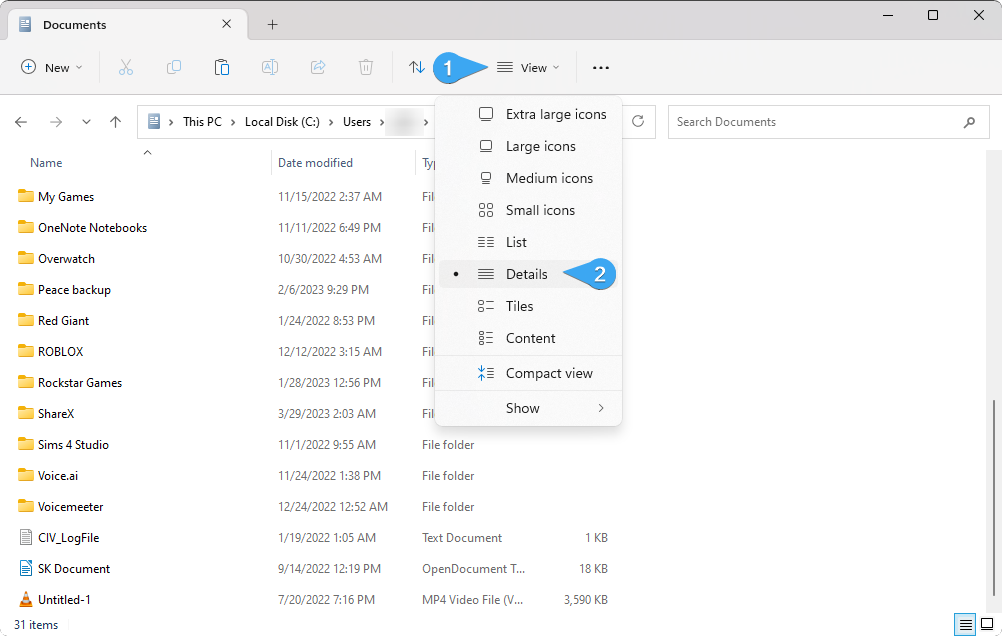
-
Als nächstes möchten Sie Ihre Dateien sortieren. Gehen Sie zu Sortieren > Gruppieren nach und wählen Sie eine der Optionen aus, die Ihnen das Erkennen von Duplikaten erleichtert.
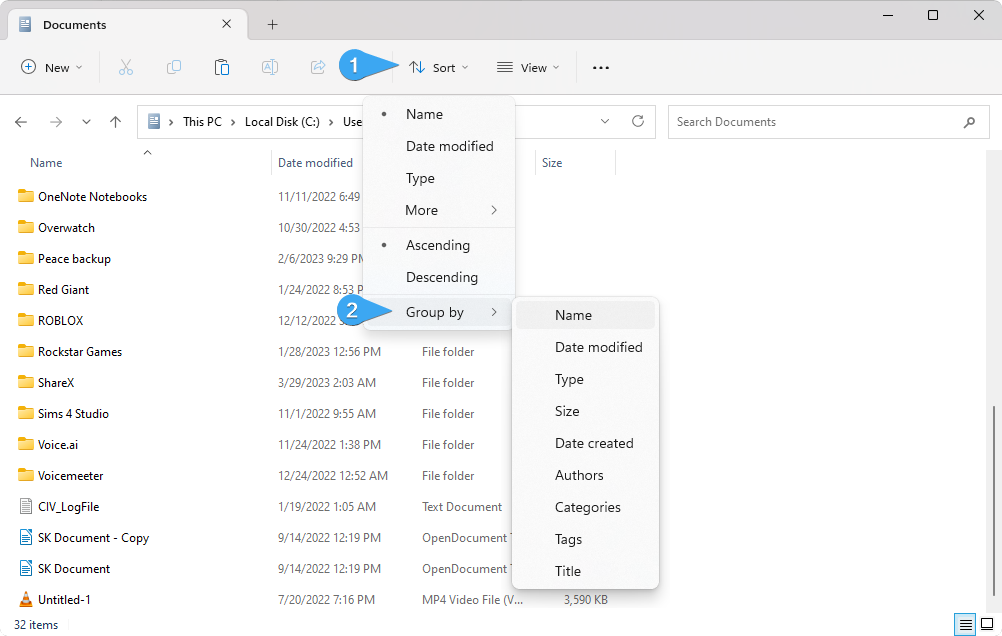
- Im Screenshot unten haben wir die Option „Name“ ausgewählt. Dadurch werden Dateien basierend auf dem Dateinamen gruppiert. Es erleichtert das Erkennen eines Duplikats, wenn der Dateiname neben „- Copy“ oder „(1)“ steht zum ursprünglichen Namen.
-
Sobald Sie ein Duplikat gefunden haben, müssen Sie es nur noch auswählen und auf die Schaltfläche „Löschen“ klicken oder die Taste Entfdrücken >-Taste auf Ihrer Tastatur.

-
Navigieren Sie nach dem Löschen einer doppelten Datei zu Ihrem Desktop, klicken Sie mit der rechten Maustaste auf den Papierkorb und wählen Sie dann „Papierkorb leeren<“. t1>.„Dadurch wird die Datei vollständig von Ihrem Computer entfernt, wodurch Speicherplatz frei wird und alle anderen Probleme, die auf doppelte Dateien zurückzuführen sind, beseitigt werden.
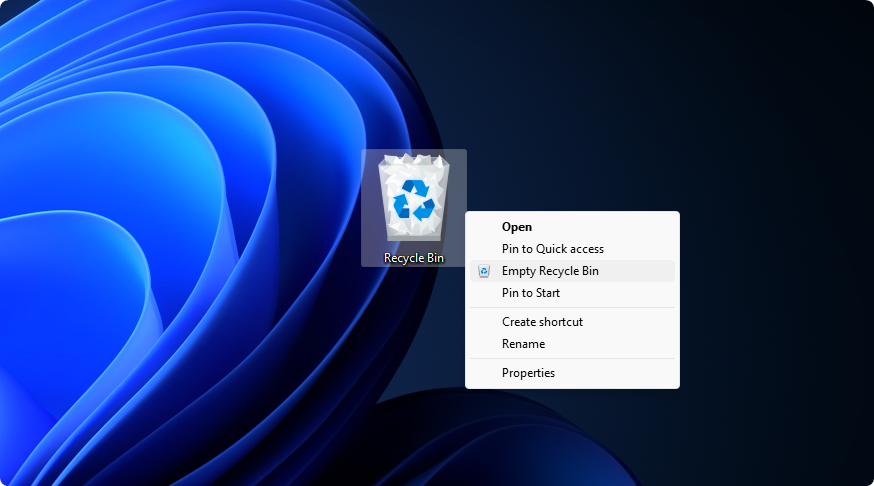
- Wiederholen Sie diese Schritte für alle anderen Ordner, in denen Sie vermuten, dass doppelte Dateien vorhanden sind. Diese Methode ist manuell und kann zeitaufwändig sein. Sie ist jedoch einfach und zuverlässig, wenn Sie wissen, wo sich Ihre doppelten Dateien befinden.
2. Verwenden Sie die Eingabeaufforderung
Die Eingabeaufforderung ist eine textbasierte Schnittstelle, die es Ihnen ermöglicht, Befehle auf Ihrem Computer auszuführen. Es ist perfekt für Power-User und kann zum Löschen doppelter Dateien verwendet werden. Wenn Sie Duplikate zuverlässig finden und entfernen möchten und mit der Verwendung von Befehlen vertraut sind, ist dies die perfekte Option für Sie.
So verwenden Sie die Eingabeaufforderung, um doppelte Dateien in Windows 11 zu löschen:
-
Suchen Sie einen Ordner, den Sie auf doppelte Dateien überprüfen möchten. Klicken Sie mit der rechten Maustaste darauf und wählen Sie im Kontextmenü „Als Pfad kopieren“ aus.
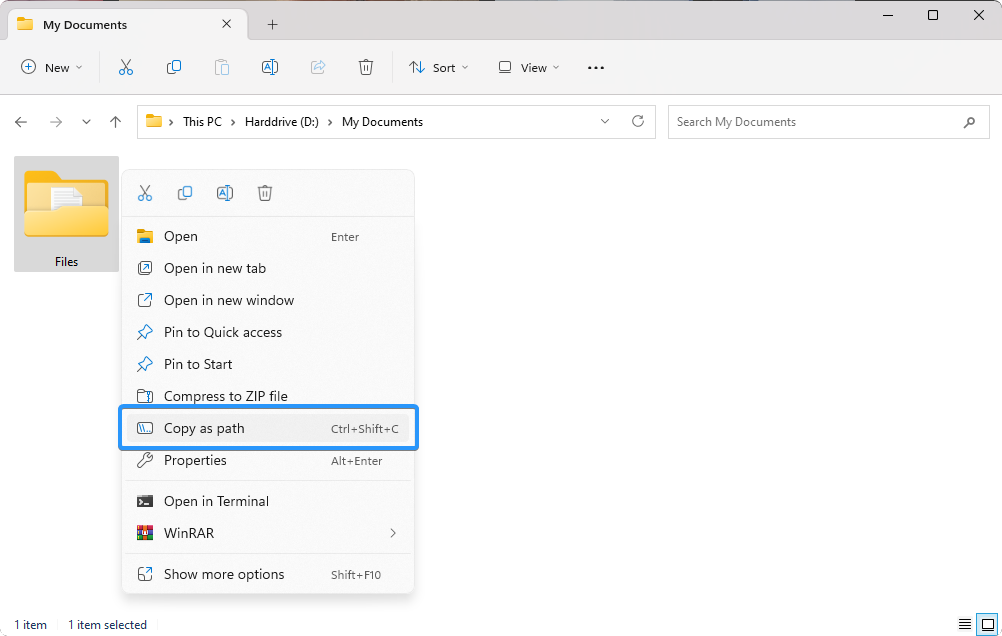
- Öffnen Sie die Suchleiste in Ihrer Taskleiste, indem Sie auf das Lupensymbol klicken. Sie können es auch mit der Tastenkombination Windows + S aufrufen.
-
Geben Sie „Eingabeaufforderung“ in das Suchfeld ein. Wenn Sie es in den Ergebnissen sehen, klicken Sie mit der rechten Maustaste darauf und wählen Sie Als Administrator ausführen. Wenn Sie von der Benutzerkontensteuerung (UAC) dazu aufgefordert werden, klicken Sie auf Ja, um den Start der App mit Administratorrechten zuzulassen.
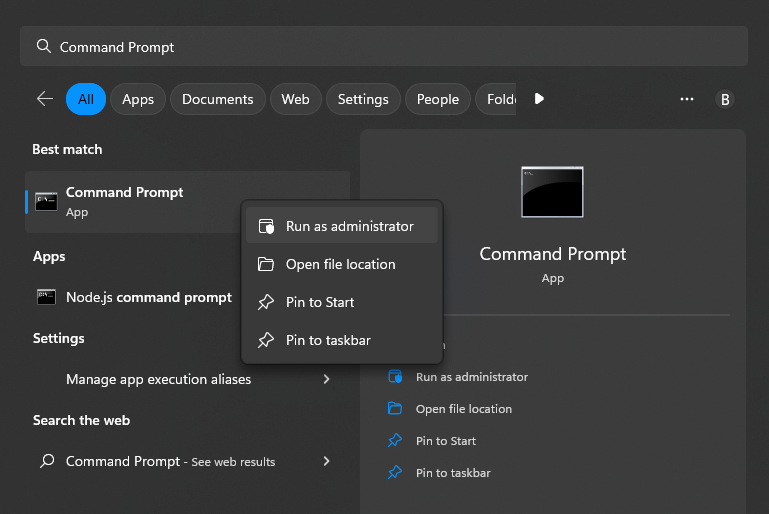
-
Geben Sie den folgenden Befehl ein. Stellen Sie sicher, dass Sie das Wort „Ordner“ durch den Pfad zum Ordner aus dem ersten Schritt ersetzen.
-
cd /d „Ordner“
Beispiel: cd /d „D:\Eigene Dateien\Dateien“
-
cd /d „Ordner“
-
Drücken Sie die Eingabetaste auf Ihrer Tastatur. Sie sollten sehen, dass die Eingabeaufforderung den entsprechenden Ordner ausgewählt hat.
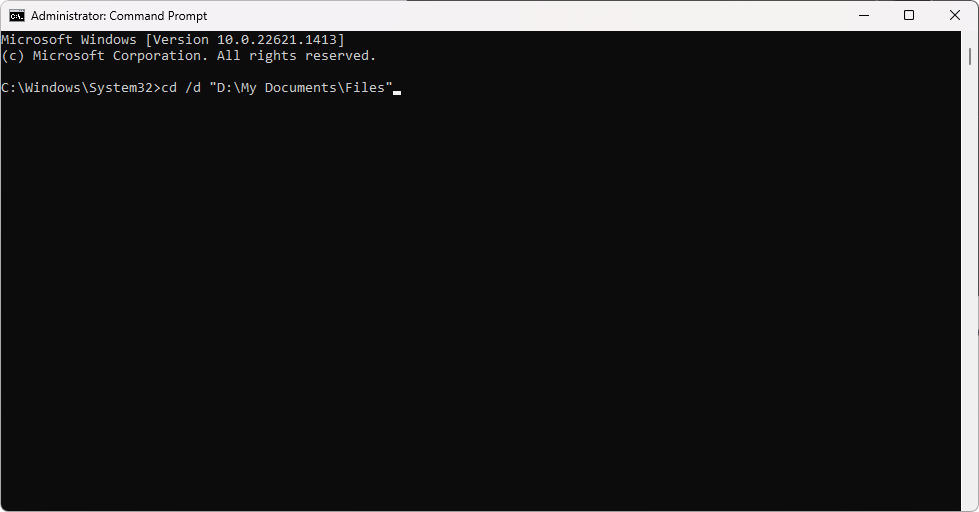
-
Kopieren Sie als Nächstes die folgenden Befehle und fügen Sie sie ein, um doppelte Dateien zu entfernen. Diese Befehle löschen alle Dateien, die mit „- Copy“ und „(1)“ enden, was häufige Merkmale doppelter Dateien sind .
- del "* – Kopieren.png"
- del "* (1).txt"
-
Ändern Sie die Dateierweiterung so, dass sie mit den Duplikaten übereinstimmt, die Sie entfernen möchten. Einige gebräuchliche Erweiterungen sind beispielsweise „.png“ für Bilder und „.txt“ für Dokumente.

- Wiederholen Sie diese Schritte für alle Dateierweiterungen und Dateinamenenden, die Sie entfernen möchten. Sie können auch zu einem anderen Ordner wechseln, indem Sie dessen Pfad kopieren und die Schritte erneut wiederholen.
3. Führen Sie einen PowerShell-Befehl
ausPowerShell ist eine leistungsstarke Skriptsprache zur Automatisierung von Aufgaben auf Windows-Systemen. Damit lassen sich schnell doppelte Dateien suchen und löschen. So können Sie damit doppelte Dateien unter Windows 11 identifizieren und entfernen:
-
Öffnen Sie PowerShell auf Ihrem Computer. Sie können dies tun, indem Sie „PowerShell“ in die Windows-Suchleiste eingeben und auf „Als Administrator ausführen“ klicken. Möglichkeit.
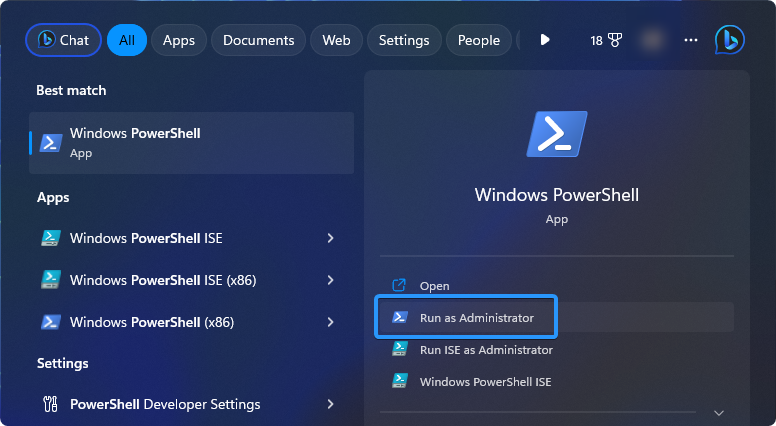
-
Verwenden Sie den folgenden Befehl, um eine Liste doppelter Dateien auf Ihrem Computer zu erstellen. Sie können das zweite Sternchensymbol (*) durch ein Dateiformat wie „txt“ oder „png“ ersetzen, um nur nach diesem Format zu suchen: ls *.* -recurse | get-filehash | Gruppeneigenschafts-Hash | wobei { $_.count -gt 1 } | % { $_.group | select -skip 1 } | echo
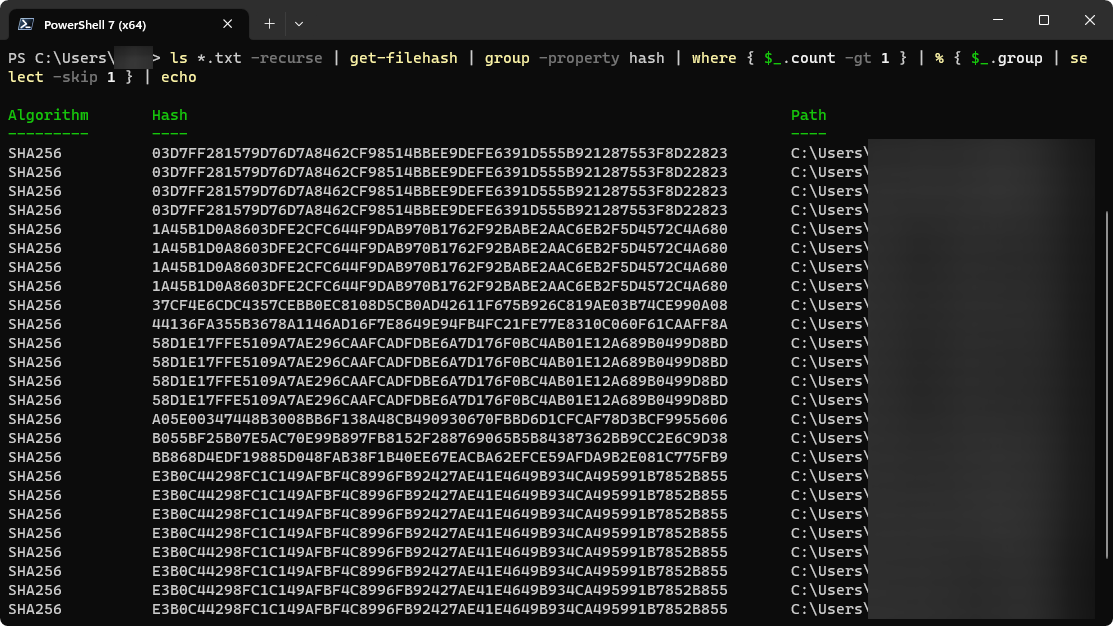
- Bevor Sie Dateien löschen, sollten Sie die Liste der von PowerShell generierten Duplikate noch einmal überprüfen, um sicherzustellen, dass Sie nur die Dateien löschen, die Sie entfernen möchten.
- Wenn Sie mit der Liste der Duplikate zufrieden sind, können Sie sie mit dem folgenden Befehl alle auf einmal löschen. Auch hier sollten Sie das zweite Sternchen durch das Dateiformat ersetzen, das Sie im vorherigen Scan verwendet haben: ls *.* -recurse | get-filehash | Gruppeneigenschafts-Hash | wobei { $_.count -gt 1 } | % { $_.group | select -skip 1 } | del
Warnung: Bitte beachten Sie, dass die Ausführung von PowerShell-Code, ohne vollständig zu verstehen, was er tut, schwerwiegende Folgen haben kann. Sie könnten versehentlich mehr als nur doppelte Dateien löschen. Daher ist es wichtig, vorsichtig vorzugehen und den Code gründlich zu recherchieren, bevor Sie ihn auf Ihrem Computer ausführen.
4. Verwenden Sie Software von Drittanbietern
Wenn Sie nach einer schnellen und einfachen Möglichkeit suchen, doppelte Dateien auf Ihrem Windows 11-Computer zu finden und zu entfernen, kann die Verwendung von Software von Drittanbietern eine gute Option sein. Es gibt viele Apps, die speziell für diesen Zweck entwickelt wurden und Ihnen im Vergleich zum manuellen Durchsuchen Ihrer Dateien viel Zeit und Mühe ersparen können. Folgendes müssen Sie wissen:
- Das Wichtigste zuerst: Sie müssen eine seriöse Duplikat-Finder-App finden und herunterladen. Einige Optionen sind kostenlos, während andere kostenpflichtig sind. Lesen Sie unbedingt die Bewertungen und recherchieren Sie, bevor Sie eine Wahl treffen!
- Sobald Sie die von Ihnen gewählte App installiert haben, können Sie damit beginnen, Ihre Dateien nach Duplikaten zu durchsuchen. Der Vorgang kann einige Zeit dauern, je nachdem, wie viele Dateien Sie haben.
- Nachdem der Scan abgeschlossen ist, zeigt Ihnen die App wahrscheinlich eine Liste aller gefundenen doppelten Dateien an. Nehmen Sie sich etwas Zeit, um die Liste zu überprüfen und sicherzustellen, dass es sich bei den Dateien tatsächlich um Duplikate handelt, bevor Sie sie entfernen.
- Abschließend können Sie die doppelten Dateien mit der integrierten Löschfunktion der App löschen. Stellen Sie sicher, dass Sie noch einmal überprüfen, ob Sie die richtigen Dateien löschen, da dieser Vorgang normalerweise irreversibel ist.
Hier sind 5 verschiedene Duplikat-Finder-Apps, die Sie in Betracht ziehen sollten:
- Easy Duplicate Finder – Diese kostenlose Anwendung ist perfekt für Anfänger und bietet eine einfache, intuitive Benutzeroberfläche.
- Czkawa – Ein kostenloser Open-Source-Duplikatfinder mit erweiterten Funktionen.
- AllDup Portable – Finden und entfernen Sie doppelte Dateien in Windows 11, ohne die Software installieren zu müssen.
- DupeKill – Optimierte Lösung zum Suchen und Löschen doppelter Dateien mit minimaler Benutzereingabe.
- Auslogics Duplicate File Finder – Ein fortschrittlicher und dennoch benutzerfreundlicher Duplikat-Finder mit einer Vielzahl von Anpassungsoptionen.
Die Verwendung von Software von Drittanbietern kann eine großartige Möglichkeit sein, Zeit zu sparen und den Prozess der Suche und Entfernung doppelter Dateien auf Ihrem Windows 11-Computer zu optimieren. Achten Sie nur darauf, vertrauenswürdige Apps zu verwenden und nehmen Sie sich die Zeit, Ihre Duplikate zu überprüfen, bevor Sie sie löschen.
Fazit
Doppelte Dateien können viel unnötigen Speicherplatz auf Ihrem Computer beanspruchen und es ist wichtig, sie so schnell wie möglich zu entfernen. In diesem Artikel haben wir erläutert, wie Sie doppelte Dateien in Windows 11 mithilfe verschiedener Methoden wie dem Datei-Explorer, der Eingabeaufforderung, PowerShell-Befehlen und Anwendungen von Drittanbietern finden und entfernen. Wir haben Ihnen außerdem einige Tipps gegeben, wie Sie in Zukunft die Erstellung doppelter Dateien vermeiden können, indem Sie Ihre Ordner richtig organisieren.
Wir hoffen, dass dieser Artikel Ihnen die Informationen und Tools vermittelt hat, die Sie benötigen, um doppelte Dateien auf Ihrem Windows 11-Computer einfach zu finden und zu löschen. Denken Sie daran, sich die Zeit zu nehmen, die Liste der Duplikate zu überprüfen, bevor Sie sie entfernen, damit Sie nicht versehentlich wichtige Dateien löschen.
Noch etwas
Wir freuen uns, dass Sie diesen Artikel gelesen haben. :) Danke fürs Lesen.
Wenn Sie kurz Zeit haben, teilen Sie diesen Artikel bitte in Ihren sozialen Netzwerken. jemand anderes könnte auch davon profitieren.
Abonnieren Sie unseren Newsletter und lesen Sie als Erster unsere zukünftigen Artikel, Rezensionen und Blogbeiträge direkt in Ihrem Posteingang. Wir bieten auch Angebote, Werbeaktionen und Updates zu unseren Produkten an und teilen diese per E-Mail. Sie werden keinen verpassen.
Ähnliche Artikel
» So finden Sie doppelte, große und versteckte Dateien auf einem Mac
» Welchen Finder für doppelte Dateien sollte ich in Windows 10 verwenden
» So finden Sie große Dateien auf Windows 10