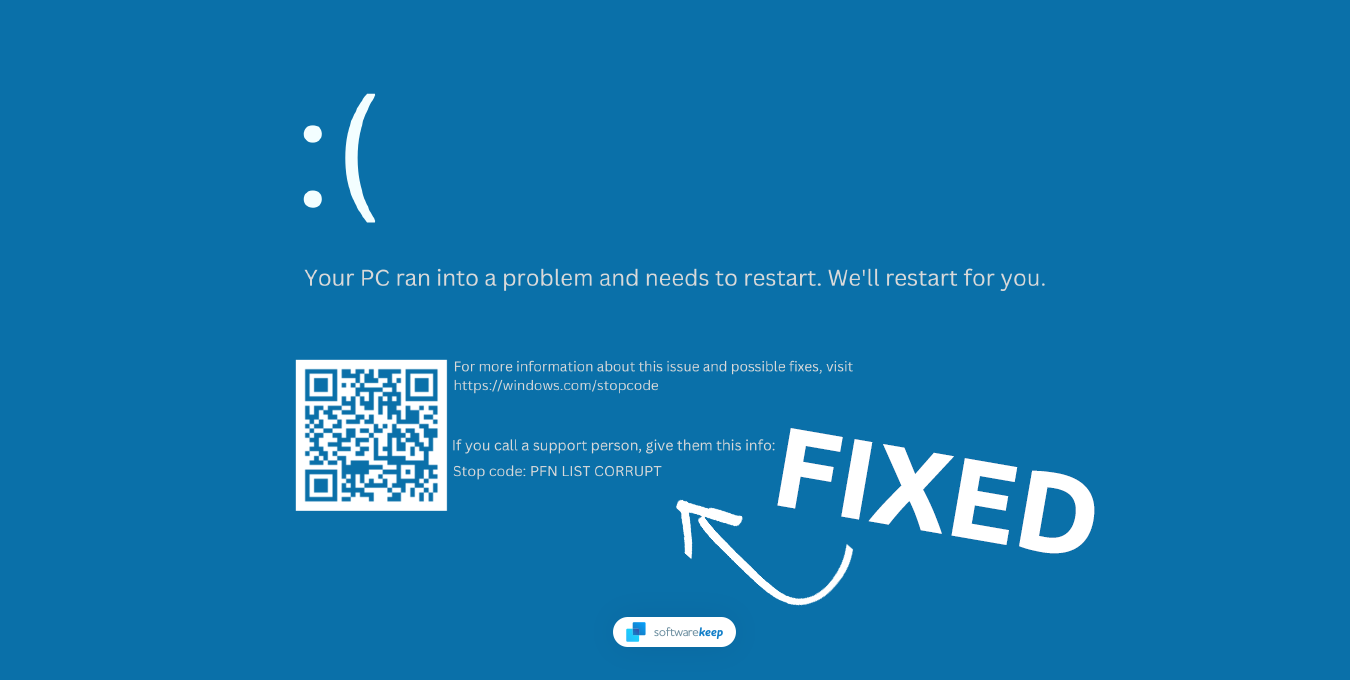L'écran bleu de la mort (BSOD) est l'un des problèmes les plus redoutés rencontrés par les utilisateurs de Windows. L'une des erreurs BSOD les plus courantes est l'erreur PFN_LIST_CORRUPT, qui peut provoquer le crash et le redémarrage de votre ordinateur. Cette erreur peut se produire sous Windows 10 ou Windows 11 et peut être frustrante pour les utilisateurs qui ont besoin que leur ordinateur fonctionne efficacement.
Dans cet article, nous vous guiderons à travers les étapes pour corriger le BSOD PFN_LIST_CORRUPT dans Windows 10/11. Nous aborderons les causes les plus courantes de cette erreur, notamment les pilotes corrompus, les logiciels malveillants et les mises à jour Windows obsolètes.
Avec les conseils et techniques de cet article, vous pourrez dépanner et réparer le BSOD PFN_LIST_CORRUPT en un rien de temps. Commençons!

Table des matières
- Que signifie la liste PFN corrompue ?
- Quelles sont les causes de l’erreur de corruption de la liste PFN ?
- Comment réparer l'erreur corrompue de la liste PFN dans Windows 10/11
- 1. Exécutez l'outil de diagnostic de la mémoire Windows
- 2. Exécutez l'utilitaire de résolution des problèmes d'écran bleu (Windows 10)
- 3. Désinstallez les applications récentes
- 4. Mettre à jour Windows
- 5. Exécutez le vérificateur de fichiers système
- 6. Exécutez l'analyse DISM
- 7. Exécutez l'analyse CHKDSK
- 8. Reconstruire les données de configuration de démarrage
- 9. Désactivez Microsoft OneDrive
- Conclusion
Que signifie la liste PFN corrompue ?
Lorsque la liste PFN dans Windows 10 ou Windows 11 est corrompue, cela peut entraîner toute une série de problèmes. La présence de données corrompues dans le numéro de cadre de page entraîne inévitablement des performances limitées de votre PC et entraîne finalement une erreur d'écran bleu.
Quelles sont les causes de l’erreur de corruption de la liste PFN ?
Il existe un certain nombre de raisons pour lesquelles vous pouvez voir le code d'arrêt PFN_LIST_CORRUPT sur votre écran après une panne de votre système. Les causes les plus courantes comprennent :
- Pilotes corrompus ou endommagés – L’erreur PFN List Corrupt est souvent le résultat de pilotes inefficaces, laissant les joueurs avec une expérience désagréable. Il est donc important de prendre les mesures nécessaires pour désinstaller et réinstaller ces pilotes.
- Fichiers système corrompus – Lorsque les fichiers système sont corrompus, la liste PFN peut être affectée. Pour résoudre ce problème, vous devez réparer et restaurer ces fichiers système endommagés.
- Problèmes de mémoire (RAM) - Si vous rencontrez le code d'erreur, cela peut être dû à la mémoire de votre PC. Pour résoudre ce problème, résolvez tous les problèmes présents avec la RAM de votre ordinateur.
- Applications tierces - Si vous voyez le code d'arrêt PFN_LIST_CORRUPT après l'installation d'une nouvelle application, il est probable que ce logiciel soit à l'origine de l'erreur d'écran bleu. Pour ramener votre système à la normale, vous devrez désinstaller l'application problématique.
Après avoir identifié la cause possible qui peut conduire à l'erreur BSOD PFN_LIST_CORRUPT, vous pouvez commencer à prendre des mesures pour la résoudre.
Comment réparer l'erreur corrompue de la liste PFN dans Windows 10/11
Une fois que vous avez identifié laquelle des raisons ci-dessus peut être à l'origine de l'erreur, vous pouvez maintenant commencer le dépannage et la réparation du BSOD PFN_LIST_CORRUPT dans Windows 10/11. Voici quelques-unes des solutions les plus efficaces :
1. Exécutez l'outil de diagnostic de la mémoire Windows
L'outil de diagnostic de la mémoire Windows est un utilitaire intégré conçu pour diagnostiquer et résoudre les problèmes liés à la mémoire. Il peut être utilisé pour tester la mémoire installée sur un ordinateur pour détecter les erreurs et fournir un rapport sur tout problème détecté.
-
Localisez l'icône de recherche dans votre barre des tâches et cliquez dessus pour ouvrir la barre de recherche. Vous pouvez également appuyer sur Windows + S pour afficher la même fenêtre. Tapez " Memory Diagnostic " dans la zone de texte et sélectionnez cette option dans votre liste de résultats.

-
Une fois la nouvelle fenêtre contextuelle affichée, sélectionnez « Redémarrer maintenant et rechercher les problèmes (recommandé) » pour lancer les diagnostics de mémoire. Avant d'appuyer sur ce bouton, assurez-vous que tous vos documents sont enregistrés.

- Au redémarrage de votre ordinateur, l'outil de diagnostic de la mémoire détectera rapidement toute anomalie concernant votre RAM. Dès qu'il détecte un problème, vous en serez informé.
2. Exécutez l'utilitaire de résolution des problèmes d'écran bleu (Windows 10)
L'utilitaire de résolution des problèmes d'écran bleu est un outil intégré à Windows 10. Il s'agit d'une ressource utile pour les utilisateurs cherchant à résoudre les problèmes BSOD et à assurer le bon fonctionnement de leur système d'exploitation Windows. L'outil analyse le message d'erreur et d'autres informations du BSOD et fournit des recommandations pour résoudre le problème.
- Cliquez sur l'icône Windows dans le coin inférieur gauche de l'écran pour ouvrir le menu Démarrer, puis sélectionnez Paramètres . Vous pouvez également utiliser le raccourci clavier Windows + I .
-
Cliquez sur la vignette Mise à jour et sécurité . C'est ici que vous pouvez trouver la plupart de vos outils de dépannage intégrés.

-
Basculez vers l’ onglet Dépannage à l’aide du volet de gauche. Ici, vous devriez pouvoir voir un outil de dépannage intitulé Blue Screen .

-
Si vous ne partagez pas les données de diagnostic complètes avec Microsoft, cliquez sur le lien Dépanneurs supplémentaires et localisez-y le dépanneur d'écran bleu.

- Cliquez sur le bouton Exécuter l'utilitaire de résolution des problèmes . Attendez que l'utilitaire de résolution des problèmes analyse votre appareil et identifie tout problème.
Veuillez noter que l'utilitaire de résolution des problèmes d'écran bleu peut ne pas toujours être efficace pour identifier les problèmes de votre système. Même s'il ne parvient pas à détecter un problème, d'autres méthodes peuvent toujours être en mesure de résoudre l'erreur PFN_LIST_CORRUPT affichée à l'écran.
3. Désinstallez les applications récentes
Pour résoudre l'erreur PFN_LIST_CORRUPT, envisagez de désinstaller toutes les applications ou programmes récemment installés. Cela peut aider à résoudre les problèmes de compatibilité. Voici le processus de désinstallation des applications sous Windows :
- Cliquez sur le menu Démarrer et choisissez Paramètres . Vous pouvez également utiliser le raccourci clavier Windows + I.
-
Basculez vers la section Applications à l'aide du menu de gauche, puis cliquez sur Applications installées . Toutes vos applications installées se chargeront sur cette page.

- Assurez-vous de basculer votre filtre sur Tous les lecteurs et votre tri sur Date d'installation . Cela affichera les applications les plus récentes installées sur votre ordinateur, ce qui pourrait probablement provoquer des conflits et conduire à l'erreur PFN_LIST_CORRUPT.
-
Cliquez sur les 3 points à côté du nom d'une application, puis cliquez sur Désinstaller dans la liste.

- Autorisez le programme de désinstallation à supprimer l'application et tous les fichiers résiduels. Une fois le processus terminé, redémarrez votre appareil et voyez si cela vous a aidé à résoudre l'erreur en question.
4. Mettre à jour Windows
La mise à jour de Windows vers la dernière version est une solution pour résoudre l'erreur PFN_LIST_CORRUPT. En effet, les mises à jour incluent souvent des corrections de bogues et des améliorations de performances qui peuvent résoudre les problèmes de gestion de la mémoire, y compris le BSOD corrompu de la liste PFN.
Avant la mise à jour, assurez-vous que votre appareil est connecté à une source d'alimentation et à un réseau fiables pour éviter toute interruption pendant le processus.
Comment mettre à jour Windows 10
- Cliquez sur l' icône Windows en bas à gauche de votre écran pour afficher le menu Démarrer. Choisissez Paramètres ou utilisez le raccourci Windows + I.
-
Accédez à Mise à jour et sécurité > Windows Update . Cliquez sur le bouton Rechercher les mises à jour et attendez que Windows trouve les mises à jour disponibles.

-
Si des mises à jour s'affichent, cliquez sur le lien Afficher toutes les mises à jour facultatives pour les voir et les installer.

- Lorsque Windows trouve une nouvelle mise à jour, son installation démarre automatiquement sur votre ordinateur. Attendez que Windows télécharge et applique les mises à jour nécessaires.
Comment mettre à jour Windows 11
- Cliquez sur l'icône Windows dans le coin inférieur gauche de l'écran pour ouvrir le menu Démarrer, puis sélectionnez Paramètres . Vous pouvez également utiliser le raccourci clavier Windows + I .
-
Basculez vers l' onglet Windows Update à l'aide du menu de gauche, puis cliquez sur le bouton Rechercher les mises à jour . Windows détectera automatiquement s'il existe une nouvelle mise à jour compatible avec votre appareil.

- Si une nouvelle mise à jour est disponible, autorisez Windows à l'installer, puis suivez les instructions pour redémarrer votre ordinateur.
5. Exécutez le vérificateur de fichiers système
Le vérificateur de fichiers système (SFC) est un utilitaire intégré à Windows qui analyse et vérifie l'intégrité de tous les fichiers système protégés sur un ordinateur et remplace tous les fichiers corrompus ou manquants. SFC peut aider à résoudre divers problèmes système, y compris l'erreur PFN_LIST_CORRUPT, en corrigeant les fichiers système corrompus pouvant être à l'origine du problème.
- Ouvrez la barre de recherche dans votre barre des tâches en cliquant sur l'icône en forme de loupe. Appuyez sur Windows + S sur votre clavier comme raccourci.
-
Tapez Invite de commandes dans la zone de recherche. Lorsque vous le voyez dans les résultats, faites un clic droit dessus et choisissez Exécuter en tant qu'administrateur . Si vous utilisez un compte local qui ne dispose pas d'autorisations d'administrateur, cliquez ici pour savoir comment accorder l'accès administrateur.

- Lorsque le contrôle de compte d'utilisateur (UAC) vous y invite, cliquez sur Oui pour permettre à l'application de se lancer avec des autorisations administratives.
-
Tapez la commande suivante et appuyez sur Entrée pour l'exécuter : sfc /scannow

- Attendez que le vérificateur de fichiers système termine l'analyse de votre ordinateur. En cas de divergence, l'utilitaire restaurera les fichiers système et corrigera toutes les erreurs qui leur sont associées.
6. Exécutez l'analyse DISM
L'analyse DISM (Deployment Image Servicing and Management) est un utilitaire intégré à Windows qui peut aider à réparer et à maintenir une installation Windows, y compris les fichiers et composants système. L'analyse DISM peut être utilisée pour rechercher et corriger toute corruption de l'image Windows, y compris les fichiers système et les pilotes.
-
Ouvrez la barre de recherche dans votre barre des tâches (ou appuyez sur Windows + S ), puis tapez Command Prompt . Lorsque vous le voyez dans les résultats, faites un clic droit dessus et choisissez Exécuter en tant qu'administrateur .

- Lorsque l'invite de contrôle de compte d'utilisateur (UAC) apparaît, cliquez sur Oui pour accorder les privilèges administratifs à l'application.
-
Tapez la commande suivante et appuyez sur Entrée pour l'exécuter : DISM.exe /Online /Cleanup-image /Restorehealth

- Une fois que vous avez exécuté la commande, laissez le processus se terminer. Une fois l'opération terminée, fermez l'invite de commande et redémarrez votre appareil pour vérifier si le code d'arrêt PFN_LIST_CORRUPT a été résolu.
7. Exécutez l'analyse CHKDSK
L'analyse CHKDSK (Check Disk) est un utilitaire intégré à Windows qui vérifie le système de fichiers et la structure des fichiers d'un disque, tel qu'un disque dur, pour détecter les erreurs et répare celles trouvées. L'analyse CHKDSK vérifie l'intégrité du système de fichiers et recherche les secteurs défectueux, les clusters perdus, les fichiers réticulés et autres erreurs de disque.
-
Pour ouvrir l'invite de commande en tant qu'administrateur, accédez à la barre de recherche de votre barre des tâches (ou appuyez sur Windows + S ) et recherchez l'invite de commande . Une fois que vous le voyez dans les résultats, faites un clic droit dessus et sélectionnez Exécuter en tant qu'administrateur .

- Lorsque l'invite de contrôle de compte d'utilisateur (UAC) apparaît, cliquez sur Oui pour accorder les privilèges administratifs à l'application.
-
Pour exécuter l'analyse CHKDSK, tapez simplement la commande suivante dans l'invite de commande et appuyez sur Entrée : chkdsk C: /r

- Après avoir exécuté l’analyse CHKDSK, laissez-la se terminer. Ensuite, vérifiez si l'erreur d'écran bleu que vous rencontrez sur votre ordinateur a été résolue.
8. Reconstruire les données de configuration de démarrage
Les utilisateurs Windows peuvent rencontrer le code d'erreur PFN_LIST_CORRUPT en raison de données de configuration de démarrage (BCD) corrompues. BCD contrôle le processus de démarrage sous Windows et la résolution de ce problème devrait résoudre l'erreur.
- Pour ouvrir l'invite de commande en tant qu'administrateur, accédez à la barre de recherche de votre barre des tâches (ou appuyez sur Windows + S ) et recherchez l'invite de commande . Une fois que vous le voyez dans les résultats, faites un clic droit dessus et sélectionnez Exécuter en tant qu'administrateur .
- Lorsque l'invite de contrôle de compte d'utilisateur (UAC) apparaît, cliquez sur Oui pour accorder les privilèges administratifs à l'application.
-
Lorsque l'interface d'invite de commande apparaît sur votre écran, entrez les commandes suivantes et appuyez sur Entrée après chaque ligne :
- bootrec/fixmbr
- bootrec/fixboot
- Laissez les commandes se terminer. Une fois qu'ils ont terminé, redémarrez votre système et vérifiez si l'erreur PFN List Corrupt se produit toujours.
9. Désactivez Microsoft OneDrive
L'erreur PFN_LIST_CORRUPT peut être un problème difficile à résoudre, mais dans certains cas, la désactivation de l'application Microsoft OneDrive peut aider à résoudre le problème.
Avant de désactiver OneDrive, il est important de noter que cela peut affecter les fonctionnalités de l'application et de tous les fichiers stockés dans le cloud OneDrive. Il est donc préférable d’utiliser cette solution à titre temporaire jusqu’à ce qu’une solution plus permanente puisse être trouvée.
- Cliquez sur le menu Démarrer dans votre barre des tâches, puis tapez « Panneau de configuration ». Cliquez sur l'application dans les résultats de recherche correspondants.
-
Assurez-vous que votre mode d'affichage est défini sur Grandes icônes, puis cliquez sur Programmes et fonctionnalités .

-
Recherchez Microsoft OneDrive dans la liste des programmes installés, puis cliquez sur le bouton Désinstaller . Si vous y êtes invité, autorisez l'application à apporter des modifications à votre appareil.

- Après avoir supprimé avec succès OneDrive de votre ordinateur, redémarrez-le et voyez si vous vous êtes débarrassé du BSOD corrompu de la liste PFN.
Conclusion
En conclusion, l'erreur BSOD PFN_LIST_CORRUPT peut être un problème frustrant à résoudre, mais avec les bonnes étapes et techniques, elle peut être facilement corrigée. En suivant les étapes décrites dans cet article, vous devriez pouvoir résoudre le problème et le résoudre rapidement.
En comprenant les causes et les solutions potentielles, vous pouvez reprendre le contrôle de la situation et rétablir le bon fonctionnement de votre ordinateur. Si le problème persiste après avoir suivi ces étapes, il est préférable de demander l'aide d'un professionnel.
Bon dépannage !
Encore une chose
Nous sommes heureux que vous ayez lu cet article. :) Merci pour la lecture.
Si vous avez une seconde, partagez cet article sur vos réseaux sociaux ; quelqu'un d'autre pourrait également en bénéficier.
Abonnez-vous à notre newsletter et soyez le premier à lire nos futurs articles, critiques et articles de blog directement depuis votre boîte de réception. Nous proposons également des offres, des promotions et des mises à jour sur nos produits et les partageons par e-mail. Vous n'en manquerez pas un.
Articles Liés
» Comment résoudre la gestion de la mémoire des codes d'arrêt sous Windows 10
» Comment réparer « Erreur 0x80004005 » sous Windows
» Comment réparer le BSOD BAD_SYSTEM_CONFIG_INFO sous Windows