The Blue Screen of Death (BSOD) is a dreaded sight for any Windows user. It often signals a critical issue with the operating system, and one of the most common BSOD errors is the "Bad System Config Info" code, also known as Windows stop code 0x00000074.
The good news is that there are a number of methods to fix this error and get your system back up and running smoothly. In this article, we will go through some of the most effective ways to fix the "Bad System Config Info" BSOD in Windows. Whether you're a seasoned Windows user or just starting out, this guide will help you get your system back to normal.
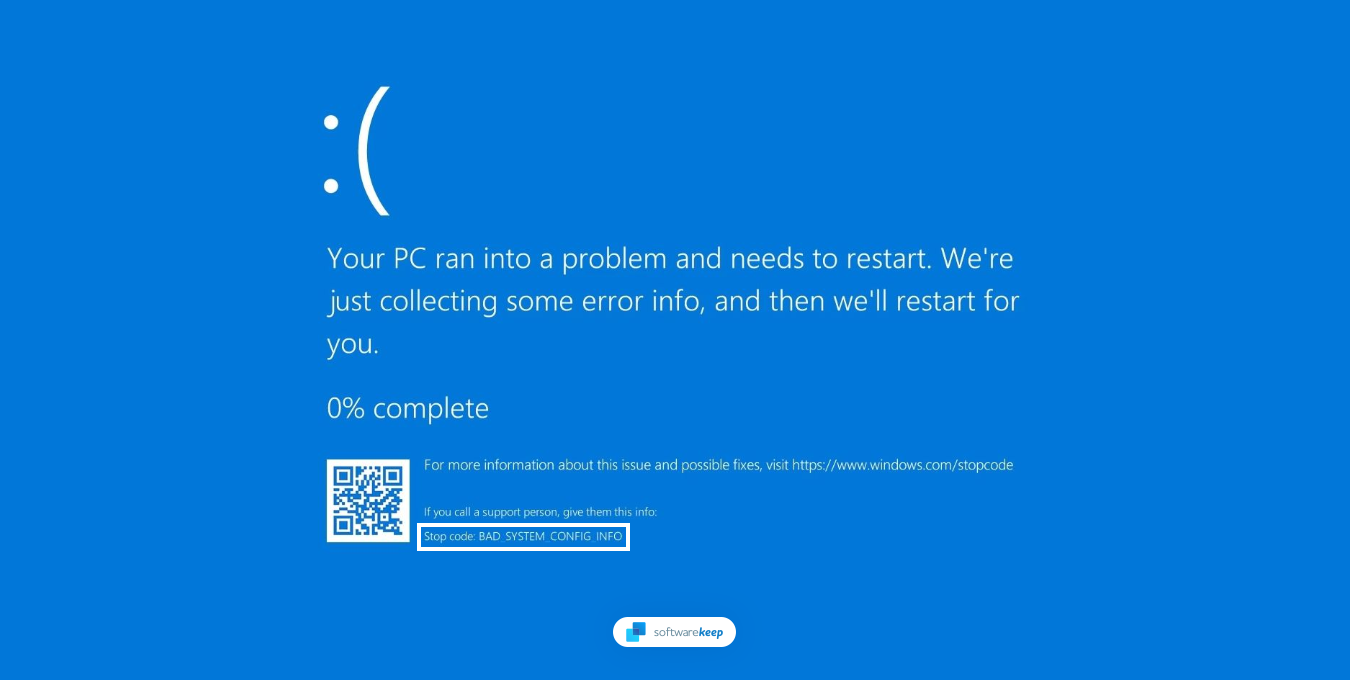
Table of Contents
- What Causes a Bad System Config Info Error?
- How To Fix the Bad System Config Info Error
- 1. Restart Your Computer
- 2. Run the System File Checker
- 3. Run the CHKDSK Command
- 4. Run the DISM Scan
- 5. Restore Your Registry
- 6. Use Startup Repair
- 7. Use a System Restore Point
- Conclusion
What Causes a Bad System Config Info Error?
Just like other Windows errors, the "Bad System Config Info" BSOD can be caused by a number of factors. It's important to try and identify the cause of the error before attempting to fix it, as this will narrow down your options and help you find a successful solution.
Common causes of the Bad System Config Info BSOD include:
- Bad Registry configuration - If you find yourself with an error code, it means that there is something wrong with the registry of your PC. To address this issue and get things running normally again, returning to a previous configuration should do the trick!
- Corrupt system files - It's possible that corrupted system files caused something to get misconfigured in your Windows Registry, leading to this error.
- Malware - In rare cases, a virus or other malicious software can damage your Registry and create the Bad System Config Info error code.
Fortunately, regardless of what has caused your computer to display the "Bad System Config Info" BSOD, there are ways to fix it. Read on to find out how!
How To Fix the Bad System Config Info Error
Thankfully, there is no need to worry about the Bad System Config Info error since it's easy to fix. Need help with a particular issue? Here are five fixes for this troublesome error.
1. Restart Your Computer
The most obvious solution to your troubles is often the best: restarting your computer. By powering it off and then back on, you will resolve a variety of problems. Before moving onto more complex solutions, try rebooting your system first; it may be all that's needed to fix the Bad System Config Info error!
2. Run the System File Checker
The SFC scan is a command line tool that scans your system for corrupt or missing files and tries to repair them. This can be a great way of resolving the Bad System Config Info error if the cause is damaged system files.
- Reboot your computer and hold the F8 key on your keyboard while the boot screen is visible to enter the Windows Recovery Environment (WinRE). On certain devices, you may need to hold down the Fn (function) key as well.
- Tip: If you can’t boot into WinRE using the keyboard shortcut, keep turning your computer on and off until it automatically starts in the repair environment. On average, you need to turn the computer on and off about 3 times.
-
Navigate to Troubleshoot > Advanced Options > Command Prompt.
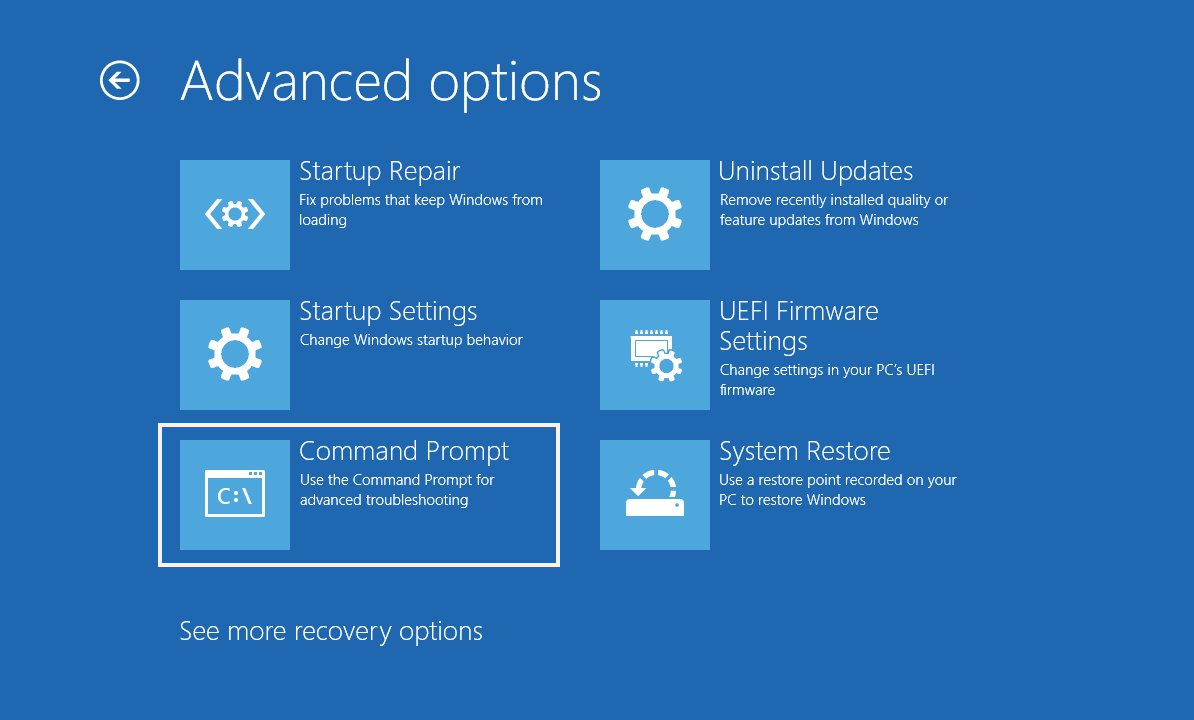
-
When the Command Prompt interface shows on the screen, input the following command and press the Enter key on your keyboard: sfc /scannow

- After you execute the command, wait for it to finish checking your PC. Upon completion, close the Command Prompt window and restart your device to see if the Bad System Config Info error has been resolved.
3. Run the CHKDSK Command
Another command line program you can use to fix the Bad System Config Info error is CHKDSK. This utility scans your hard drive for errors, and it can be a great way of resolving this issue if disk corruption is to blame.
- Enter WinRE, and then navigate to Troubleshoot > Advanced Options > Command Prompt.
- When the Command Prompt interface shows on the screen, input the following command and press the Enter key on your keyboard: chkdsk C: /r
- Wait for the scan to complete.
If the CHKDSK scan finds any errors, it will attempt to repair them. After the scan is complete, restart your computer, and see if the Bad System Config Info BSOD error has been fixed.
4. Run the DISM Scan
The Disk Image Servicing and Management tool (DISM) is a powerful command line utility that can repair corrupted system files. Running a DISM scan might just solve the Bad System Config Info error if it's caused by damaged system files.
- Enter WinRE, and then navigate to Troubleshoot > Advanced Options > Command Prompt.
- When the Command Prompt interface shows on the screen, input the following command and press the Enter key on your keyboard: DISM.exe /Online /Cleanup-image /Restorehealth
- Wait for the scan to complete.
After you execute the command, wait for the process to finish. Upon completion, close the Command Prompt window and restart your device to see if the Bad System Config Info error code has been fixed.
5. Restore Your Registry
Because the Bad System Config Info error is tied to the Windows Registry, restoring it will help you resolve the issue. This method should always be performed exactly as our instructions say, as it involves editing the registry, which can cause more problems if done incorrectly.
- Enter WinRE, and then navigate to Troubleshoot > Advanced Options > Command Prompt.
- Input the following command, and then press Enter to execute it: dir D:\Win*
-
You can tell you are in the correct drive by calling out a directory list from the Command Prompt. Next, execute these commands in the following order:
- cd d:\windows\system32\config
- xcopy *.* C:\RegBack\
- cd RegBack
- dir
-
Carefully inspect the dates of all files located in RegBack directory. If any file is dated before the BSOD problem started, execute the following commands:
- copy /y software ..
- copy /y system ..
- copy /y sam ..
Ensure that all of the commands are typed in exactly as shown in this article, with each symbol included! After executing all of the commands above, check if you can restart your computer without the Bad System Config Info error code appearing again.
6. Use Startup Repair
Another step in fixing a "Bad System Config Info" BSOD is to use the Windows Recovery Environment. This will allow you to boot into a special mode called "Startup Repair" which can help you recover from a number of different issues.
- Enter WinRE.
-
Navigate to Troubleshooting > Advanced options > Startup Repair. This tool is going to check for issues with startup and attempt to fix your computer automatically.
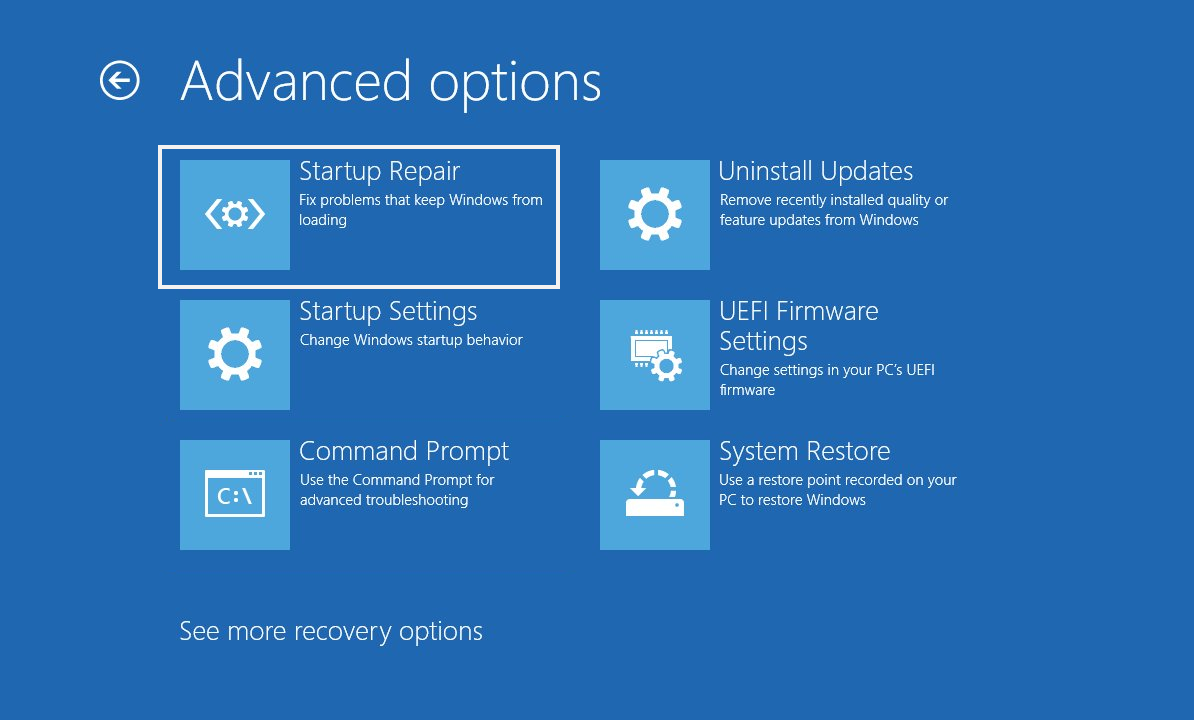
- Allow the repair to run and restart your computer. When it’s done, you’ll see if the Bad System Config Info stop code still comes up.
7. Use a System Restore Point
Windows comes with a built-in feature called System Restore. This feature allows you to roll back your system to a previous state and can be used to undo any changes that might have caused the BSOD error.
Warning: You may lose some newly installed applications! Make sure to check what programs and drivers will be affected during the System Restore process before you proceed.
-
Enter WinRE, and then navigate to Troubleshooting > Advanced options > System Restore. If you have more than one Windows system on your device, select the one you want to restore.
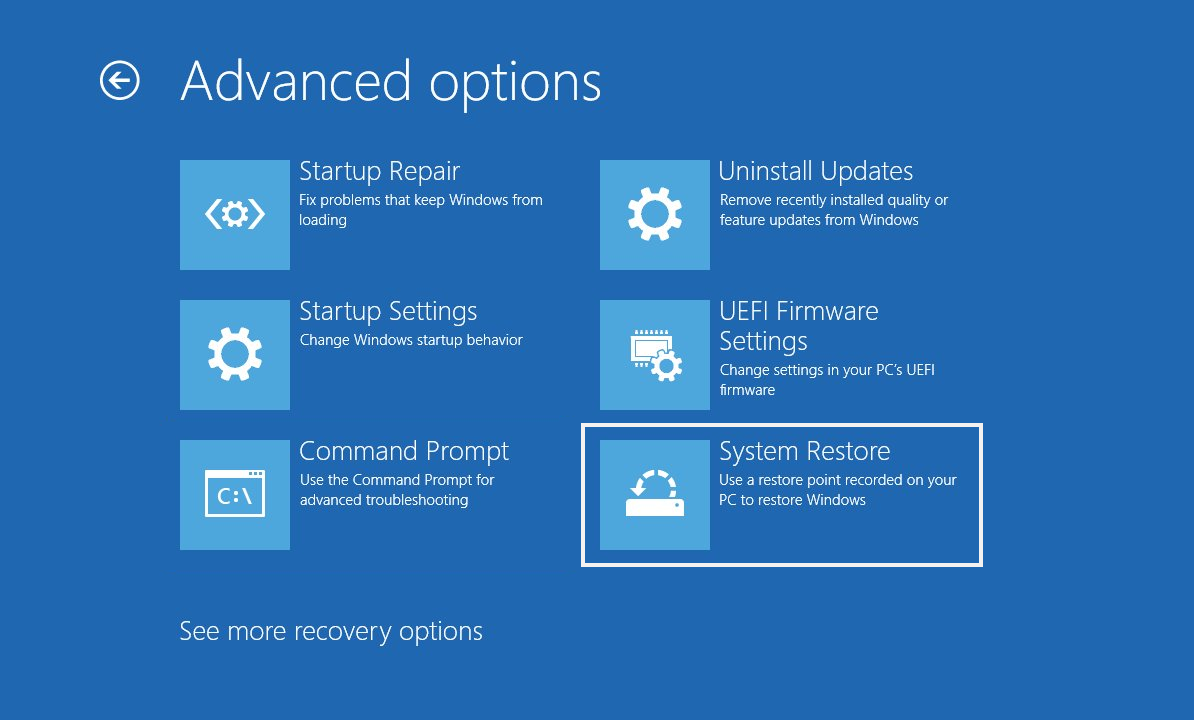
-
Click Next, and then select one of the available restore points you wish to recover. After choosing one, click Next again.
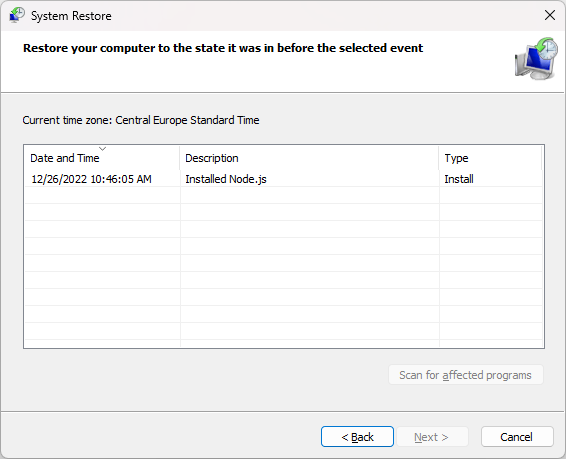
- Review the information about your restore point and confirm that your system was working properly at the time. After double-checking, click Finish and allow your device to make the necessary changes.
After using System Restore, your computer should reboot itself and operate using the configuration from an earlier date. See if this solves the error at hand.
Conclusion
By following the steps above, you should be able to successfully fix the "Bad System Config Info" BSOD in Windows and get your computer back up and running normally. If you're still having trouble after trying these steps, contact an IT professional for assistance. Good luck!
One More Thing
We’re glad you’ve read this article. :) Thank you for reading.
If you have a second, please share this article on your socials; someone else may benefit too.
Subscribe to our newsletter and be the first to read our future articles, reviews, and blog post right from your inbox. We also offer deals, promotions, and updates on our products and share them via email. You won’t miss one.
Related Articles
» How To Fix KMODE_EXCEPTION_NOT_HANDLED Blue Screen Error on Windows
» Windows 10: BSOD Error 0xC000021A Fixed
» How To Fix the REFERENCE_BY_POINTER BSOD on Windows 11/10?