Le dossier de démarrage fait partie de Windows depuis des décennies et a subi de nombreuses modifications. Découvrez comment localiser et accéder au dossier de démarrage de Windows 10 ici.
Vous vous demandez peut-être : qu’est-ce que le dossier de démarrage de Windows 10 ? Le dossier de démarrage contient des raccourcis vers chaque application lancée lorsque vous vous connectez avec votre compte Windows 10 local. Avoir un accès direct à ce dossier vous permet d'ajouter ou de supprimer rapidement des applications de démarrage sans avoir à utiliser le Gestionnaire des tâches et d'autres moyens.
Dans le passé, notamment sous Windows 7 , le dossier était facilement accessible depuis le menu Démarrer lui-même. Cela a ensuite été modifié dans les systèmes plus récents créés par Microsoft, mais certains utilisateurs cherchent toujours à l'utiliser.
Recommandé : Comment supprimer le filigrane Activer Windows 10

Table des matières
- Où se trouve le dossier Démarrage dans Windows 10 ?
- Comment trouver le dossier de démarrage personnel
- Comment trouver le dossier de démarrage pour tous les utilisateurs
- Comment désactiver les applications de démarrage dans Windows 10
- Ajouter une application à exécuter automatiquement au démarrage sous Windows 10
Où se trouve le dossier Démarrage dans Windows 10 ?
Voyons comment localiser le dossier de démarrage dans Windows 10.
Il existe deux versions de ce dossier : la vôtre et une pour tous les utilisateurs de l'appareil. Ceci ne s'applique que si vous avez ou prévoyez d'avoir plusieurs utilisateurs locaux sur Windows 10. Sinon, concentrez-vous sur le dossier de démarrage personnel.
Comment trouver le dossier de démarrage personnel
Avec les étapes ci-dessous, vous pouvez facilement localiser le dossier de démarrage de l'utilisateur local actuellement connecté au système.
-
Ouvrez l' explorateur de fichiers . Cela peut être fait en cliquant sur l'icône de l'Explorateur dans votre barre des tâches ou en appuyant sur les touches Windows + E de votre clavier.
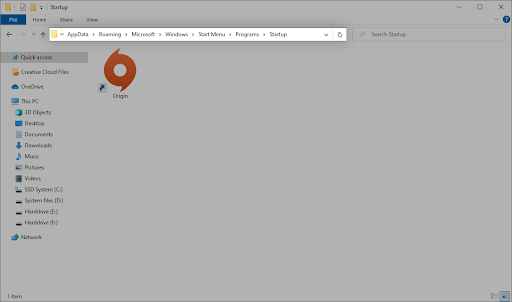
- Accédez à l'emplacement suivant : %appdata% \Microsoft\Windows\Start Menu\Programs\Startup
Vous pouvez également utiliser l'utilitaire Exécuter pour atteindre le même emplacement en utilisant une approche différente.
- Appuyez sur les touches Windows + R de votre clavier. Cela va faire apparaître l'utilitaire Exécuter.
-
Tapez « %appdata% » sans guillemets et appuyez sur la touche Entrée de votre clavier. Cela lancera l'Explorateur de fichiers avec le bon dossier ouvert.
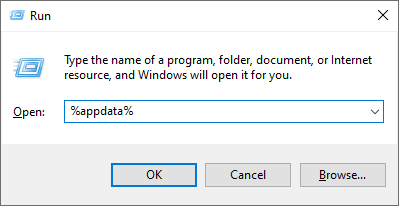
- Accédez à Microsoft → Windows → Menu Démarrer → Programmes → Démarrage .
Comment trouver le dossier de démarrage pour tous les utilisateurs
Si vous avez 2 utilisateurs locaux ou plus sur votre système Windows 10, un dossier de démarrage différent contrôle les applications qui se lancent lorsqu'un utilisateur se connecte à Windows 10. Comme leur nom l'indique, celles-ci sont universelles, ce qui signifie que les mêmes applications seront lancées pour chaque utilisateur lorsqu'un utilisateur se connecte à Windows 10. ils se connectent à leurs comptes sur l'ordinateur.
-
Ouvrez l' explorateur de fichiers . Cela peut être fait en cliquant sur l'icône de l'Explorateur dans votre barre des tâches ou en appuyant sur les touches Windows + E de votre clavier.
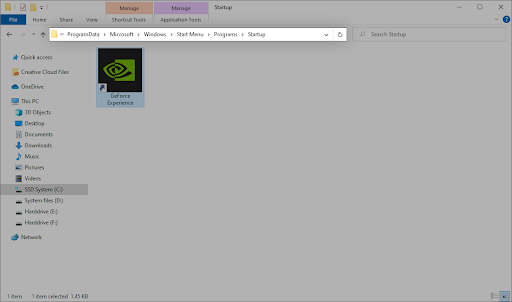
- Accédez à l'emplacement suivant : C:\ProgramData\Microsoft\Windows\Start Menu\Programs\StartUp
Vous pouvez également utiliser l'utilitaire Exécuter pour atteindre le même emplacement en utilisant une approche différente.
-
Appuyez sur les touches Windows + R de votre clavier. Cela va faire apparaître l'utilitaire Exécuter.
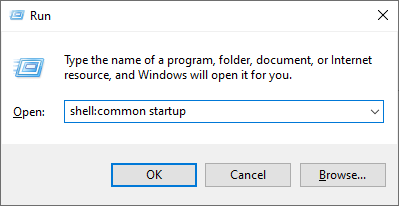
- Tapez « shell : démarrage commun » sans guillemets et appuyez sur la touche Entrée de votre clavier. Cela lancera l'Explorateur de fichiers avec le bon dossier ouvert.
Comment désactiver les applications de démarrage dans Windows 10
Certaines applications, notamment les logiciels gratuits, apportent souvent des modifications à votre système et définissent des applications de démarrage inutiles. Cela ne ralentit pas seulement votre temps de démarrage, mais peut également entraîner de graves baisses de performances lorsque ces applications continuent de s'exécuter en arrière-plan.
Voici comment désactiver les applications de démarrage indésirables pour améliorer la vitesse de votre système d'exploitation Windows 10.
- Ouvrez le Gestionnaire des tâches de l'une des manières suivantes :
- Faites un clic droit sur n’importe quel espace de votre barre des tâches. Cela ouvrira un menu contextuel. Ici, cliquez sur Gestionnaire des tâches .
- Vous pouvez également appuyer simultanément sur les touches Ctrl , Alt et Échap de votre clavier.
- Si votre gestionnaire de tâches s'est lancé en vue compacte, cliquez sur l' option Plus de détails en bas à gauche de la fenêtre. Cela agrandira la fenêtre et vous montrera les clics nécessaires pour accéder aux applications de démarrage.
-
Basculez vers l' onglet Démarrage à l'aide du menu en haut de la fenêtre du Gestionnaire des tâches. Ici, vous pouvez voir toutes les applications qui démarrent avec votre ordinateur au lancement.

- Vous pouvez consulter la colonne Impact du démarrage pour déterminer quelles applications ont un impact élevé sur les performances de votre ordinateur.
- Remarque : assurez-vous que l'application que vous essayez de désactiver n'indique pas Microsoft Corporation dans la colonne Éditeur . Ces applications n'ont généralement pas d'impact sur les performances de votre système et peuvent être nécessaires pour que Windows 10 s'exécute comme prévu.
-
Sélectionnez une application que vous souhaitez désactiver, puis cliquez sur le bouton Désactiver en bas à droite de la fenêtre. Son statut devrait passer à Désactivé.
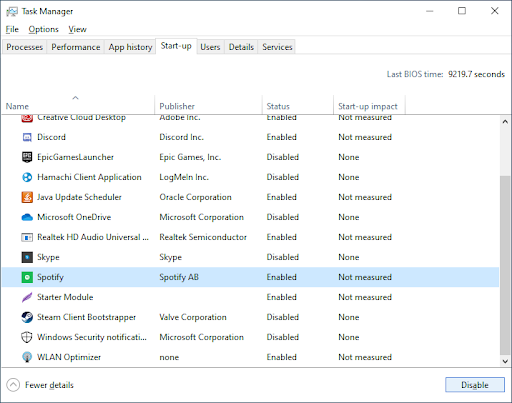
- Répétez ce processus pour chaque application dont vous n'avez pas besoin au démarrage, puis redémarrez votre ordinateur.
Désormais, votre ordinateur devrait démarrer sans qu’aucune application à fort impact ou inutile ne se lance automatiquement. Cela vous donne la possibilité de tester votre temps de démarrage ainsi que les performances de votre appareil.
Vous devriez également voir les modifications que vous apportez reflétées dans le dossier de démarrage.
Ajouter une application à exécuter automatiquement au démarrage sous Windows 10
Sélectionnez le bouton Démarrer et faites défiler pour trouver l'application que vous souhaitez exécuter au démarrage.
- Cliquez avec le bouton droit sur l'application, sélectionnez Plus, puis sélectionnez Ouvrir l'emplacement du fichier.
- Cela ouvre l'emplacement où le raccourci vers l'application est enregistré. S'il n'y a pas d'option pour Ouvrir l'emplacement du fichier, cela signifie que l'application ne peut pas s'exécuter au démarrage.
- Avec l'emplacement du fichier ouvert, appuyez sur la touche du logo Windows + R , tapez shell:startup , puis sélectionnez OK. Cela ouvre le dossier Démarrage.
- Copiez et collez le raccourci vers l'application depuis l'emplacement du fichier vers le dossier de démarrage.
Dernières pensées
Nous espérons que cela vous aidera. Notre centre d'aide propose des centaines de guides pour vous aider si vous avez besoin d'aide supplémentaire. Revenez nous voir pour des articles plus informatifs ou contactez nos experts pour une assistance immédiate.
Encore une chose
Souhaitez-vous recevoir des promotions, des offres et des réductions pour obtenir nos produits au meilleur prix ? N'oubliez pas de vous inscrire à notre newsletter en entrant votre adresse email ci-dessous ! Soyez le premier à recevoir les dernières nouvelles dans votre boîte de réception.
Tu pourrais aussi aimer
» Comment trouver votre clé de produit Windows 10
» Comment activer le mode Dieu de Windows 10
» Comment créer des partitions sur Windows 10