Bien que Windows 7 soit un système d'exploitation plus ancien, il continue de répondre aux normes technologiques modernes. De nombreux utilisateurs ne jurent encore que par ce système ; cependant, ce n’est pas parfait non plus.

Les rapports des utilisateurs indiquent qu'il existe un problème avec Windows 7, dans lequel un microphone ou un micro-casque ne fonctionne pas. Cela peut être extrêmement frustrant lors d’appels, de vidéoconférences ou même lors d’activités divertissantes comme les jeux vidéo ou le chant.
Astuce : Si vous connaissez quelqu'un qui rencontre des problèmes similaires avec Windows 7, assurez-vous de recommander nos articles ! Nous sommes impatients d'aider tout le monde, quelle que soit leur expérience en matière de dépannage Windows.
Si vous rencontrez des problèmes liés à votre microphone sous Windows 7, ne cherchez pas plus loin. Notre article a pour objectif de vous apporter les solutions les plus simples, vous permettant de dépanner sans obstacles. Ne perdons plus de temps et passons aux choses sérieuses.
Causes courantes pour lesquelles le microphone cesse de fonctionner sur les systèmes Windows 7
Il existe plusieurs causes possibles pour lesquelles votre microphone ne fonctionne pas avec votre système Windows 7 . Vous trouverez ci-dessous quelques-unes des causes les plus courantes que nous avons pu identifier à l'aide de rapports d'utilisateurs provenant de diverses sources.
- Il y a un problème avec votre microphone lui-même . La toute première chose qui me vient à l’esprit est un problème matériel. Il est possible que votre appareil lui-même soit défectueux ou ait été endommagé.
- Il y a un problème avec votre port . De la même manière que pour les problèmes matériels liés au microphone lui-même, il est possible que quelque chose soit arrivé au port audio que vous utilisez. Si tel est le cas, vous pouvez simplement tester différents ports ou rechercher un remplacement.
- Vos pilotes audio sont endommagés ou obsolètes . Les pilotes sont cruciaux dans chaque système. Si vos pilotes audio ne sont pas maintenus en bon état, des problèmes surviendront forcément.
- Le périphérique microphone est désactivé . Vous ou quelqu'un d'autre pourriez avoir désactivé le microphone ou qu'une application ait falsifié vos paramètres. Il est facilement possible que vous ne puissiez pas utiliser votre micro simplement parce qu'il a été désactivé.
- Votre microphone est coupé . Ce n'est pas toujours évident lorsque votre microphone est réglé sur sourdine. Cela peut provoquer de la frustration, donnant l’impression que le problème est plus grave.
- L'application que vous utilisez ne reconnaît pas votre microphone . Certaines applications telles que Skype ou Discord peuvent nécessiter une configuration supplémentaire pour pouvoir utiliser votre microphone.
Après avoir identifié certaines des causes possibles de cette erreur, nous devrions commencer le dépannage. Vous trouverez ci-dessous 6 méthodes que vous pouvez utiliser pour résoudre le problème lorsque votre microphone ne fonctionne pas sur un système Windows 7.
Première montre Corrigé ! Le microphone ne fonctionne pas sous Windows 11 – Les 10 meilleures méthodes
Comment réparer le microphone ne fonctionne pas sous Windows 7
Méthode 1 : vérifier manuellement les problèmes matériels
Ce que vous devez faire en premier est de vérifier si vous avez ou non un problème matériel . Nous avons compilé quelques mesures utiles que vous pouvez prendre pour garantir qu'aucun composant physique impliqué dans cette erreur ne soit endommagé.
- Débranchez votre microphone de son port et attendez 30 secondes avant de le rebrancher. Assurez-vous de brancher le microphone sur le bon port : la plupart des ports de microphone sont entourés d'un anneau rose.
- Utilisez le même microphone sur un autre appareil . Tester si votre microphone fonctionne ou non sur un autre ordinateur peut vous aider à identifier si vous avez une erreur logicielle. Si cela ne fonctionne pas non plus sur un autre ordinateur, vous avez probablement affaire à un micro défectueux.
-
Testez si Windows 7 peut capter le son de votre microphone. Si votre microphone ne fonctionne pas sur certaines applications, vous devrez peut-être vous plonger dans les paramètres de l'application.
Voici un petit guide sur la façon de tester le son du microphone sous Windows 7 : - Ouvrez le menu Démarrer et ouvrez le Panneau de configuration dans le menu de droite.
- Assurez-vous que votre mode d'affichage est défini sur « Catégorie ».
- Cliquez sur « Matériel et audio » puis sélectionnez « Gérer les périphériques audio » dans la catégorie Son .
- Passez à l'onglet « Enregistrement » et parlez dans votre microphone. Si vous voyez les barres vertes à côté de votre microphone monter et descendre, alors Windows 7 est capable d'en capter l'audio.
Méthode 2 : assurez-vous que votre microphone n'est pas coupé

Certains utilisateurs ont remarqué qu'ils ne pouvaient pas utiliser leur microphone car celui-ci était désactivé dans le système lui-même. C'est facile à vérifier et à modifier.
- Ouvrez le menu Démarrer et ouvrez le Panneau de configuration dans le menu de droite.
- Assurez-vous que votre mode d'affichage est défini sur « Catégorie ».
- Cliquez sur « Matériel et audio » puis sélectionnez « Gérer les périphériques audio » dans la catégorie Son .
- Passez à l’onglet « Enregistrement ». Double-cliquez sur le microphone problématique pour ouvrir ses propriétés dans une autre fenêtre.
- Passez à l'onglet « Niveaux ».
- Faites glisser le curseur « Microphone » vers l'extrême droite jusqu'à ce qu'il affiche « 100 ». Assurez-vous également de régler le « Microphone Boost » au-dessus de la moyenne, par exemple « +24,0 dB ».
Méthode 3 : définissez votre microphone par défaut

Définir votre microphone comme microphone par défaut peut facilement éliminer tout problème lié à son dysfonctionnement. Le processus est simple.
- Ouvrez le menu Démarrer et ouvrez le Panneau de configuration dans le menu de droite.
- Assurez-vous que votre mode d'affichage est défini sur « Catégorie ».
- Cliquez sur « Matériel et audio » puis sélectionnez « Gérer les périphériques audio » dans la catégorie Son .
- Passez à l’onglet « Enregistrement ».
- Sélectionnez votre microphone et cliquez sur le bouton « Définir par défaut ».
- Les étapes suivantes sont facultatives mais recommandées pour garantir que votre microphone est reconnu par toutes les applications. Double-cliquez sur votre micro et passez à l'onglet « Avancé ».
- Assurez-vous que l'option « Autoriser les applications à prendre le contrôle exclusif de cet appareil » est cochée. Cliquez sur Appliquer pour finaliser vos modifications.
Méthode 4 : exécutez l'utilitaire de résolution des problèmes d'enregistrement audio
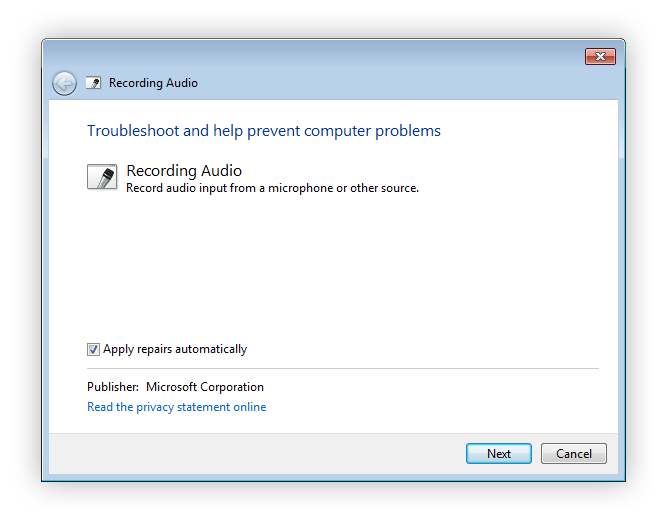
Windows 7 est livré avec divers outils de dépannage pour vous aider à résoudre la plupart des problèmes système en quelques minutes. C'est ainsi que vous pouvez exécuter l' utilitaire de résolution des problèmes d'enregistrement audio , directement lié à votre microphone.
- Ouvrez le menu Démarrer et tapez le mot « dépanner » dans la barre de recherche. Sélectionnez « Dépannage » dans la liste des résultats.
- Sélectionnez le lien « Dépanner l'enregistrement audio » sous l'en-tête Matériel et son.
- Cliquez sur le lien « Avancé » situé en bas à gauche de la fenêtre de dépannage, puis assurez-vous que « Appliquer les réparations automatiquement » est coché.
- Cliquez sur le bouton Suivant et attendez que l'utilitaire de résolution des problèmes détecte les problèmes.
- Si l'utilitaire de résolution des problèmes d'enregistrement audio parvient à détecter des problèmes, il appliquera automatiquement un correctif.
Méthode 5 : redémarrer le service audio Windows

Il est possible que le service audio ait été désactivé par accident ou par une application. Un redémarrage du service peut garantir d’excellents résultats.
- Appuyez sur les touches Windows + R de votre clavier pour ouvrir l'utilitaire Exécuter. Ici, tapez « services.msc » et cliquez sur le bouton OK.
- Faites défiler vers le bas jusqu'à ce que vous voyiez « Windows Audio », puis faites un clic droit dessus et choisissez « Redémarrer » dans le menu contextuel.
- Une fois le service audio redémarré, faites un clic droit dessus et choisissez « Propriétés ».
- Assurez-vous que le type de démarrage est défini sur « Automatique ». Vous pouvez le modifier en ouvrant le menu déroulant et en cliquant sur le bouton Appliquer .
Méthode 6 : Mettez à jour vos pilotes audio

Les pilotes font que tout fonctionne sur votre appareil. Assurez-vous de mettre à jour vos pilotes audio pour vous assurer qu'ils ne provoquent aucun conflit avec votre système mis à jour.
- Appuyez sur les touches Windows + R de votre clavier pour ouvrir l'utilitaire Exécuter. Ici, tapez « devmgmt.msc » et cliquez sur le bouton OK.
- Développez la catégorie « Contrôleurs son, vidéo et jeu ».
- Faites un clic droit sur le périphérique audio répertorié, puis sélectionnez « Mettre à jour le logiciel du pilote ».
- Choisissez « Rechercher automatiquement le logiciel pilote mis à jour ».
- Attendez que Windows 7 recherche et télécharge un pilote mis à jour. Si aucun n'est trouvé, vous pouvez essayer de rechercher manuellement un pilote sur Internet en utilisant le nom du périphérique audio.
Nous espérons que cet article aura pu vous aider à résoudre les problèmes liés à votre microphone sous Windows 7. Profitez de l'enregistrement de votre voix et de la communication avec les autres via votre ordinateur !
Souhaitez-vous en savoir plus sur Windows ? Vous pouvez parcourir notre section dédiée du Centre d'aide pour obtenir des articles connexes, notamment sur la façon de réparer l'audio désynchronisé dans Windows 10 .
Si vous recherchez une entreprise de logiciels à laquelle vous pouvez faire confiance pour son intégrité et ses pratiques commerciales honnêtes, ne cherchez pas plus loin que SoftwareKeep. Nous sommes un partenaire certifié Microsoft et une entreprise accréditée BBB qui se soucie d'offrir à nos clients une expérience fiable et satisfaisante sur les produits logiciels dont ils ont besoin. Nous serons avec vous avant, pendant et après toutes les ventes.